Jak ovládat více počítačů s jednou klávesnicí pomocí Synergy

Používáte-li na svém pracovním stole více počítačů se systémem Windows, pravděpodobně jste unaveni výměnou mezi klávesnicemi a myší. Existují hardwarová řešení - přepínače KVM, které využívají více vstupů a výstupů pro sdílení fyzických myší a klávesnic. Program Synergy, který dělá totéž v síti, je elegantnějším řešením a pracuje s Windows, MacOS a Linuxem.
První krok: Stažení a instalace Synergy
SourceForge má nejnovější verzi Synergy k dispozici pro Windows a MacOS. Synergie bývala zcela svobodným softwarem, ale kód byl zakoupen společností Symless a zpeněžoval. Aplikace je hostována také na webových stránkách společnosti, ale vyžaduje vytvoření účtu a přihlašovací jméno - SourceForge stále hostí nejnovější kombinovanou bezplatnou a komerční verzi instalátoru, takže je to nejjednodušší místo pro nalezení správného souboru.
adresu a stáhněte instalační program do obou počítačů. Ignorování přihlášení pro Synergy Pro - to budeme pokrývat později
Na počítačích se systémem Windows poklepejte na instalační soubor a postupujte podle pokynů na obrazovce
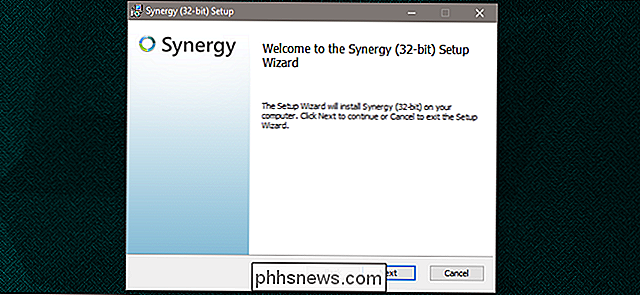
Uživatelé Mac by měli stáhnout a otevřít soubor DMG , pak přetáhněte ikonu Synergy do složky Applications (Aplikace)
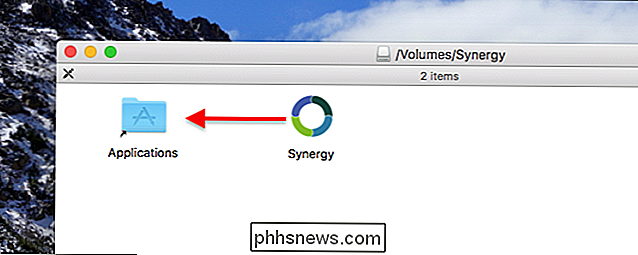
Při prvním spuštění aplikace Synergy na počítači Mac budete požádáni, aby požádal o kontrolu počítače pomocí funkcí pro usnadnění přístupu
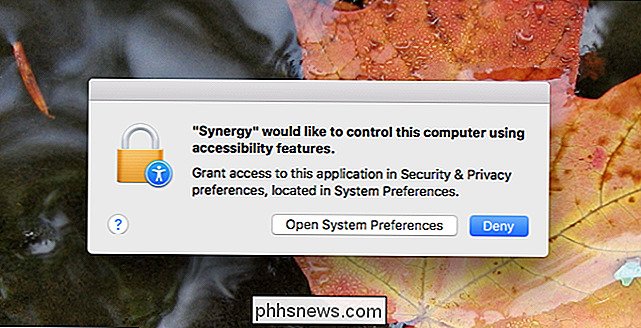
: je to běžné pro libovolnou aplikaci, která chce ovládat myš a klávesnici. Klepněte na tlačítko "Otevřít systémové předvolby" a budete přeneseni na příslušný panel v System Preferences (Zabezpečení a soukromí> Ochrana soukromí). Klepněte na zámek vlevo dole a budete vyzváni k zadání hesla. Pak můžete zkontrolovat políčko "Synergy" na pravém panelu.
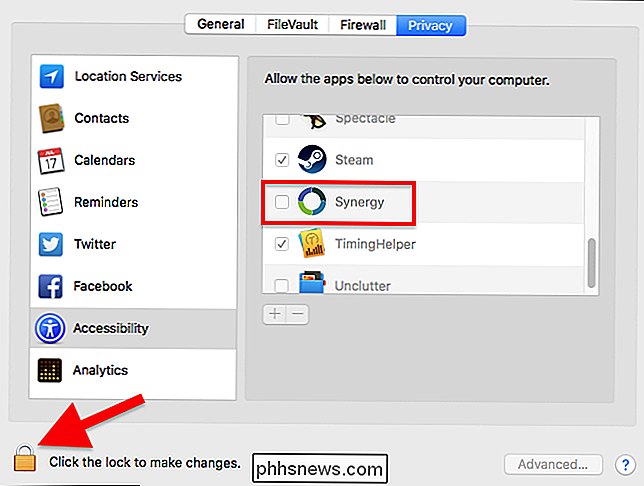
Uživatelé Linuxu by se nakonec měli vyhnout přímému stahování programu a místo toho použít správce balíčků k instalaci Synergy. Uživatelé Ubuntu mohou zadejtesudo apt install synergypro instalaci programu; pokud používáte jiný distro, vyhledejte správce balíčků a vyhledejte program.
Druhý krok: Nakonfigurujte klientský počítač
Po dokončení instalace spusťte program. Ujistěte se, že oba počítače jsou ve stejné místní síti a budete potřebovat myš a klávesnici pro obě stroje pro počáteční nastavení - nebo je můžete přesunout tam a zpět dle potřeby.
Budete muset dostat informace od klienta (počítač, který nemá klávesnici a myš připojený) a server (ten, který dělá), ale v tuto chvíli se podíváme na první. Na straně klienta uvidíte následující:
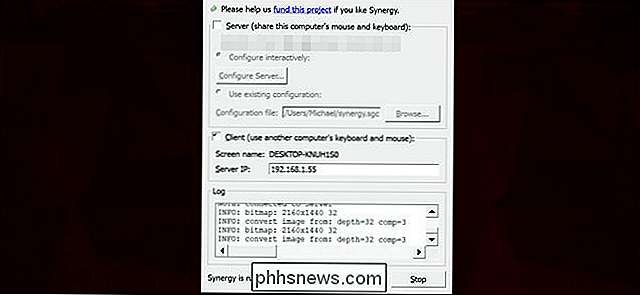
Ujistěte se, že je zaškrtnuto políčko "Klient (použijte klávesnici a myš jiného počítače", ne "Server." Uveďte název názvu obrazovky počítač, který se objevuje v rozhraní.V mém případě je název klientského počítače "DESKTOP-KNUH1S0", protože jsem se neobtěžoval změnit název zařízení mého Surface Pro.
Nyní přepněte na serverový počítač.
Krok třetí: Konfigurace serverového zařízení
Serverový server je počítač, který má k němu připojenou myš a klávesnici. V tomto počítači se ujistěte, že zaškrtnutím políčka "Server (sdílejte myš myši a klávesnice klávesnice), nikoliv "Klient". Nyní klikněte na tlačítko "Konfigurovat server".
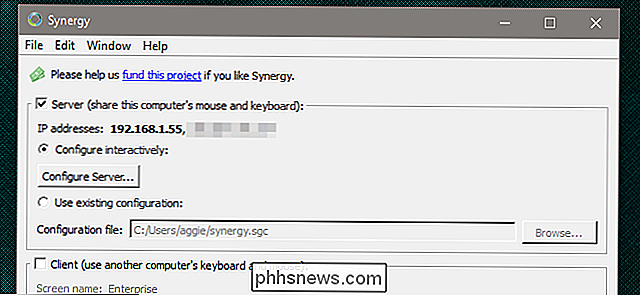
Klepněte a přetáhněte nové tlačítko počítače, ikonu monitoru v pravém horním rohu, na prázdný prostor, který má ikonu se serverem Název počítače. Tato mřížka představuje fyzické rozestupy vašich dvou počítačových obrazovek: v mém případě můj Surface sedí pod sebou monitor pro můj server, "Enterprise", takže jej umístím pod něj do mřížky. Pokud jsou vaše počítače vedle sebe, umístěte ikony do stejných relativních umístění jako fyzické obrazovky. Tento krok určuje, který okraj obrazovky vede k pohybujícím se kurzor myši.
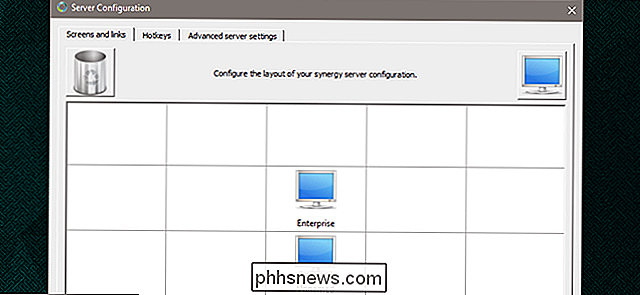
Poklepejte na ikonu počítače, kterou jste právě vybrali, a zadejte jej název klientského stroje, který jste zaznamenali ve druhém kroku. Na obrazovce mřížky klikněte znovu na "OK" a potom na "OK".
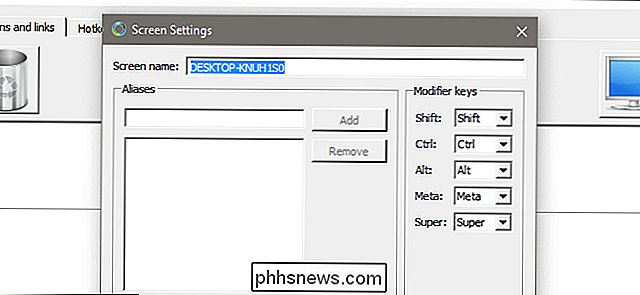
Krok č. 4: Proveďte připojení
Poznamenejte si adresu IP serverového zařízení v poli "IP adresy" - chcete-li první adresu označit tučně. Přepněte na klientský stroj a do pole "Server IP" vložte toto číslo (doplněné o období).
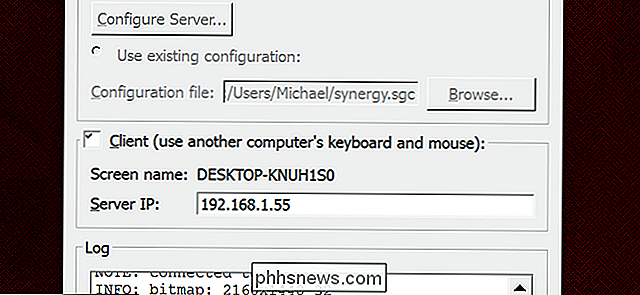
Klepněte na tlačítko "Apply" na Synergy na serveru i na klientovi, poté na "Start". Nyní byste měli být schopni přesunout kurzor myši z jedné obrazovky na druhou, s funkcí klávesnice následovat.
Další nastavení, která byste mohli chtít vyladit
Zde je několik užitečných nastavení ve svobodné verzi Synergy, která je k dispozici na serveru Server z tlačítka "Konfigurovat server":
- Mrtvé rohy části obrazovky, které se nebudou přepínat na druhý stroj. Pohodlná pro interaktivní funkce, jako je nabídka Start. Klienti mohou dostat své vlastní mrtvé rohy kliknutím na ikonu stroje na kartě Obrazovky a vazby.
- Přepnout : čas, po který bude počkat, jakmile kurzor předá hranici obrazovky, předtím, než přepnete na klientské nebo serverové zařízení.
- Použijte relativní pohyby myši : zkuste to, pokud je kurzor myši výrazně rychlý nebo pomalý na jednom počítači
- Konfigurace uložit : Klepněte na Soubor> Uložit konfiguraci pro uložení této konkrétní konfigurace na serveru. Konfigurace lze načíst pomocí možnosti "Použít existující konfiguraci", pokud jste ji uložili jako lokální soubor.
Neváhejte kopnout nastavení a zjistěte, co vám může být užitečné - ale nyní byste měli být můžete začít používat Synergy!
Koupit placenou verzi Synergy pro další funkce
Komerční složka společnosti Synergy spravovaná společností Symless přidává funkce, jako je snadnější systém automatického konfigurování, sdílení schránky, přetažení a přetažení souborů a klávesová zkratka. Je to jednorázová platba ve výši 19 USD za celoživotní samostatnou licenci společnosti Synergy Pro. Zvažte upgrade, pokud se pravidelně spoléháte na Synergy.
Image credit: Symless

Jak opravit prasknutí nebo popping zvuku na počítači se systémem Windows
Problémy s prasknutím, poppingem a jinými zvuky mohou nastat z různých důvodů. Problém můžete vyřešit úpravou nastavení zvukového zařízení, aktualizací ovladače zvuku nebo připojením jiného hardwarového zařízení, které zasahuje. Zde je několik věcí, které si můžete vyzkoušet. Než začnete přecházet s nastavením, stojí za to zkontrolovat vlastní hardware.

Jak zakázat oznámení Norton a dodávaný software
Norton, stejně jako většina ostatních antivirových nástrojů, je poněkud rušivý. Instaluje do webového prohlížeče panel nástrojů, objeví oznámení i při stahování bezpečných souborů a zobrazí různé speciální nabídky a přehledy. Ale můžete nastavit Norton, aby vás upozorňoval pouze na skutečný problém. SOUVISEJÍCÍ: Co je nejlepší Antivirus pro Windows 10?



