Jak přeskupit, přidávat a odebírat kanály na Apple TV

Při prvním použití Apple TV si všimnete, že v hlavní nabídce je mnoho dlaždic kanálů. Pokud chcete změnit věci, můžete je uspořádat, přidat a dokonce je odstranit tak, aby lépe vyhovovaly vašemu chuti.
SOUVISEJÍCÍ: Je vhodný čas koupit Apple TV?
Apple TV ve své současné iteraci je poměrně pěkná všesměrová multimediální volba pro váš obývací pokoj a jeho použitelnost lze výrazně zlepšit přidáním klávesnice Bluetooth nebo aplikace Apple iOS "Vzdálená" pro navigaci v poněkud neohrabaném rozhraní.
jeho nedávný pokles cen za 30 dolarů, stále věříme, že pokud v současné době nevlastníte jednu, měli byste odložit, dokud Apple neuvolní aktualizovanou verzi, snad někdy později v tomto roce.
Přesto je s tím ještě hodně co dělat než jednoduše sledovat Netflix, například přístup k obsahu iTunes nebo nastavení iCloud Photo Stream a sdílených alb jako šetřiče obrazovky. Přizpůsobení hlavního menu pak může dělat zázraky pro váš celkový uživatelský zážitek, který vám umožní dát své silné stránky Apple TV doslova nad všechno ostatní.
Přidávání, odstranění a přesunutí obsahu dlaždic v hlavní nabídce
Jak jsme řekli, hlavní menu již přichází s mnoha (většinou) kanály, které se již zobrazují. Zaručujeme, že tyto funkce nebudete používat a my se domníváme, že převážná většina uživatelů Apple TV bude potřebovat jen hrstku.
Naštěstí lze hlavní menu změnit tak, aby odpovídalo vašim rozmarům, což vám umožní snadno skrýt, zobrazovat a přesouvat dlaždice kanálu. To je zjevně velmi užitečné, když se zbavíte všech možností, které máte a které chcete používat.
Chcete-li spustit, klikněte na obrazovku hlavního menu na "Nastavení".
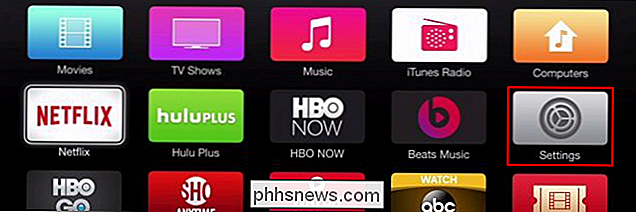
Zde je "Nastavení" , klikněte na možnost "Hlavní nabídka".
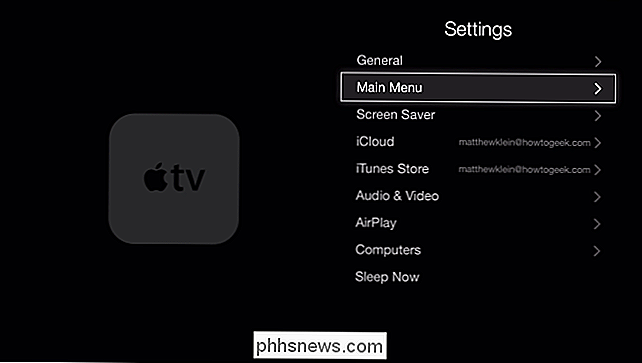
Na další obrazovce uvidíte všechny různé kanály, které můžete v hlavní nabídce Apple TV uvést "Show" nebo "Skrýt". Menu ", budete mít k dispozici více než 50 kanálů, které můžete přidat do hlavního menu nebo je odstranit.
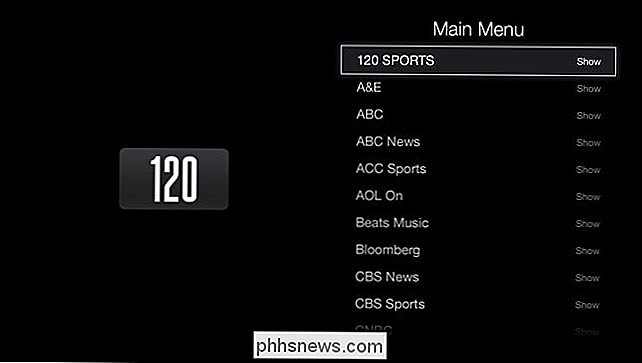
V tomto příkladu ukážeme kanál" iCloud Photos ", který nám umožní prohlédnout si naše fotografické toky, sdílené alba a nastavit buď jako spořič obrazovky, nebo jako prezentaci.
Nezapomeňte, že pokud se v hlavním menu zobrazí dlaždice, zobrazí se "Show" a pokud ne, bude to "Hide". > Obvykle je dlaždice "iCloud Photos" skrytá, takže když ji ukážete, pravděpodobně bude ve vaší hlavní nabídce vypadat nízká. Můžete je nechat tam, nebo pokud ji vyberete přidržením velkého tlačítka na dálkovém ovladači Apple TV, začne se dlaždice otřese, což znamená, že jej nyní můžete přesunout do jiné části hlavní nabídky (pomocí směrových tlačítek dálkového ovladače) .
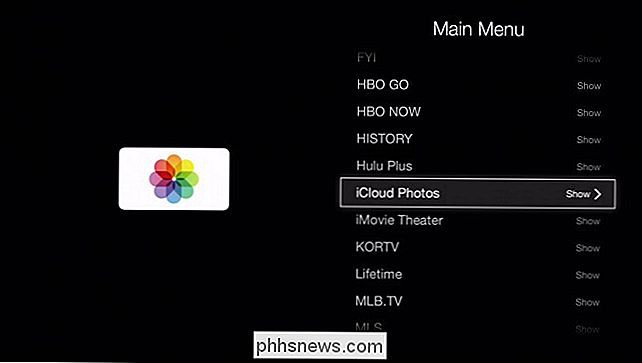
Ačkoli se nezdá, že se otřásá (věřte nám, že to je), můžete říct, že je vybrána kvůli hlášení "Stiskněte tlačítko přehrávání / pauza pro více voleb."
Poznámka: na předchozí obrazovce jsme informováni, že můžeme přistupovat k dalším možnostem stisknutím tlačítka přehrávání / pauzy. Tato volba se ukázala jako schopnost skrýt položku nebo zrušit hlavní nabídku.
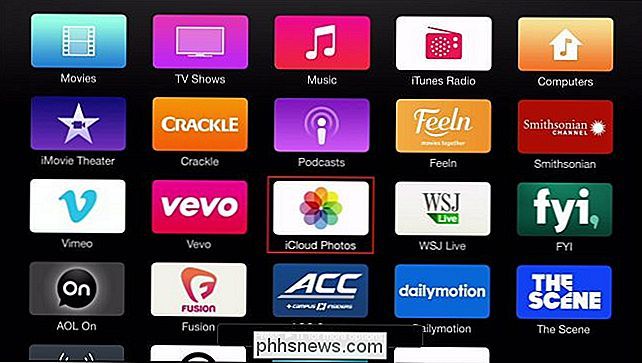
Upřímně nedoporučujeme skrýt mnoho dlaždic tímto způsobem. Ve skutečnosti je to mnohem časově náročnější než nastavení "Hlavní nabídka".
Jakmile jste novou manufakturou nastavili na místo, můžete opět kliknout na tlačítko "Vybrat" na dálkovém ovladači. Dlaždice se přestane otřásat a zůstane tam, kde ji opustíte.
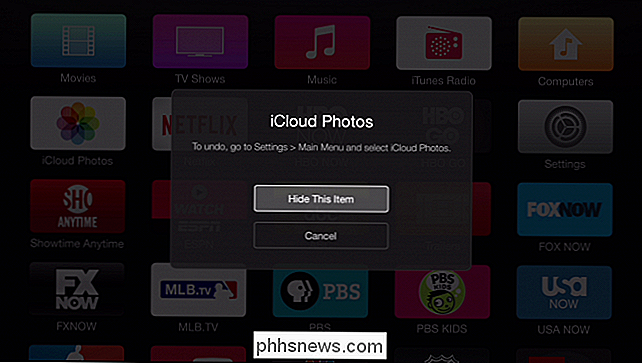
Pokud opravdu chcete vyčistit hlavní nabídku, můžete odstranit nepořádek a zobrazit pouze věci, které jste opravdu skutečně používali. Nemusíte být tak spartanští, například v následujícím screenshotu, ale přinejmenším to vám dává jasnější představu o tom, co popisujeme.
Můžete skutečně jít do města a vypořádat se s nepořádek, ale "Nastavení" musí zůstat.
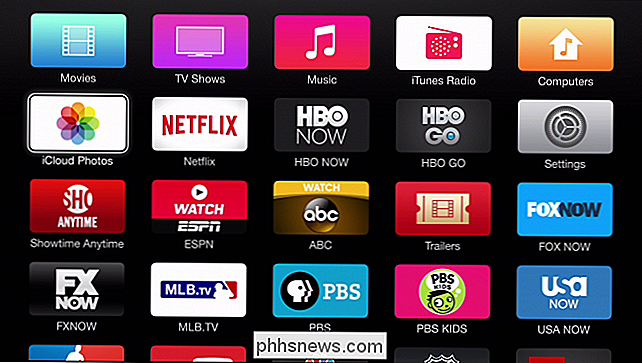
Samozřejmě na druhou stranu můžete nechat vše zobrazovat a dokonce přidat další. Nezapomeňte, že pokud máte pouze jednu nebo dvě dlaždice, kterou chcete skrýt, můžete to udělat rychle, aniž byste zadali nastavení "Hlavní nabídka".
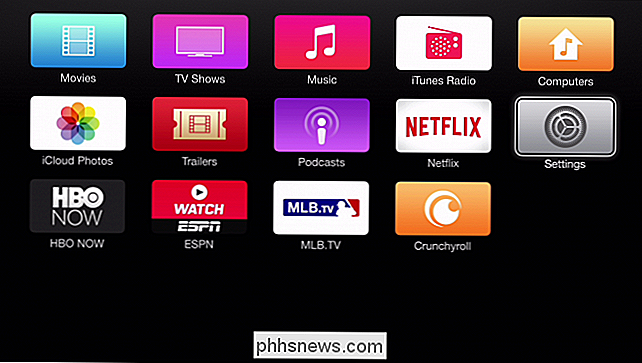
V určitém okamžiku bude Apple TV pravděpodobně silou, s níž je třeba počítat, avšak jeho poměrně pomalá reakční rychlost a neohrabaný interface způsobí, že se také stalo mezi Chromecast a Roku. Stále můžete dělat spoustu věcí, které se přizpůsobí vašim přáním, a integruje se do ekosystému Apple, což z něj dělá přirozenou volbu pro domácnosti Mac a iOS.
Rádi bychom slyšeli od vás Nyní. Máte komentář nebo otázku, s nimiž byste se s námi podělili? Zanechte prosím vaše připomínky v našem diskusním fóru

Co je to Miracast a proč by mi to mělo záležet?
Miracast je standard bezdrátového displeje určený pro zrcadlení obrazovky smartphonu, tabletu nebo počítače na televizi, aniž by vyžadoval fyzické kabely HDMI. Stále více se rozšiřuje každý den. Roku 3 a Roku Streaming Stick nedávno získali podporu pro Miracast. Amazon's Fire TV a Fire TV Stick také dělají Miracast.

Použijte Excel k odhalení efektivní úrokové sazby z nominální úrokové sazby
Mezi nejpopulárnějších vzorců aplikace Excel je EFFECT vzorec často používán finančními odborníky k tomu, aby zjistili efektivní úrokovou sazbu z nominální úrokové sazby. Také nazývaná roční procentní sazba (APR) a roční procentní výnos (APY), Excel umožňuje snadno vypočítat efektivní úrokové sazby hypoték, automobilových půjček a malých podniků z nominálních sazeb, které jsou často uváděny úvěrovými institucemi.Účinné vs. nominální úrokové sazby Nominální úrok



