Ztracené nebo zapomenuté heslo správce v systému Windows?
Stalo se to všem v jednom nebo druhém okamžiku: přihlásíte se do počítače a zadáte heslo a zobrazí se zpráva Nesprávná hesla. Zkuste to znovu a nefunguje. Pak jej napíšete opravdu pomalu, abyste se ujistili, že jste nezbavili žádnou postavu a stále to nefunguje!
Zapomněli jste heslo! Nikdy není zapomínat na zapomenutí hesla, zvláště pokud máte v počítači spoustu důležitých dat. Naštěstí existují nástroje a metody, které vám umožňují získat přístup k vašim datům, aniž byste museli vědět, jaké původní heslo bylo.
V tomto článku budu mluvit o různých způsobech, jakými jsem se naučil znovu získat přístup k místnímu účtu v systému Windows. Všimněte si, že k tomuto problému není opravdu snadné řešení; budete muset otevřít příkazové řádky, zadejte zvláštní věci a hodně se budete modlit.
Pokud používáte účet Microsoft, je skutečně mnohem snazší obnovit heslo! Stačí navštívit stránku obnovení hesla služby Windows Live a postupujte podle pokynů.
Windows 7 a Windows 8.1 Reset hesla
Ve skutečnosti existují dva způsoby, jak obnovit heslo pro uživatelský účet v systémech Windows 7 a Windows 8.1. Obě metody pracují na obou operačních systémech, což je opravdu výhodné. První metoda používá instalační DVD systému Windows 7 nebo 8.1 a druhá metoda zahrnuje použití nástroje třetí strany. Pokud nemáte instalační CD / DVD, použijte druhou metodu.
Metoda 1 - Windows DVD
Pokračujte a zařiďte instalační disk pro Windows 7 nebo 8.1 a spusťte jej do jednotky CD / DVD. Restartujte počítač a spusťte jej z disku. Všimněte si, že budete pravděpodobně muset změnit pořadí zavádění systému BIOS, než systém spustí systém z disku.

V systému Windows 7 vám na první obrazovce vyberete svůj jazyk, klávesnici atd. Jen je nechte jako výchozí a klikněte na tlačítko Další. Pro Windows 8 to bude podobné. Na další obrazovce se v dolní části zobrazí odkaz Opravit váš počítač . Klikněte na tento odkaz.
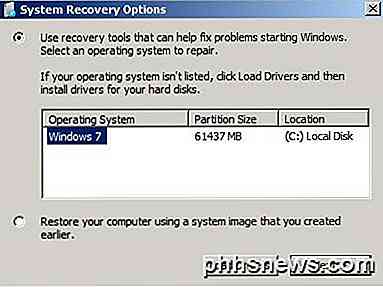
Na další obrazovce pro systém Windows 7 by možnosti obnovení systému měly najít instalaci systému Windows 7. Klepněte na přepínač Použít nástroje pro obnovu a potom klepněte na tlačítko Další.
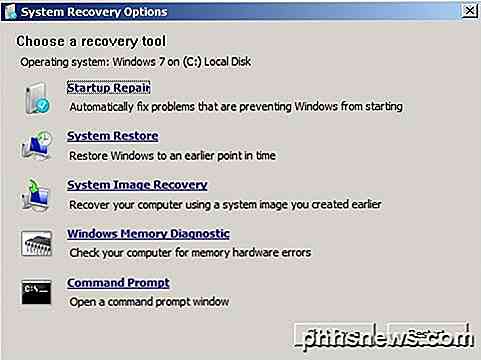
Klepnutím na příkazový řádek nakonec otevřete příkazový řádek. V systému Windows 8 po klepnutí na možnost Opravit počítač budete muset kliknout na tlačítko Poradce při potížích .
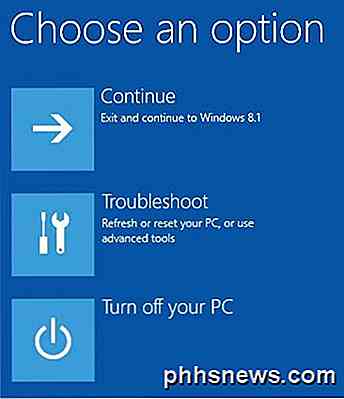
Dále klikněte na možnost Rozšířené možnosti v dolní části.
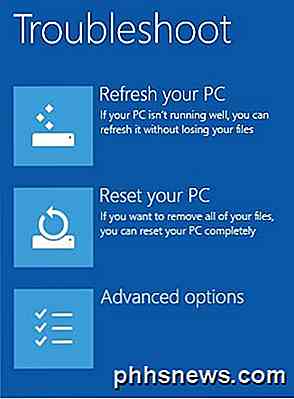
Nakonec klikněte na příkazový řádek napravo.
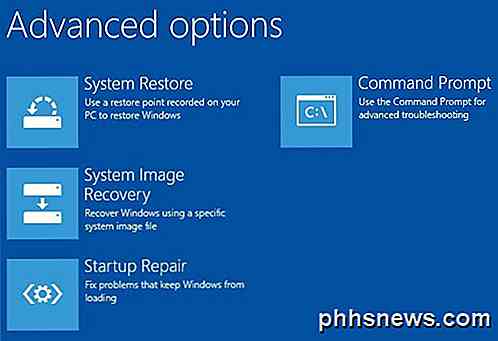
Nyní byste měli být v příkazovém řádku, zda používáte Windows 7 nebo Windows 8.1. Nyní musíme zadat dva jednoduché příkazy.
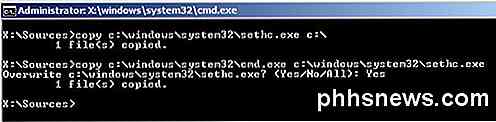
kopírování c: \ windows \ system32 \ sethc.exe c: \
kopírování c: \ windows \ system32 \ cmd.exe c: \ windows \ system32 \ sethc.exe
Nebojte se, co dělají příkazy, jen doufám, že fungují. Pokud se zobrazí chybová zpráva, jako je například cesta, kterou nelze najít, použijte jiné písmeno jednotky než C. Například zadejte stejné příkazy, ale nahraďte C: \ kdekoli pomocí D: \ . Měl jsem tento problém v systému Windows 8.1 a pomocí D: \ fixed it. Zavřete okno příkazového řádku a vyberte příkaz Pokračovat, pokud používáte systém Windows 8.1.
Nyní můžete pokračovat a restartovat počítač a nespouštět disk DVD. Vlastně po spuštění příkazů můžete disk vyjmout a restartovat. Když se dostanete k přihlašovací obrazovce systému Windows, pokračujte a stiskněte klávesu SHIFT 5krát .

V okně Windows 7 a 8.1 se zobrazí okno s příkazovým řádkem. Zde musíte zadat jeden konečný příkaz k resetování hesla pro uživatelský účet:
net user "Uživatelské jméno" newpassword
Všimněte si, že nepoužíváte citace, pokud je uživatelské jméno jen jedno slovo jako John. Vzhledem k tomu, že moje uživatelské jméno je dvě slova, musím použít citace. Heslo může být vše, co se vám líbí. Jakmile to uděláte, zavřete okno příkazového řádku a zadejte nové heslo pro přihlášení do účtu! Funguje to!
Metoda 2 - Nástroj třetí strany
Pokud nemáte instalační disk DVD, můžete si stáhnout bezplatný nástroj s názvem Offline Windows Password & Editor Editoru . Přejděte dolů do sekce, ve které se zobrazí položka Stáhnout a vyberte buď ISO obraz nebo instalaci USB. Pokud můžete počítač spouštět z USB klíče, bylo by to snazší, jelikož si musíte pořizovat ISO obraz na CD / DVD, pokud ho stáhnete.
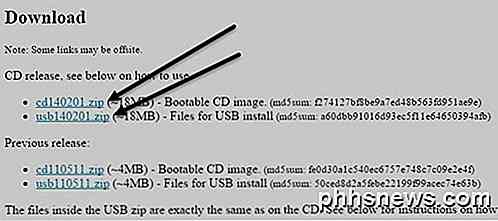
Opět budete muset změnit pořadí zavádění v počítači, abyste mohli spustit systém z jednotky CD / DVD nebo USB. Při spuštění tohoto nástroje se zobrazí následující obrazovka. Tato metoda je určitě trochu technicky vyhlížející, ale opravdu není těžké. Většinou stačí stisknout klávesu Enter.
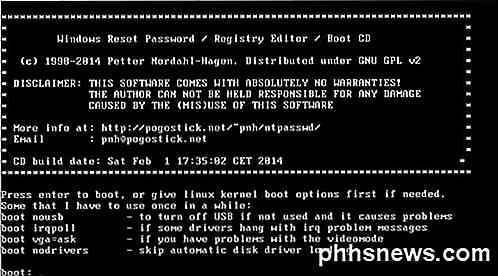
Na této obrazovce stiskněte klávesu Enter. Uvidíte spoustu věcí, které se pohybují po obrazovce a pak skončí s výzvou pro krok 1, který si vybere instalaci. Mělo by to automaticky najít a bude mít v dolní části možnost Vybrat: [1] . Stačí také stisknout klávesu Enter .
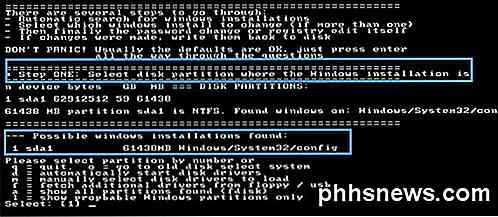
U kroku 2 vás požádá, abyste zvolili, kterou část registru chcete načíst. V našem případě je to možnost obnovení hesla [sam], která je 1 a již byla vybrána. Takže opět stiskněte Enter.
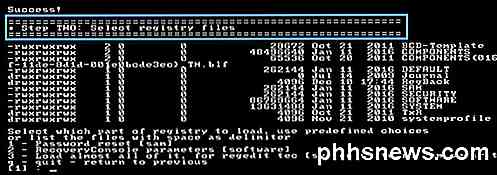
U kroku 3 musíte zvolit, který úl bude pracovat. Opět potřebujeme, Úprava uživatelských dat a hesel, je 1, takže stiskněte znovu Enter. Jak jsem říkal, vypadá to děsivě, ale většinou je to stiskem Enter.
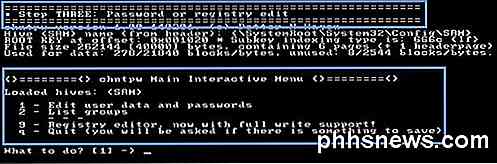
Konečně, v kroku 4, musíme skutečně něco napsat. Zde je třeba vybrat uživatelské jméno, pro které chceme vymazat heslo. Namísto zadání uživatelského jména samotného zadejte hodnotu RID, která je uvedena vlevo od požadovaného uživatelského jména.
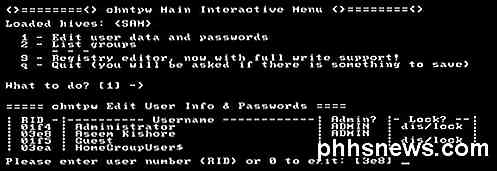
V mém případě byl RID spojený s mým uživatelským jménem (Aseem Kishore) 03e8 . Tak jsem napsal 03e8 a stiskl Enter.
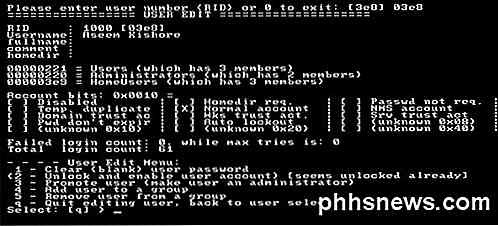
Nyní se vás zeptáte, co chcete s tímto uživatelem udělat. První možností je Clear (prázdné) uživatelské heslo, tak napište 1 a pak stiskněte klávesu Enter . Tentokrát se ujistěte, že skutečně zadáte číslo 1 místo stisknutí klávesy Enter. Mělo by být velmi rychlé a uvidíte některé písemné věci, které nedávají smysl. Nebojte se o to všechno, jen se podívejte na heslo Cleared napsané někde. Pokud nevidíte, jestli se nebojte, pokračujte dál.

Máme ještě jednu poslední věc, než skončíme. Na výzvu pokračujte a zadejte příkaz q, který chcete ukončit, a potom znovu zadejte příkaz q a ukončete jej. Po druhém zadání v q uvidíte, že se jedná o krok 4 - Změna změn . Zde musíte zadat změny pro zápis.
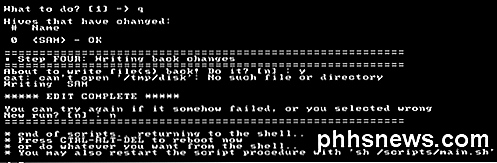
Měli byste se ujistit, že to říká EDIT COMPLETE . To znamená, že vše bylo napsáno správně. Když se vás zeptá, zda chcete provést jiný běh, zadejte n pro ne. Nyní můžete počítač restartovat stisknutím kláves CTRL + ALT + DELETE. Budete možná muset vyjmout disk CD / DVD nebo USB, abyste mohli běžně spustit systém Windows.
To je o tom. Pokud vše funguje dobře, měli byste se přihlásit do systému Windows 7 nebo Windows 8.1 bez hesla!
Windows 10 Obnovení hesla
Postup pro systém Windows 10 je velmi podobný postupu systému Windows 8, ale vyžaduje mírně odlišné příkazy. Chcete-li začít, postupujte podle výše uvedených pokynů pro metodu 1 v systémech Windows 7 a 8.1, dokud se nedostanete k příkazovému řádku. Postupujte podle pokynů pro Windows 8.1, protože jsou stejné pro Windows 10.
Jakmile se dostanete do příkazového řádku, zadejte následující příkazy:
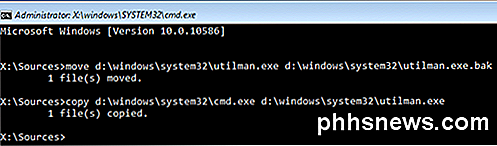
přesuňte d: \ windows \ system32 \ utilman.exe d: \ windows \ system32 \ utilman.exe.bak
kopírování d: \ windows \ system32 \ cmd.exe d: \ windows \ system32 \ utilman.exe
Zavřete příkazový řádek a potom klepněte na tlačítko Pokračovat a načtěte systém Windows normálně. Před restartováním spusťte jednotku CD / DVD nebo USB a vyjměte ji. Na přihlašovací obrazovce musíte kliknout na ikonu snadného přístupu v dolní části obrazovky. Zobrazí se okno příkazového řádku.
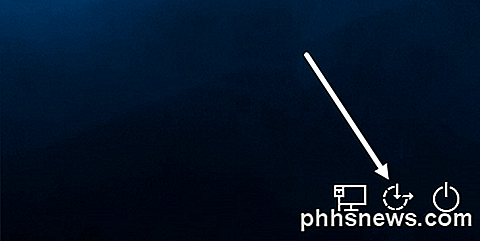
Nyní v okně příkazového řádku používáme stejný příkaz, jako jsme použili pro Windows 7 a Windows 8.1.
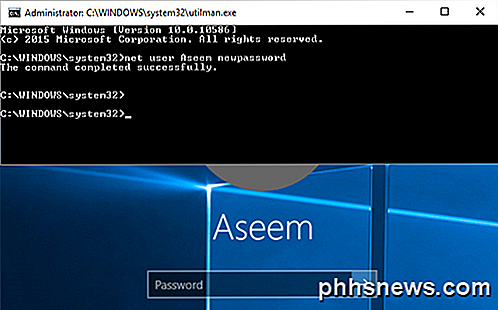
uživatelské jméno uživatele newpassword
Opět budete muset použít uvozovky kolem uživatelského jména, pokud je to více než jedno slovo. Pokud je například uživatelské jméno Aseem Kishore, zadejte:
čistý uživatel "Aseem Kishore" nové heslo
Nyní zavřete okno příkazového řádku a jednoduše zadejte nové heslo a budete přihlášeni do systému Windows 10! Je úžasné, že tento trik funguje, ale zkoušel jsem to a fungoval jako kouzlo.
Doufejme, že vás to vrátí zpět do počítače se systémem Windows 7, Windows 8.1 nebo Windows 10. Všimněte si, že pokud nemáte instalační disk DVD, můžete je stáhnout z společnosti Microsoft. Podívejte se na můj předchozí příspěvek o stahování Windows 7, 8 a 10 legálně. Máte-li jakékoli dotazy, zadejte komentář. Užívat si!

Jak vytvořit a synchronizovat události kalendáře v systému Windows 10
Aplikace Kalendář součástí systému Windows 10 je moderní univerzální aplikace, která se skvěle integruje s aplikací Mail a dalšími aplikacemi systému Windows 10. Pokud hledáte místo v systému Windows 10, abyste spravovali své dny, týdny a měsíce, můžete nastavit kalendář v aplikaci Kalendář systému Windows 10.

Jak změnit výchozí zobrazení ovládacího panelu v systému Windows
Ve výchozím nastavení je v Ovládacím panelu systému Windows výchozí poslední použitý typ zobrazení - Kategorie, Velké ikony nebo Malé ikony. Chcete-li, můžete vždy otevřít konkrétní zobrazení pomocí rychlého registru nebo hackování zásad skupiny. SOUVISEJÍCÍ: Jak získat přístup k starému ovládacímu panelu v systému Windows 10 nebo Windows 8.



