Jak používat svůj smartphone jako domácí bezpečnostní kameru

Nastavení jednoduché domácí kamery je skvělý způsob, jak udržovat karty ve vašem domě, když jste pryč. Zvláštní systém je skvělý, ale ve špičce můžete použít starý, náhradní smartphone, který máte kolem.
Mohli byste si samozřejmě koupit krytou bezpečnostní kameru, která je připravena nastavit a skutečně vyrobit takovou účel. Něco jako Nest Cam je dobrá volba, ale 200 dolarů může být trochu strmé. Místo toho, pokud upgrade na nový smartphone každý rok, je pravděpodobné, že máte starý, náhradní smartphone jen shromažďování prachu v zásuvce někde. Můžete ji využít k tomu, abyste jej přeměnili na domácí bezpečnostní kameru.
Tento proces závisí na aplikaci nazvané Manything, kterou nainstalujete jak na starém telefonu (fotoaparátu), tak i do aktuálního telefonu (což vám umožňuje zobrazení kamery). Aplikace je k dispozici v systémech iOS a Android, přestože verze pro Android je stále v beta verzi. Naštěstí je to spíše kompletní pro to, že je jen beta a mělo by fungovat na většině zařízení s Androidem. Vyzkoušejte to nejdříve, abyste zajistili funkčnost fotoaparátu ve vašem zařízení.
Mnoho je volné použít pro 1 kameru a žádný záznam v cloudu. Mnohokrát však platí i ty, které by vás mohly zajímat. Když se poprvé zaregistrujete, dostanete měsíc nejlepšího plánu pro mnoho, ale po tom můžete buď použít svůj bezplatný plán, nebo jít s levnějším placeným plánem. Zde je to, co nabízí mnoho:
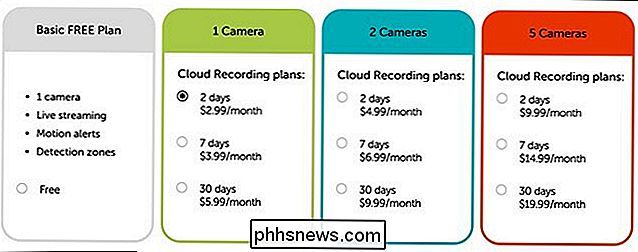
Plán 2,99 USD / měsíc není špatný způsob, jak jít. Poskytuje jednu kameru a ukládá vaše nahrávky až na dva dny, což je spousta času pro jejich prohlížení a ukládání.
Jakmile si aplikaci stáhnete a nainstalujete na svůj náhradní smartphone, klepněte na "Registrace" v dolní části

Zadejte na vaši e-mailovou adresu a vytvořte heslo pro použití s Manything. Klepněte na "Registrace" po dokončení
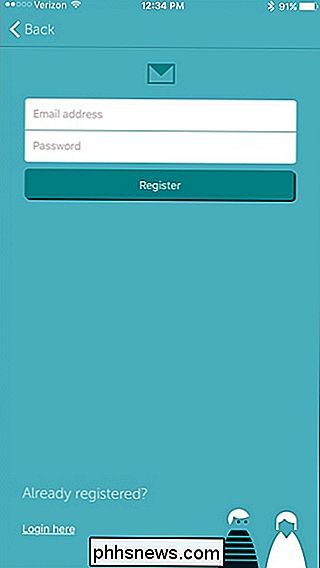
Poklepejte na "Fotoaparát".

Můžete dostat vyskakovací okna aplikace vyžadující přístup k fotoaparátu a mikrofonu vašeho telefonu. Klepněte na "OK".
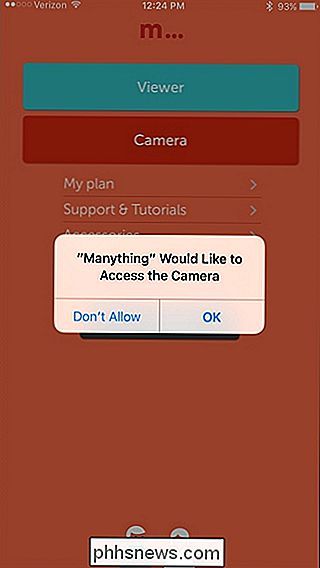
Potom se objeví rozhraní fotoaparátu. Můžete začít hned stisknutím červeného záznamového tlačítka a začít sledovat váš domov. Odtud můžete svůj smartphone opřít o nějakou lištu, nebo získat malý stativ a držák telefonu. Něco jako Joby GripTight Micro Stand bude perfektní. Budete také chtít, abyste se ujistili, že je telefon připojen k napájecímu zdroji, aby jeho baterie během dne nezemřela.
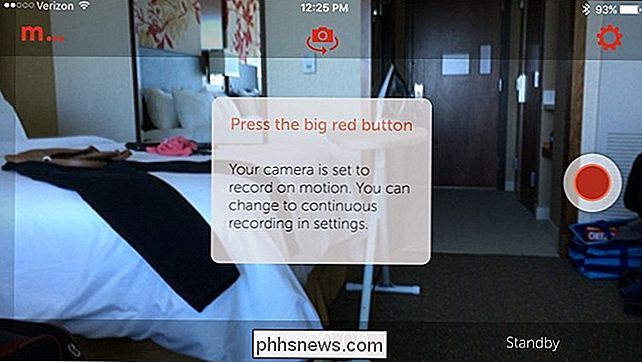
S tímto nastavením stahujte a nainstalujte aplikaci Manything na hlavním smartphonu. Aplikace funguje napříč platformou, což znamená, že můžete mít zařízení Android nastavené jako kameru a iPhone jako prohlížeč nebo naopak. Když otevřete aplikaci, klepněte na tlačítko "Přihlásit se" v dolní části a zadejte do e-mailové adresy a hesla, se kterými jste se přihlásili.

Poklepejte na prohlížeč.

Náhradní smartphone, který jste nastavili, seznam.
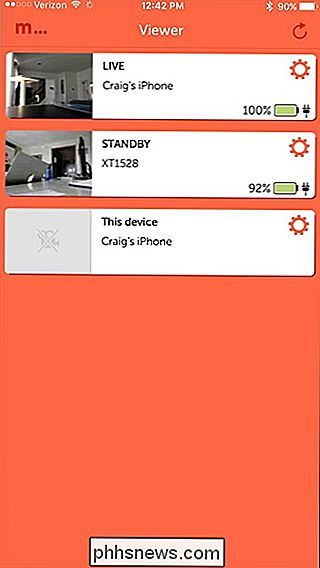
Klepnutím na něj získáte diváka, kde získáte pohled v reálném čase na to, co se děje. Zobrazí se také seznam nahrávek níže, pokud byl detekován pohyb. Tyto záznamy se nahrávají do cloudu (také jako servery společnosti Manything).
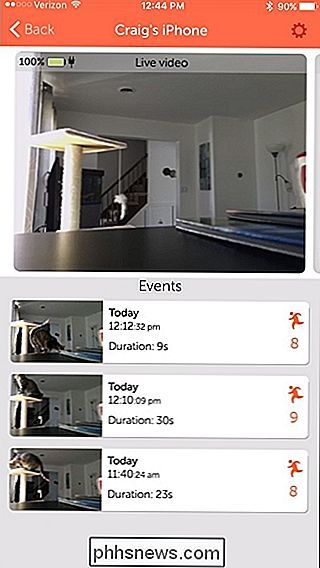
Klepnutím na ikonu ozubeného kola v pravém horním rohu zobrazíte nastavení.
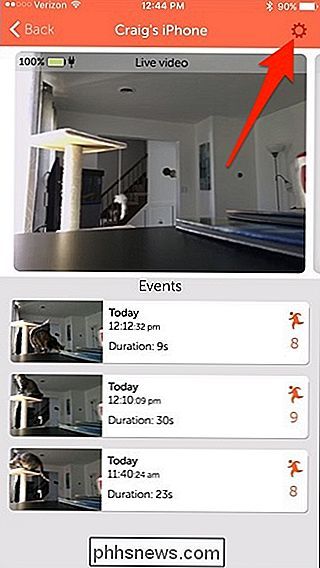
Většina nastavení je samozřejmostí, ale některé jsou zaslouženy
Například "Režim statických snímků" bude mít fotoaparát nepřetržité snímky namísto nahrávání videa, což může pomoci na šířku pásma, pokud váš Wi-Fi není až do šňupání.
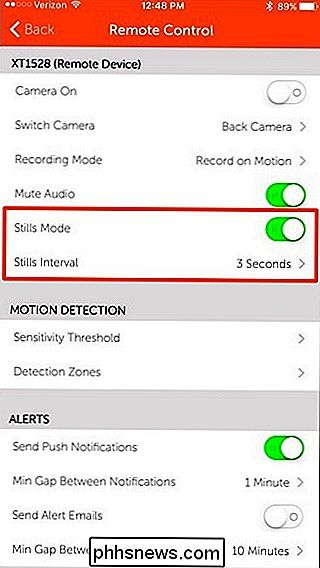
V části "Detekce pohybu" můžete změnit citlivost kamery a určit, které oblasti v rámečku chcete zanechat detekci, což může být v některých situacích užitečné.
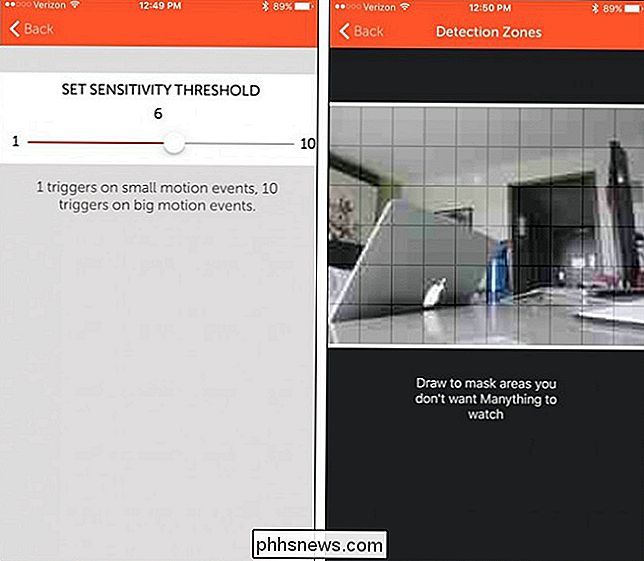
V části "Kvalita videa" můžete určit kvalitu záznamu. video, které se streamuje. Pokud je vaše Wi-Fi poměrně pomalé, může být nejlépe udržet toto nastavení na nízké úrovni, ale pokud máte rychlejší připojení k síti Wi-Fi, neváhejte a zkraťte kvalitu, jak uzná za vhodné. streamovat a nahrávat přes mobilní připojení, ale obecně je dobré nechat funkci "Povolit mobilní data" zakázat, abyste nezpůsobili poplatek prostřednictvím měsíčních údajů. Můžete ale stále zobrazit živý přenos a nahrávky z telefonu prohlížeče přes mobilní připojení.
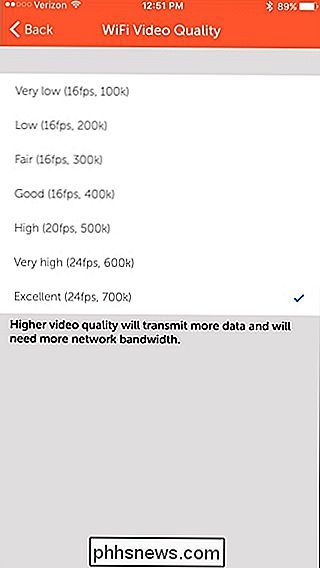
Nakonec klepněte na tlačítko "Screen Dimmer" a ujistěte se, že je "Bright On Movement" deaktivováno. Tím je zajištěno, že obrazovka telefonu, která provádí záznam a monitorování, se nerozsvítí, když detekuje pohyb. Není to obrovské řešení, ale je to rychlý způsob, jak šetřit energii.
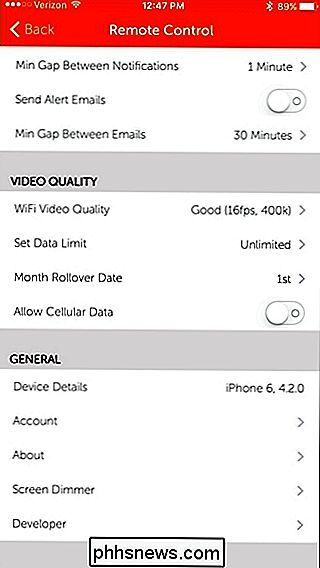
Jakmile budete mít nastavení tak, jak chcete, můžete se posadit a počkat, až se oznámení objeví, kdykoli fotoaparát detekuje pohyb. Automaticky se začne nahrávat, když k tomu dojde (pokud máte placené předplatné) a uložte nahrávky, abyste je mohli později zobrazit.
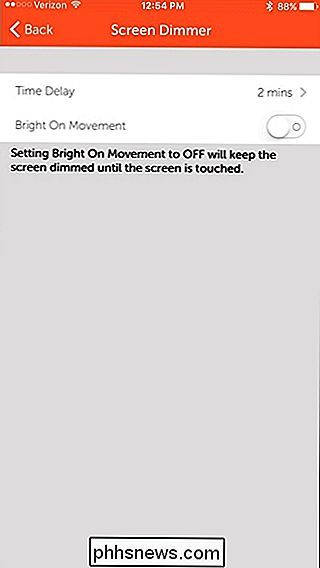

Jak fungují sluchátka snižující hluk?
Pasivní redukce šumu, aktivní potlačení šumu, zvuková izolace ... Svět sluchátek se stal zcela pokročilým v tom, že vám dává svou vlastní zvukovou bublinu. Zde je návod, jak tyto odlišné technologie fungují Fyzické typy sluchátek Předtím, než se dostaneme do redukce šumu, krátce diskutujeme o různých typech sluchátek.

Co je vyvážení bílé a jak to ovlivňuje vaše fotky?
Každý, kdo má digitální fotoaparát, byl v určitém okamžiku: Vyfotografujete fotografii, později jej zkontrolujete a barvu jsou příšerné - lidé jsou nemocně vyhlížející, bílé košile vypadají modro-ish a obraz jen vypadá nepříjemně. Vyvážení bílé toto může vyřešit. Pochopení vyvážení bílé kamery je základním kamenem fotografování s digitálním fotoaparátem.



