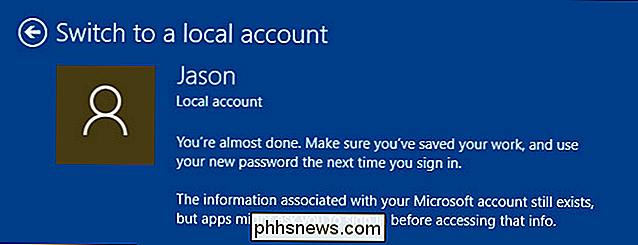Jak sledovat a nahrávat živé televizní vysílání s Kodi a NextPVR

PC s domácím kinem Kodi je ideální pro sledování vašich ošizených nebo stažených videí, ale i když jste odřízli kabel život, stále existuje čas a místo pro živé televizní sporty. Nemluvě o nahrávání na DVR. Zde je návod, jak sledovat a nahrávat živé televizní vysílání z Kodi na Windows.
Co potřebujete

Chcete-li sledovat živé televizní vysílání v počítači se systémem Windows, budete potřebovat televizní tuner, který se připojí k vaší anténě nebo kabelu box. Existuje spousta TV tunerů, které používáte a závisí na tom, co se snažíte.
SOUVISEJÍCÍ: 5 Alternativy k Windows Media Center v systému Windows 8 nebo 10
Pokud používáte anténu
Pokud právě sledujete televizní vysílání z antény, máme dobré zkušenosti s řadou tunerů PCI tunery společnosti Hauppauge. Uchopte WinTV-HVR-1265 ($ 70) za dobrou levnou volbu, která může nahrávat jednu show najednou. Pokud chcete zaznamenat dvě přehlídky najednou nebo sledovat jednu show při nahrávání další, budete potřebovat dvojitý tuner WinTV-HVR-2255 (112 dolarů pro verzi v balení, 99 dolarů pro verzi OEM, která neobsahuje software) . Nemusíte potřebovat software , ale může být užitečné, pokud používáte systém Windows 8 nebo 10, jak uvidíte později v příručce. Užitečné, ale není to nutné.
Tyto programy se instalují do počítače stejně jako každá jiná rozšiřující karta (jako grafická karta), takže by to mělo být pět minut. Používáte-li laptop, budete pravděpodobně muset použít USB tuner Hauppauge ($ 65).
Pokud máte kabel
Kabelová televize je trochu složitější. Vzhledem k tomu, že většina kabelových signálů je v USA šifrována, budete potřebovat televizní tuner podporující kartu CableCARD. SiliconDust HDHomeRun Prime (130 dolarů) je vysoce doporučeno pro tento účel. Na rozdíl od tunerů Hauppauge, které instalujete přímo do počítače, je HDHomeRun samostatnou jednotkou. Budete potřebovat, aby vaše kabelová společnost přišla do vašeho domova a nainstalovala kartu CableCARD do HDHomeRun a potom připojte zařízení HDHomeRun k počítači pomocí ethernetového kabelu.
Možná budete chtít zkontrolovat u místního poskytovatele kabelů, abyste zjistili, zda jejich kabelový signál je zašifrován. Pokud tomu tak není, tunery Hauppauge mohou pro vás dobře fungovat. Ale v našich zkušenostech v USA je HDHomeRun vybavený technologií CableCARD častěji než ne.
Software
Kodi nemůže sledovat živé televizní vysílání sám o sobě. Potřebuje to, co se nazývá "backend" pro dekódování vysílacích signálů z vaší antény nebo kabelové skříně. Pak se Kodi připojí k této záložce prostřednictvím doplňku a poskytne rozhraní "frontend" - rozhraní, které používáte k procházení kanálů a sledování televize.
Pro náš Windows použijeme software NextPVR pro Windows. to je obecně nejpopulárnější a často doporučeno. Doplňkový doplněk NextPVR je dodáván s programem Kodi, takže nemusíte instalovat nic jiného (i když v závislosti na vašem nastavení budete muset v průběhu procesu nainstalovat nějaké další kodeky)
Jak nainstalovat a nastavit NextPVR
Přejděte na domovskou stránku NextPVR a stáhněte nejnovější verzi. Poklepejte na výsledný soubor EXE a nainstalujte aplikaci NextPVR stejně jako ostatní programy systému Windows.
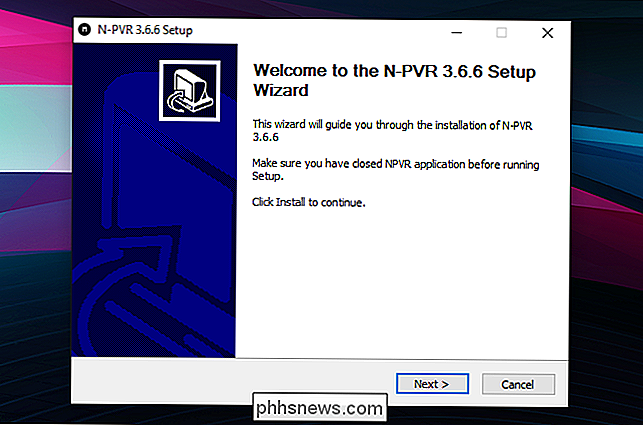
Spusťte aplikaci NextPVR. Budete přivítáni s oknem nastavení. (Pokud nejste, klepněte pravým tlačítkem myši na okno NextPVR a vyberte "Nastavení".
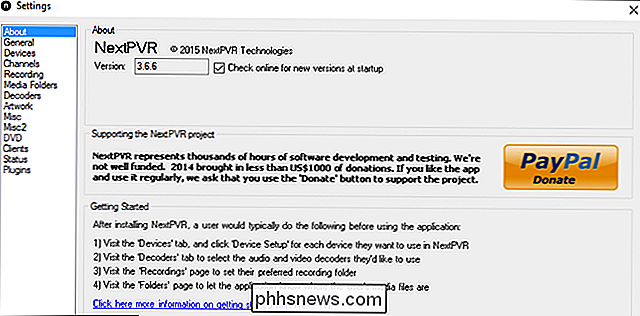
V levém bočním panelu klikněte na "Zařízení" .Televizátor by se měl zobrazit v seznamu, náš tuner Hauppauge WinTV se objeví dvakrát: jednou jako tuner ATSC (pro vysílací antény) a jednou pro QAM (kabel). Vyberte ten, který chcete použít - používám anténu, takže v mém případě zvolím ATSC a klikněte na tlačítko "Device Setup" (Nastavení zařízení).
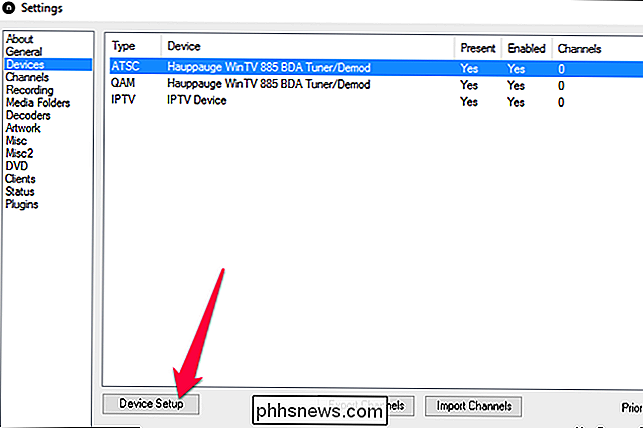
Klepnutím na tlačítko Scan (Skenovat) vyhledejte dostupné kanály.
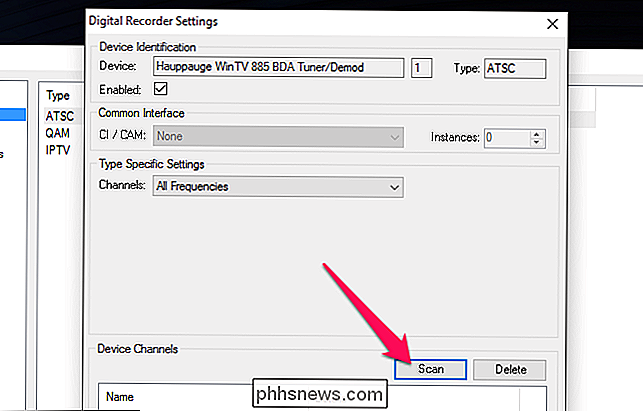
To bude trvat několik minut.
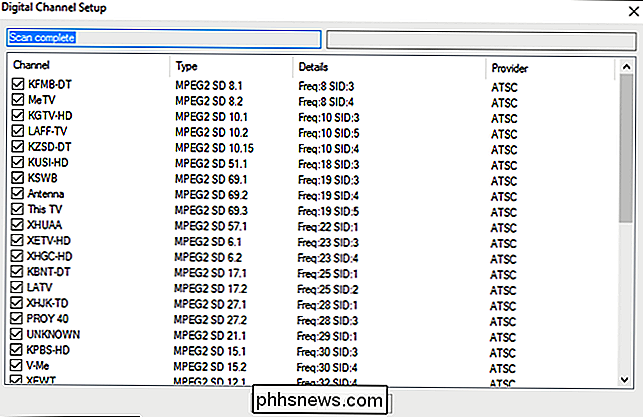
Na obrazovce Digital Recorder Settings (Nastavení digitálního záznamu) klepněte na OK
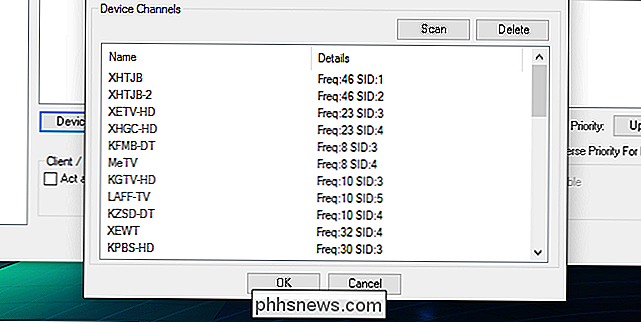
Klikněte na "Channels" v levém bočním panelu Klikněte na "Update EPG" v dolní části obrazovky - toto zaplní televizní průvodce tak, abyste viděli, co se děje v daný okamžik. (EPG by se měl automaticky po této době automaticky aktualizovat.)
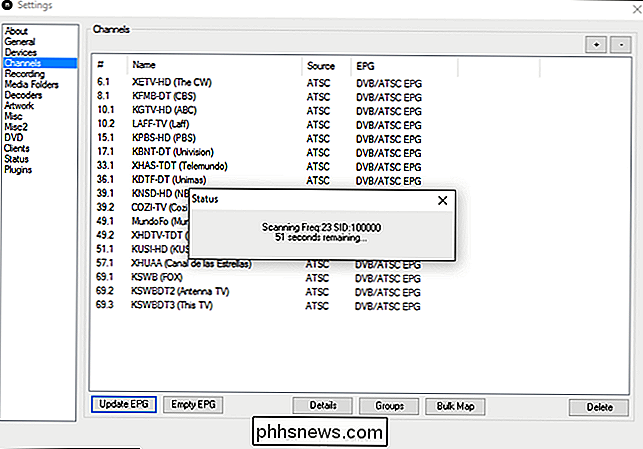
Dále klikněte v levém bočním panelu na "Záznam". Ve výchozím nastavení aplikace NextPVR dočasně ukládá video doC: Tempběhem nahrávání. Tuto složku můžete změnit kliknutím na tlačítko Upravit. Nemusíte to dělat, pokud vaše jednotka C: není obzvláště malá (jako když používáte SSD).
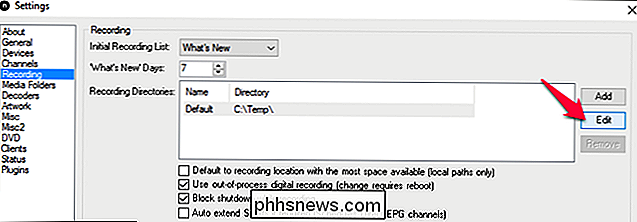
Podobně NextPVR ukládá vyrovnávací paměť pro živou TV vC: Temp. Můžete to změnit kliknutím na "Misc" v levém bočním panelu a klepnutím na tlačítko Procházet vedle položky "Buffer Directory". Opět platí, že výchozí nastavení je pravděpodobně v pořádku, pokud nemáte důvod změnit.
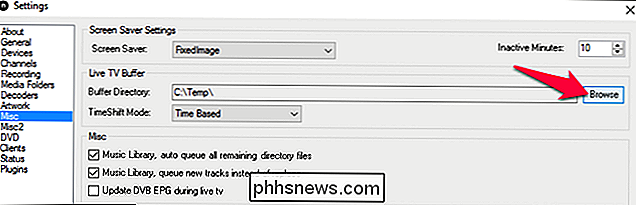
Nakonec klikněte na "Dekodéry" v levém postranním panelu. Pokud používáte systém Windows 7, změňte co nejvíce těchto rozbalovacích položek na "Microsoft DTV-DVD Video Decoder". Většina televizních tunerů by měla pracovat s tímto nastavením.
Pokud používáte systém Windows 8 nebo Windows 10, nebude dekodér videa DTV-DVD společnosti Microsoft k dispozici pro většinu těchto možností, zejména pro MPEG2 (což využívá mnoho televizních tunerů). Kliknutím na rozbalovací nabídku zjistíte, zda máte k dispozici nějaké dekodéry - můžete mít již nainstalované z jiných aplikací ve vašem systému. Například jsem měl LAV dekodéry nainstalované, takže jsem si to zvolil.
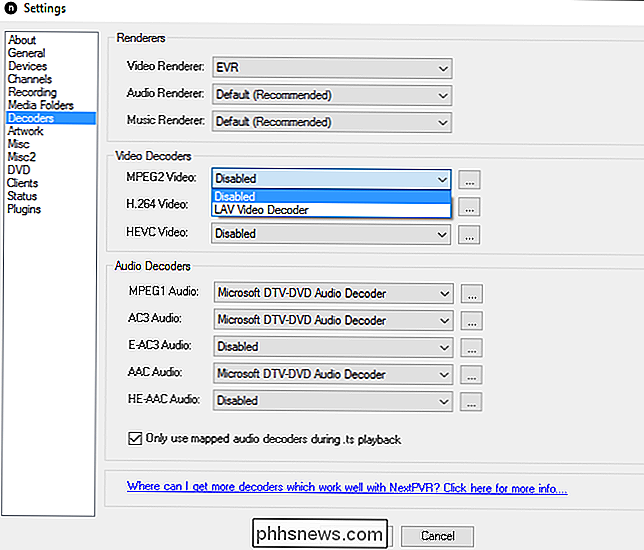
Pokud nemáte k dispozici žádné dekodéry, budete muset nainstalovat některé samostatně. Pokud váš televizní tuner přišel s jakýmkoli softwarem, může se k němu připojit i některé dekodéry, zkuste tedy nainstalovat tento software a poté se vrátit na stránku dekodérů. Pokud ne, NextPVR také doporučuje nainstalovat balíček kodeků SAF, který poskytuje zdarma některé kodeky zdarma.
Nemusíte nutně potřebovat dekodér vybraný pro každou volbu - právě ty, které váš televizní tuner používá. Pokud některé kanály nefungují nebo nemají zvuk, zkuste povolit více dekodérů, aby zjistili, zda to pomáhá. Možná budete muset trochu experimentovat, než najdete správnou sadu dekodérů.
Když vyberete potřebné dekodéry, klepnutím na tlačítko OK uložte nastavení. Zobrazí se hlavní rozhraní NextPVR, které můžete použít ke sledování živé televize. Přejděte dolů na položku "Live TV" a stiskněte klávesu Enter, abyste zjistili, zda funguje.

Pokud ano, gratulujeme! Můžete sledovat službu Live TV z počítače.
Pokud chcete, můžete se vrátit zpět do nastavení aplikace NextPVR, kliknout na položku Kanály v levém postranním panelu a odstranit všechny kanály, které nechcete. Například žiji v San Diegu, takže existuje spousta kanálů se standardním rozlišením ve španělštině, které vím, že se nikdy nebudem dívat. Většinu z nich jsem odstranil z programu NextPVR, což mi dává mnohem menší a rafinovanější výběr kanálů.
Dále můžete poklepat na kanál, který chcete přejmenovat, což je užitečné, pokud si nepamatujete, znamení prostředky. Například jsem přejmenoval KFMB-DT na KFMB-DT (CBS) a tak dále.
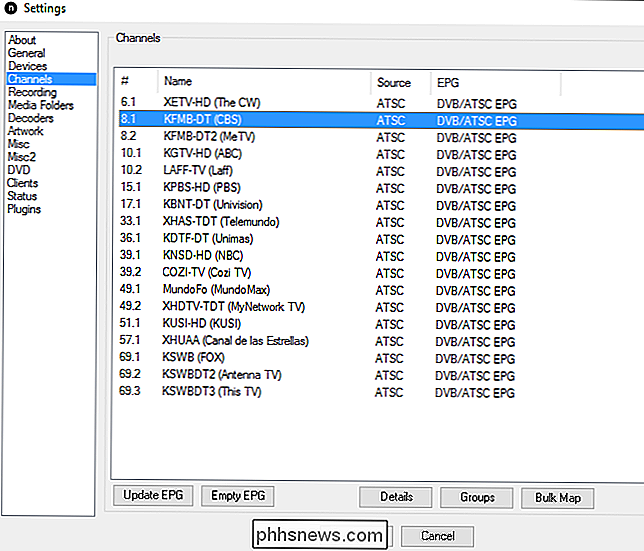
Jak sledovat a nahrávat živou televizi v Kodi
NextPVR funguje slušně pro sledování živé televize, ale pokud používáte Kodi na vašem PC domácího kina, můžete integrovat NextPVR tak můžete sledovat a nahrávat své přehlídky přímo z Kodi, zatímco NextPVR provádí těžké zvedání v pozadí.
Spusťte Kodi a přejděte na Systém> Televize a pod kartou Obecné zaškrtněte políčko "Povoleno" a aktivujte živé televizní vysílání.
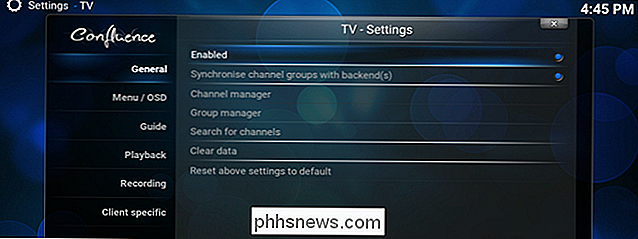
Kodi vás vyzve k výběru doplňku PVR. Posuňte seznam dolů a vyhledejte NextPVR. Stiskněte klávesu Enter
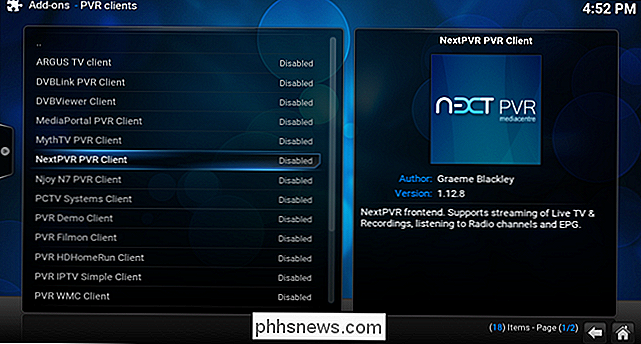
Přejděte dolů na tlačítko "Enable" a stisknutím klávesy Enter povolte doplněk NextPVR.
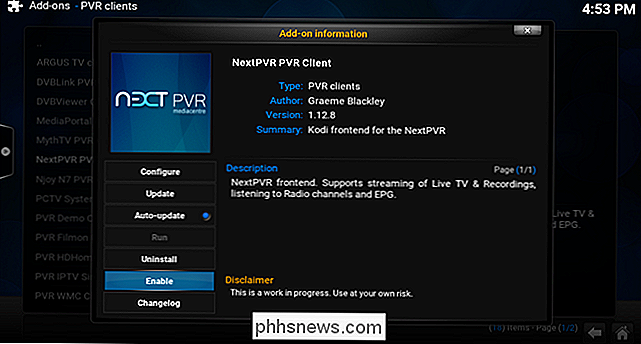
Přejděte nahoru na tlačítko "Configure" a stiskněte klávesu Enter. Na záložce "Pokročilé" doporučuji povolit funkci "Enable TimeShift Live TV" (která umožňuje pozastavení, převíjení vzad a rychlé přehrávání živého televizního vysílání při sledování). Po dokončení stiskněte tlačítko OK.
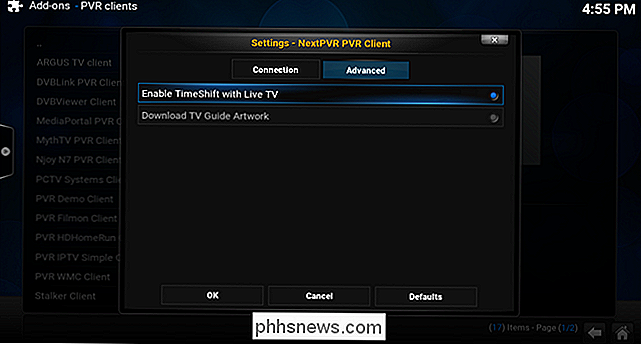
Stiskněte tlačítko Zpět na dálkovém ovladači (nebo Backspace na klávesnici), dokud se nevrátíte do nabídky "Nastavení TV". Upravte všechna další nastavení, která chcete. Doporučuji přejít na kartu "Přehrávání" a vypnout funkci "Spustit přehrávání Minimalizováno".
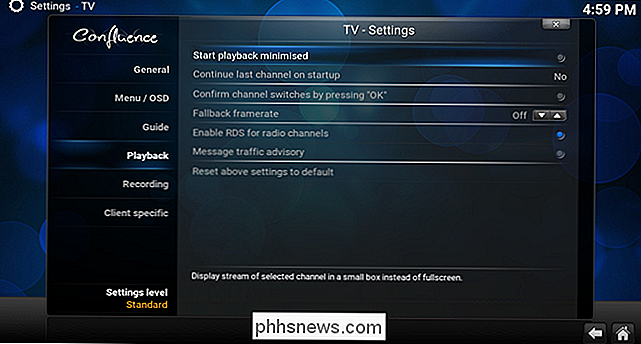
Po skončení se přesuňte zpět do hlavní nabídky a přejděte na novou možnost "TV", která se zobrazí. (Pokud ji nevidíte, budete možná muset zavřít aplikaci Kodi a restartovat ji.)

Vyberte jej a měli byste vidět seznam všech vašich kanálů. Přejděte na kanál, který chcete sledovat, stiskněte Enter a živá TV by měla začít hrát přímo v Kodi.
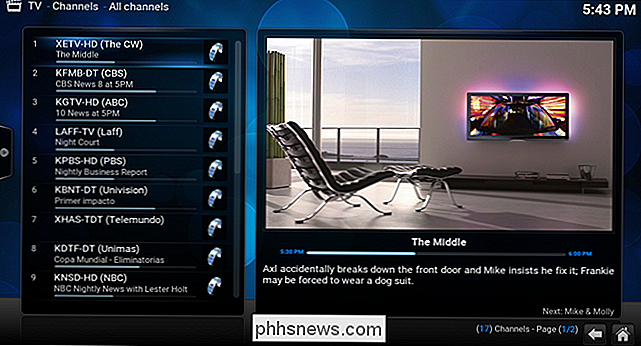
Chcete-li, aby průvodce vašeho kanálu vypadal trochu hezčí, můžete si dokonce stáhnout loga pro každý z TV kanálů a použít je v Kodi. Stačí vybrat kanál, stiskněte klávesu C na klávesnici a přejděte do části Spravovat> Správce kanálů. Odtud můžete přejít na "Ikona kanálu" a zvolit ji pro procházení složce obrázků v počítači. Je to trochu únavné, ale když skončíte, vypadá to skvěle.
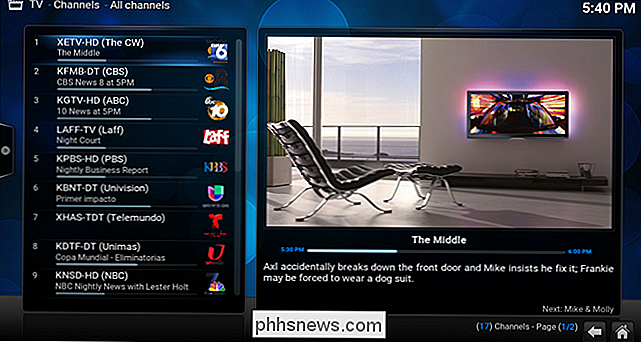
To jsou všechny základní informace. Posuňte se doleva, chcete-li zobrazit příručku epizod nebo zobrazit seznam nahrávek z bočního panelu. Z průvodce kanálu můžete vidět, co přichází, a plánovat nahrávky později. Dokud je váš počítač zapnutý, když to show, bude to nahrávat. Kanál můžete ihned nahrávat tak, že jej zvýrazníte, stisknete klávesu "C" na klávesnici a vyberete možnost "Nahrát".
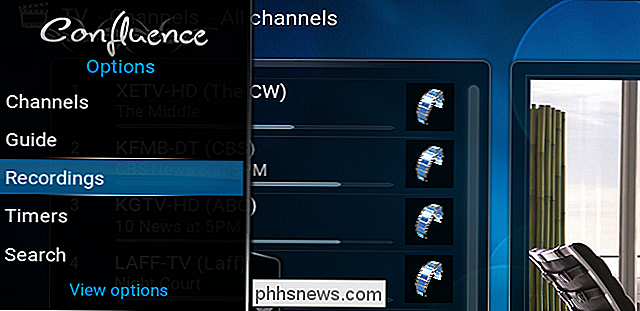
Kodi stroj s technologií NextPVR můžete dělat mnohem víc, ale to by vás mělo dostat nahoru a běh. Vychutnejte si svůj nový, dokonce plnohodnotnější domácí kino!

Postup při čtení, kdy jste nechali v souboru PDF
Ve výchozím nastavení při otevření souborů PDF ve většině čteček PDF se otevře na začátek souboru, i když SOUVISEJÍCÍ: Nejlepší PDF čtečky pro Windows To je velmi nepohodlné, pokud chcete (nebo potřebujete) zavřít čtečku PDF, když jste nedošlo k čtení souboru PDF. Co když potřebujete počítač restartovat nebo vypnout?

Vysvětlení USB typu C: co je a proč chcete
USB-C je vznikající standard pro nabíjení a přenos dat. Právě teď je součástí zařízení, jako jsou nejnovější notebooky, telefony a tablety a v daném okamžiku se rozšíří téměř na všechno, co v současné době používá starší, větší USB konektor. USB-C obsahuje novou, menší tvar konektoru, který je reverzibilní, takže je jednodušší jej zapojit.