Jak změnit uživatelský agent Safari na OS X

Pravděpodobně jste při návštěvě webových stránek, které vyžadují určitý prohlížeč, pravděpodobně narazili. Naštěstí můžete bláznit webové stránky do myšlení, že používáte jiný prohlížeč a můžete to udělat s většinou, včetně Safari.
Uživatelský agent "spoofing" není nová věc. Někdy to bylo nutné, když byla tzv. Válka prohlížeče. Návrháři webových stránek často navrhují stránky, které vykreslují a poskytují jiný obsah v závislosti na prohlížeči. Řešením tohoto problému bylo často odeslat falešný "řetězec uživatelského agenta", který by bláhoval webový server k tomu, aby vám poskytoval preferovaný obsah.
V dnešní době jsou uživatelé s menší pravděpodobností problém, protože webové stránky a prohlížeče mají lepší přístup k webovým standardům. To neznamená, že se s ním stále nebudete potýkat.
Používáte-li Safari aplikace Apple OS X, je zde jak změnit uživatelský agent a dokonce i vytvářet vlastní uživatele
Co je uživatel
Když Safari navštíví webovou stránku, pošle řetězec textů, jako je tento:
AppleWebKit / 600.3.18 (KHTML, podobně jako Gecko) Verze Mozilla / 5.0 (Macintosh, Intel Mac OS X 10_10_2) /8.0.3 Safari / 600.3.18
Toto informuje webový server o tom, že tento konkrétní uživatel běží Safari 8 na počítači se systémem Mac OS X 10.10.2
Bude se samozřejmě lišit podle operačního systému a webového prohlížeče . Počítač se systémem Windows 7 a Internet Explorer 10 se objeví jako takový:
Mozilla / 5.0 (kompatibilní; MSIE 10.0; Windows NT 6.1; Trident / 6.0)
Seznam řetězců uživatelských agentů je poměrně rozsáhlý, mnoho prohlížečů na různých operačních systémech. Mimochodem, je možné zjistit, jaké informace o vašem prohlížeči zobrazuje váš prohlížeč, což zahrnuje rozlišení obrazovky, adresu IP a další.
Změna uživatelského agenta v programu Safari
Diskutovali jsme o způsobu, jakým můžete změnit uživatelský agent v prohlížečích Google Chrome, Internet Explorer a Firefox. Projděte si nyní, jak to změnit na Safari Apple OS X.
Nejprve otevřete předvolby programu Safari v nabídce "Safari" nebo pomocí příkazu "Command +".
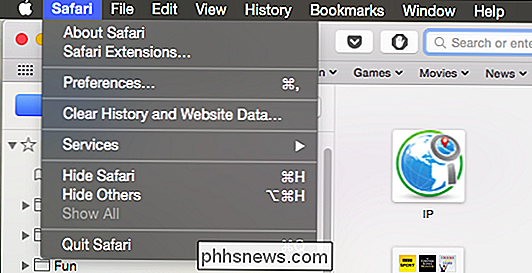
Otevřete předvolby a klikněte na záložku Rozšířené . Na spodním okraji je třeba zaškrtnout políčko vedle nabídky Zobrazit nabídku v nabídce a potom ukončit předvolby.
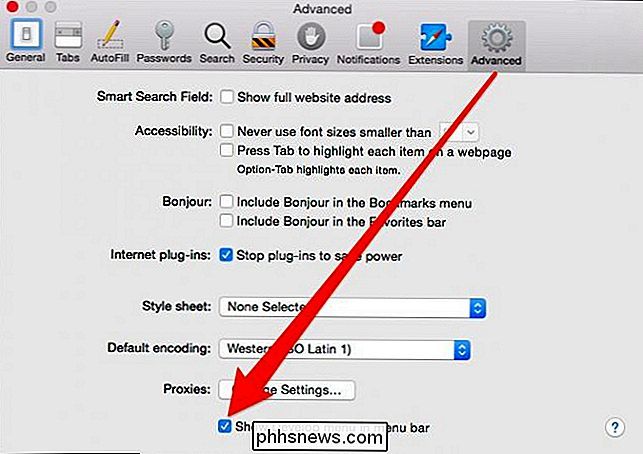
Nyní Safari bude mít nové menu věnované výhradně vývojovým nástrojům
. Nabídka "Agent uživatele" je nahoře. Existuje již několik málo možností, včetně předchozích verzí programu Safari na OS X a iOS, Chrome na Macu a Windows, stejně jako možnost "Další ..."
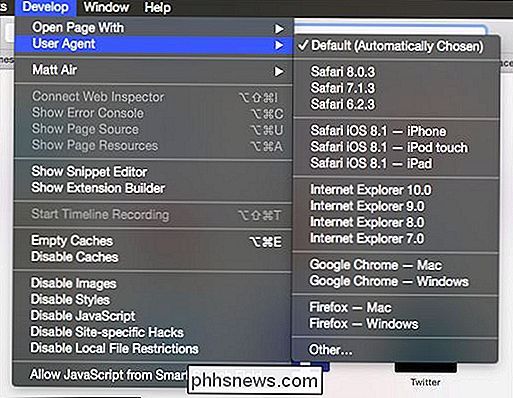
Volba "Ostatní ..." umožňuje zadat uživatelského agenta kromě těch, které jsou uvedeny v seznamu, například pokud jste zvědaví, jak Google Chrome na iPadu se systémem iOS 8.2 vykresluje, použijte příslušný řetězec.
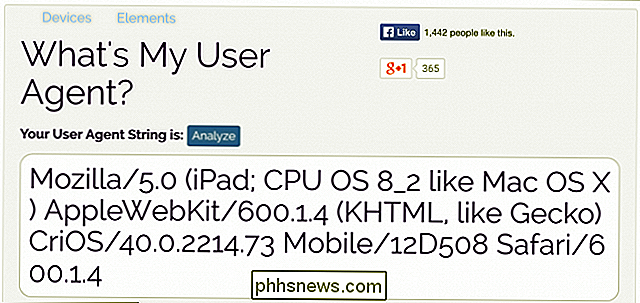
Když otevřete možnost "Ostatní ..." z nabídky Uživatelský agent pak byste jednoduše zkopírovali řetězec uživatelského agenta pro prohlížeč, který chcete otestovat.
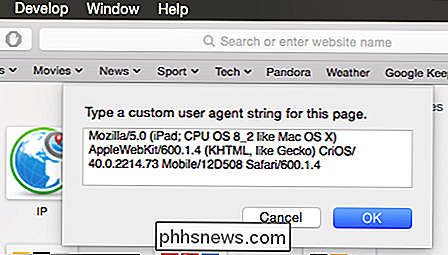
Následně se nový uživatelský agent zobrazí v nabídce Agent uživatele. Všimněte si však, že můžete mít pouze jeden "jiný" uživatelský agent najednou.
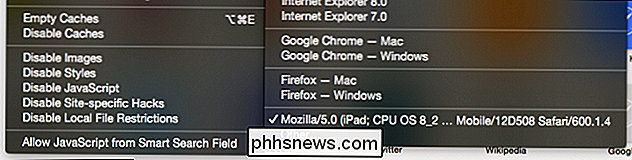
Jak jsme navrhli v úvodu, je neobvyklé, že musíte změnit svého uživatelského agenta, protože většina prohlížečů je nyní spíše dobrá při dodržování standardů a většina webových stránek je agnostický prohlížeč (i když některé prohlížeče pracují lépe na některých webech než jiné)
SOUVISEJÍCÍ: Jak změnit uživatelský agent prohlížeče bez instalace libovolných rozšíření
Na související poznámku, pokud jste zvědaví Chcete-li zjistit, jak váš prohlížeč provádí webové standardy, můžete vždy vyzkoušet testy pro kysličníky, které byly vyvinuty v rámci projektu Web Standards.
To znamená, že jste našli tento článek užitečný. Pokud máte něco, co byste chtěli přidat, jako je otázka nebo komentář, poskytněte nám zpětnou vazbu v našem diskusním fóru

Jak povolit skryté možnosti v nástroji Windows Cleanup Tool
Nástroj pro vyčištění disku byl v systému Windows již několik let. Nabízí rychlý způsob, jak odstranit dočasné soubory, mezipaměť a další nepodstatné soubory, které vám pomohou uvolnit místo na disku. Dokonce je můžete použít k odstranění starých verzí systému Windows po upgradu na systém Windows 10.

Nejrychlejší způsob skenování velkého počtu fotografií doma
Můj otec se nedávno rozhodl, že začne skenovat všechny naše dětské a dětské fotografie pomocí svého plošného skeneru HP doma a rychle si uvědomil, že bude trvat léta, kdy bude skenovat všechny fotografie do počítače, pokud to udělá jeden po druhém. Pak se podíval na nákup dražších zařízení, které by mohly skenovat více fotografií najednou a rychleji.Existuje poměrně málo možností pro



