Jak nainstalovat motivy pro stolní počítače v systému Windows 10

Aktualizace tvorců systému Windows 10 přidává témata do úložiště systému Windows, což usnadňuje přizpůsobení pracovní plochy pomocí nových pozadí, zvuků a barev. Jedná se o stejné typy motivů pro stolní počítače původně nabízené v systému Windows 7.
Výběr témy plochy
Přejděte do nabídky Nastavení> Personalizace> Témata a zobrazte instalované motivy. V sekci Použití motivu se zobrazí různé nainstalované motivy, které můžete vybrat. Klikněte na tlačítko "Získat více témat v obchodě" a dostanete se do seznamu témat v aplikaci Obchod.
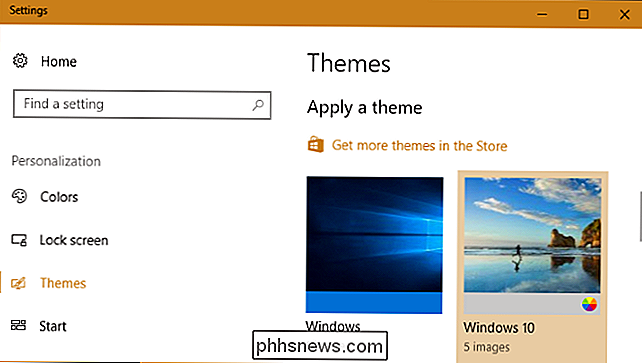
Při spuštění aktualizace autorů je v obchodě k dispozici 174 motivů. Všechny jsou zdarma. Klepnutím na libovolný motiv otevřete jeho stránku a zobrazí se podrobnosti o tématu
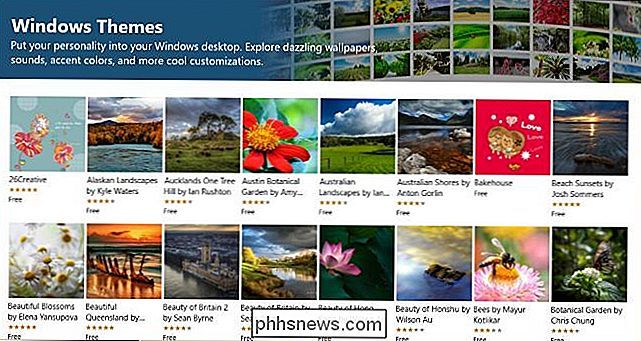
Na stránce tématu klikněte na tlačítko "Získat" pro stažení motivu do vašeho počítače.
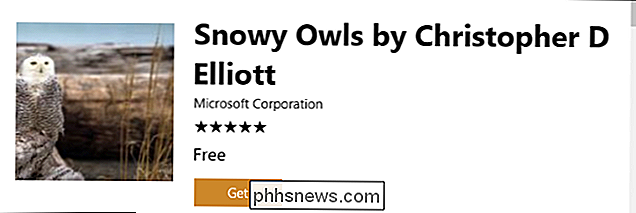
Windows stáhne téma z obchodu, kde se objeví v seznamu nainstalovaných motivů v aplikaci Nastavení. Stačí vybrat téma, které chcete použít.
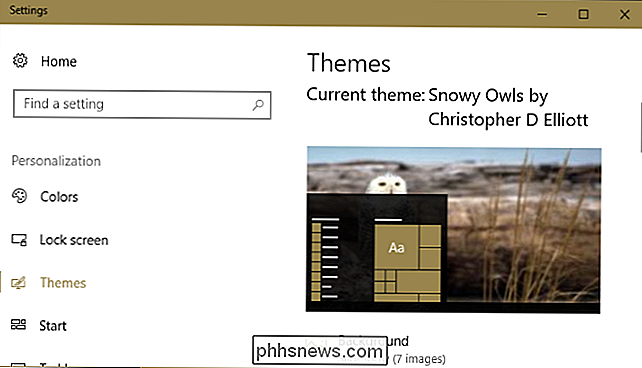
Přizpůsobení motivu plochy
Témata mohou obsahovat čtyři prvky: jeden nebo více pozadí plochy, barvu, sadu zvuků a sadu kurzorů myši. V praxi zjistíte, že většina motivů poskytuje prezentaci pozadí plochy a barvy. Ponechávají zvuky a kurzor myši samostatně, pro kurzor myši zvolí "Windows Default" pro zvuky a "Windows Aero".
Tyto prvky můžete zobrazit a přizpůsobit klepnutím na "Background", "Color", "Sounds" , a "Kurzor myši" na podokně Témata a my z nich budeme postupovat.
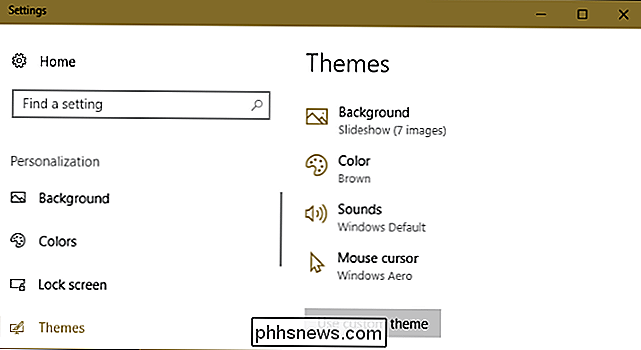
Pozadí můžete upravit kliknutím na tlačítko "Pozadí". Většina motivů poskytuje více obrázků na pozadí a nastavuje prezentaci. Můžete řídit, jak často se změní pozadí pracovní plochy nebo nastavit prezentaci na možnost "Shuffle", takže si zvolí náhodný snímek z prezentace vždy, kdy se změní.
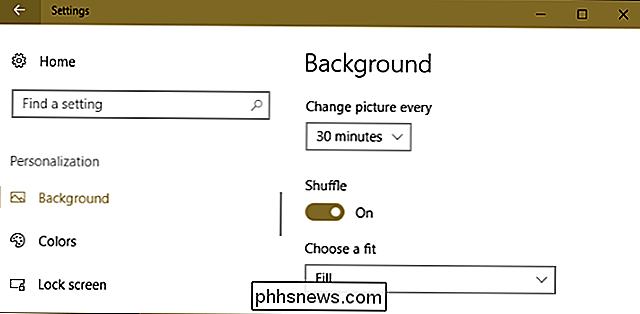
Volba "Barva" umožňuje zvolit, pro různé prvky rozhraní, včetně nabídky Start a panelu úloh
Pokud chcete, aby barva vašeho tématu byla použita pro barvy titulků okna, musíte posunout dolů na obrazovku Barva a povolit možnost "Titulky" pod "Zobrazte barvu akcentů na následujících plochách." Pokud tomu tak není, systém Windows 10 použije výchozí bílé nadpisy.
SOUVISEJÍCÍ: Použití temného motivu v systému Windows 10
V dolní části na této obrazovce můžete zvolit výchozí režim "app" pro výběr mezi motivy aplikací Light a Dark v systému Windows 10.
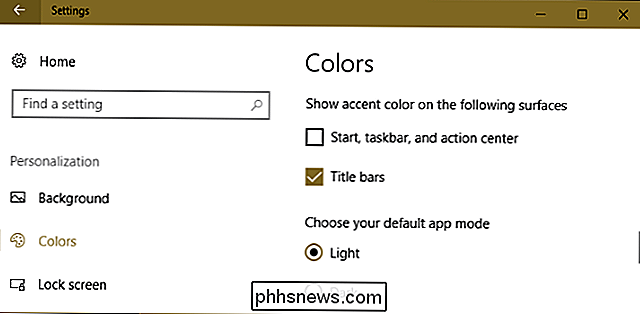
SOUVISEJÍCÍ: Jak vypnout (nebo přizpůsobit) zvukové efekty v systému Windows
Windows znovu povolí motiv zvuku "Windows Default" při každém výběru nového motivu. Kliknutím na "Zvuky" upravíte tato nastavení. Zvolte "No Sounds" v poli Sound Scheme a klikněte na "OK", chcete-li vypnout zvuky na ploše Windows 10.
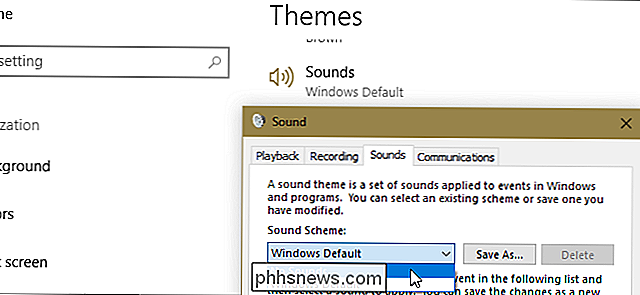
Volba "Kurzor myši" umožňuje vybrat kurzor myši nebo přizpůsobit, jaké kurzy myši vypadat jako. Můžete například přepnout na "Černobíle Windows" pro černý kurzor myši namísto bílé nebo aktivovat stín pod ukazatelem myši.

Pokud něco změníte, název tématu se změní na "Vlastní" a můžete klepnout na tlačítko "Uložit téma" pro uložení do budoucna. Uveďte název tématu a přidá se do seznamu témat. Potom můžete snadno přepnout zpět na své vlastní téma, a to i po vyzkoušení dalších.
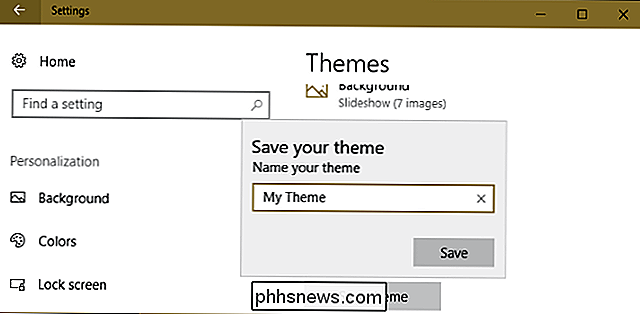
Jak odstranit nainstalovanou téma
Chcete-li odstranit nainstalovaný motiv ze seznamu, klepněte pravým tlačítkem na něj a vyberte "Odstranit". Všimněte si, že nelze odebrat výchozí motivy Windows 10 - pouze ty, které jste vytvořili nebo stáhli.
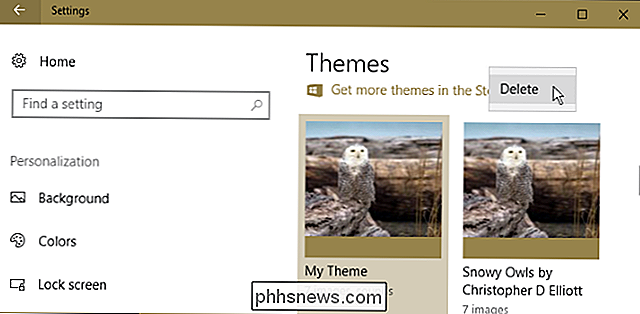
Jak uložit a sdílet vlastní téma
Chcete-li uložit vlastní téma do souboru a sdílet jej s někým jiným jinak klikněte pravým tlačítkem myši na téma a zvolte "Uložit téma pro sdílení."
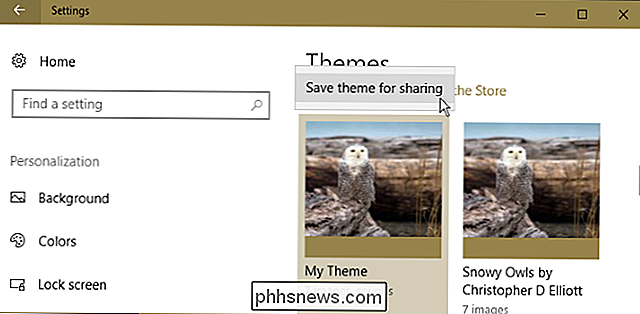
Windows uloží téma do souboru .desktopthemepack, který můžete sdílet s ostatními lidmi. Po odeslání souboru .desktopthemepack stačí kliknout dvojitým kliknutím a nainstalovat ho do svého počítače. Téma se pak objeví jako volba v podokně motivů, stejně jako témata, která získáte z obchodu
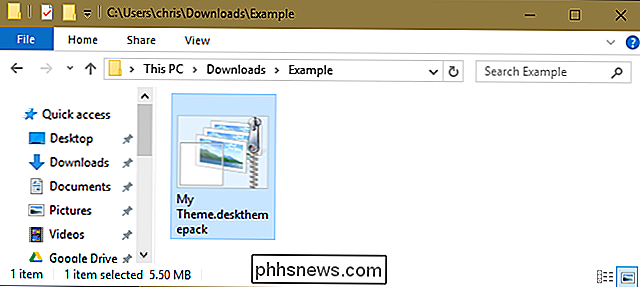
Jak si vybrat, zda se vaše téma synchronizuje
SOUVISEJÍCÍ: Všechny funkce, které vyžadují účet Microsoft v systému Windows 10
Pokud se přihlásíte pomocí účtu Microsoft Windows 10 automaticky synchronizuje téma vašeho počítače mezi počítači Windows 10 ve výchozím stavu. Změňte motiv na jednom počítači a automaticky se změní na ostatních počítačích. V budoucnu si nastavte nový počítač a poté, co se přihlásíte, automaticky použije zvolený motiv.
Pokud nechcete, aby nastavení motivu synchronizovalo vaše počítače - například chcete-li použít různá témata na různých PC - toto můžete vypnout. Přejděte na Nastavení> Účty> Synchronizujte nastavení. a nastavte "Téma" na "Vypnuto".
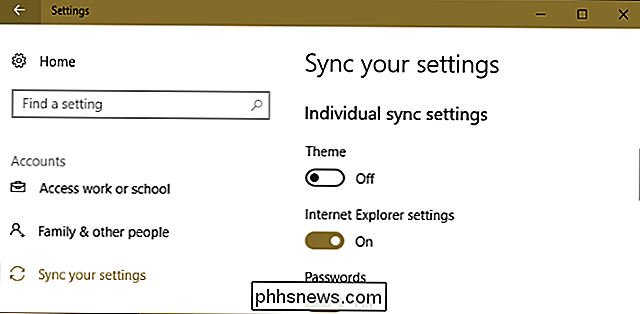
Zde je ještě jedna věc, kterou byste měli vědět. Pro účely synchronizace systém Windows považuje některá z těchto nastavení přizpůsobení, které změníte, za součást vašeho tématu. Takže i když nepoužíváte nový motiv - například že změníte barvu nebo pozadí - změny, které provedete, se synchronizují s jinými počítači na vašem účtu (za předpokladu, že jsou také zapnuty synchronizace motivů).
SOUVISEJÍCÍ : Jak nainstalovat vlastní motivy a vizuální styly v systému Windows
Témata nabízená v aplikaci Windows Store a nastavení se liší od pokročilejších "vizuálních stylů", o kterých jste možná slyšeli. Vizuální styly třetích stran stále nejsou oficiálně podporovány v systému Windows a stále vyžadují instalaci systémových souborů pro instalaci.

Jak se rozhodnout, kdy má být fotografie černobíle
Když se poprvé začnete věnovat fotografování, je velmi snadné se dostat do zvyku převádět téměř každý snímek, . Vím, že jsem to udělal. Věc je, zatímco černé a bílé snímky mohou vypadat elegantně nebo chladně, nejsou vždy silnými obrazy. Odstranění veškeré barvy může odstranit z fotografie, pokud to neuděláte správně.

Aplikace Odpovědět Google brzy přinese inteligentní odpovědi na jiné aplikace
Spíše inteligentní funkce s názvem Inteligentní odpovědi se nedávno dostala do různých aplikací Google, včetně Gmailu. Odpověď je samostatná aplikace, která přináší chytré odpovědi na mnoho různých aplikací pro zasílání zpráv v systému Android. S VZTAHUJÍCÍM: Nejlepší věci, které může Google Assistant udělat na vašem telefonu Android situace s věcmi, jako je například Asistent Google.



