Jak používat pravidla pro správu e-mailu aplikace Outlook.com

Pokud používáte aplikaci Outlook.com, možná vás zajímá, že nastavení pravidel pro správu příchozích a odchozích e-mailů
Co jsou pravidla?
V nejjednodušší podobě jsou pravidla aplikace Outlook akce, které váš e-mailový účet automaticky provede podle pokynů, které jste zadali. Existují dvě hlavní kategorie pravidel, která můžete vytvořit. Jedná se o organizační pravidla a pravidla založená na oznámení. Tato pravidla nebudou zpětná, což znamená, že se budou vztahovat pouze na nepřečtené zprávy.
- Uspořádání e-mailů - Tato pravidla se zaměřují na podávání a uspořádání zpráv na základě odesílatelů, klíčových slov a složek v účtu aplikace Outlook. Tyto funkce jsou užitečné pro vložení e-mailů do příslušných složek nebo kategorií.
- Keep current - Tato pravidla vám pošlou oznámení na základě vašich příchozích zpráv. Tyto funkce jsou užitečné, pokud chcete dostávat oznámení o nových e-mailových zprávách do mobilních zařízení.
Vytváření nových pravidel v aplikaci Outlook.com
Jakmile jste přihlášeni k e-mailovému účtu aplikace Outlook.com, klikněte na tlačítko "Nastavení" pak v pravidlu "Spravovat pravidla" vytvořte nové pravidlo.
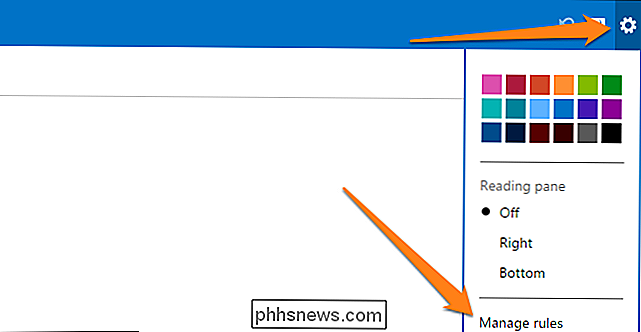
Nyní klikněte na tlačítko "Nový" pro vytvoření prvního pravidla. Jak vidíte, existují dvě hlavní části. Vlevo přidělíte podmínku nebo více podmínek k identifikaci e-mailů, na které se bude vztahovat vaše nové pravidlo. Na pravé straně je místo, kde určíte, jaká akce bude aplikace Outlook provádět s vašimi e-maily.
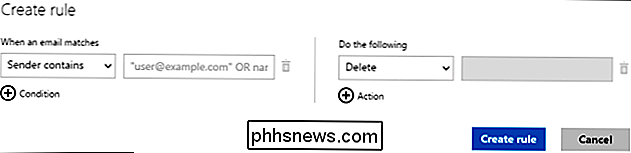
V tomto příkladu si vybereme dvě z devíti podmínek, které musí e-mail splňovat, stejně jako dvě z osmi akcí:
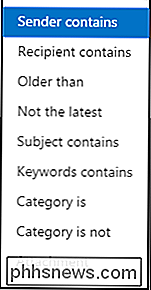
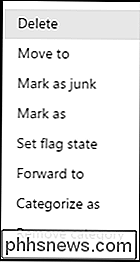
PODMÍNKY AKCE
Nejdříve klikneme na odkaz podmínek a přidáme druhou podmínku. Řekněme, že všechny e-maily z adresy "[email protected]", které obsahují slovo "apple" v řádku předmětu, by měly být odeslány do složky s názvem "Apple Emails" a musí být kategorizovány jako "DŮLEŽITÉ!"
Dělejte to tak, že upravíte své pravidlo, dokud se dvě části nezobrazí níže uvedené obrázky.
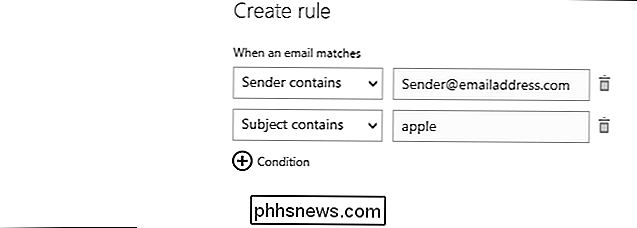
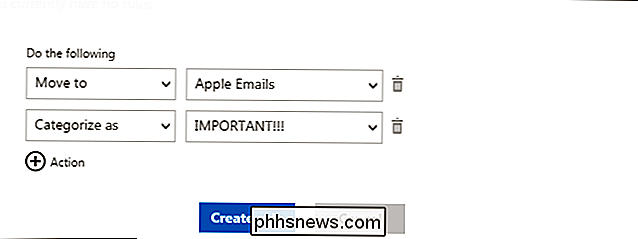
Nakonec klikněte na "Vytvořit pravidlo" a nechte jej vstoupit v platnost. Od tohoto okamžiku budou všechny e-maily z adresy [email protected], které obsahují slovo jablko v nich, klasifikovány jako důležité a přesunuty do složky "Apple Emails".
Pokud chcete upravit některá z dříve vytvořených pravidel, všechny musíte udělat, je kliknout na pravidlo a upravit jej v okně, které se objeví. Chcete-li smazat pravidlo, jednoduše klikněte na malý koše vedle pravidla
Vytvořte pravidla z e-mailových zpráv
Stránka "Spravovat pravidla" není jediným způsobem, jak vytvořit pravidla pro vaše e-maily. Pokud chcete vytvořit pravidlo založené na e-mailu, který jste obdrželi, můžete ho jednoduše najít ve složce Doručená pošta a kliknout na něj pravým tlačítkem. Potom zvolte možnost "Vytvořit pravidlo".
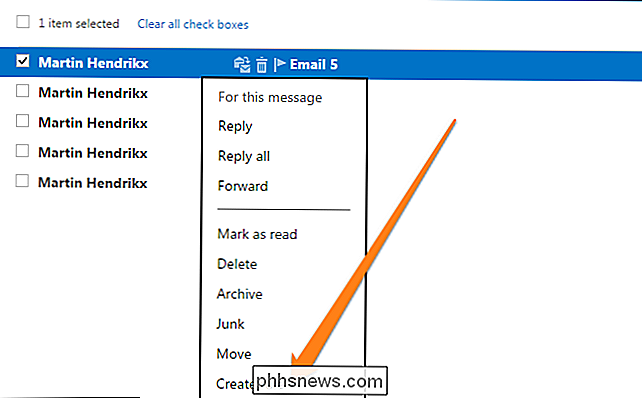
Alternativně můžete klepnutím na e-mail otevřít a vytvořit pravidlo výběrem volby z nabídky "Rozšířená nabídka".
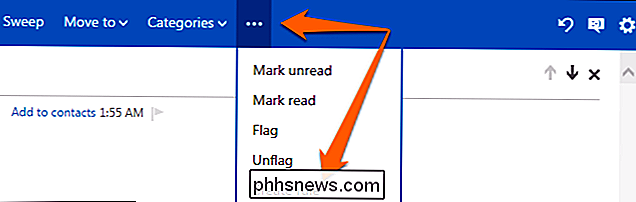
Jakmile to uděláte, budete podívejte se na vyskakovací okno, jak je uvedeno níže, ve kterém můžete podle potřeby upravit pravidlo.
Uspořádání pravidel
Je důležité si uvědomit, že aplikace Outlook.com automaticky vybere pravidla, která je definujete a implementujete na základě objednávky ve kterých se zobrazují ve vašem seznamu pravidel. To je důvod, proč je důležité uspořádat pravidla podle jejich významu. Jednoduše klikněte na šipky nahoru a dolů vedle pravidel a zadejte je podle potřeby.
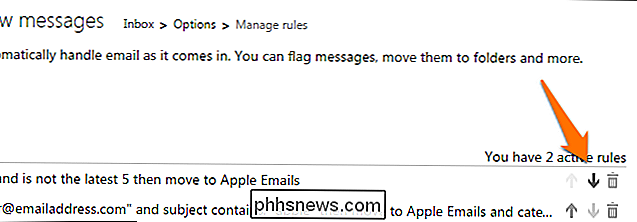
Pravidla
Nyní, když víte, jak vytvořit a uspořádat pravidla, musíte vědět, že existují i některá omezení pravidlům v aplikaci Outlook Web App. Existuje limit, kolik pravidel můžete vytvořit. Z nějakého důvodu jsou pro vaše pravidla aplikace Outlook.com přiděleny pouze 64 kB. Neexistuje žádná definitivní odpověď na to, kolik pravidel můžete vytvořit, protože velikost pravidel se bude lišit podle délky pravidla a počtu podmínek a akcí, které jste definovali. Jakmile dosáhnete svého limitu, aplikace Outlook.com vás informuje, že nemůžete vytvořit další pravidla. To je, když budete potřebovat konsolidovat pravidla nebo odstranit stará pravidla, která již nejsou potřeba.
Vedle limitu počtu pravidel, které můžete vytvářet, pokud používáte také pracovní plochu aplikace Microsoft Outlook s pravidly, můžete dostat varování, že vaše pravidla jsou v rozporu s pravidly v aplikaci pro počítače. Budete muset zkontrolovat, zda chcete konfliktní pravidla zakázat nebo případně je smazat.
Gratulujeme, nyní víte, že vše, co potřebujete vědět o vytváření, manipulaci a používání pravidel v aplikaci Microsoft Outlook Web Aplikace. Bavte se s vaší digitální komunikací snadněji v aplikaci Outlook.com.

Technická zmatek: "Paměť" znamená paměť RAM, není úložiště
Někteří lidé říkají, že mají "smartphone se 64 GB paměti", ale ne. Tito lidé mohou mít smartphony s kapacitou 64 GB místa na disku nebo úložiště, ale to se liší od paměti. Je čas na vyčtení tohoto technického termínu mylné koncepce. Paměť je RAM, paměť je váš pevný disk Paměť - také nazývaná RAM - je krátkodobá.

Jak zastavit systém Windows 10 aplikací při spuštění na pozadí
Tyto nové aplikace Windows 10 mají oprávnění ke spuštění na pozadí, aby mohly aktualizovat své živé dlaždice, načíst nová data a přijímat oznámení . Dokonce i když se s nimi nikdy nedotknete, může dojít k jejich vybití. Ale můžete řídit, které aplikace se mohou spustit na pozadí. I když používáte univerzální aplikace, nemusíte je nutně chtít běhat na pozadí.



