Jak změnit tapetu na ploše v systému Mac OS X

Ať už se váš Mac začíná zobrazovat svůj věk, nebo chcete něco trochu osvěžit, změna tapety je snadná způsob, jak dýchat nový život do vašeho nudného počítače
SOUVISEJÍCÍ: Stáhněte si tapety z iOS 10 a macOS Sierra Nyní
OS X (nyní nazývá se macOS) je dodáváno s hromadou tapet, , ale můžete také použít vlastní fotografii jako tapetu, která může přidat osobní dojem na ploše.
Chcete-li začít, otevřete "Systémové předvolby", což je pravděpodobné v doku, ale pokud ne, jen otevřete složku "Applications" a vyhledejte ji tam.
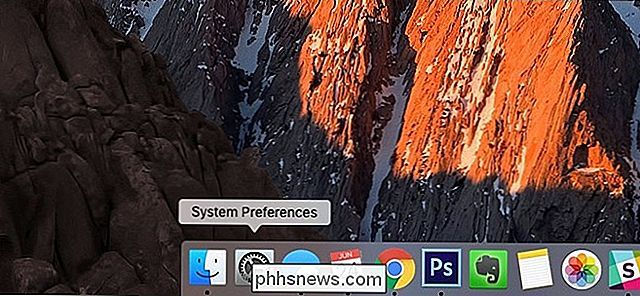
Jakmile je systémové předvolby otevřené, klikněte na "Desktop & Screen Saver"
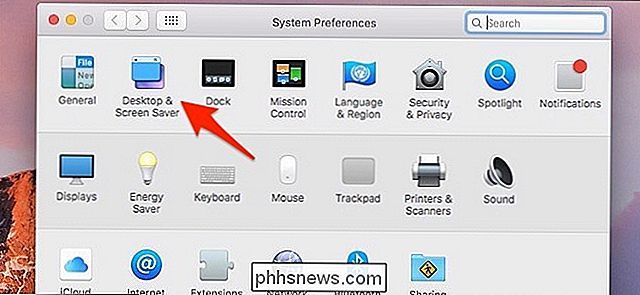
Pokud chcete použít tapety Apple, klikněte na Apple na levé straně.
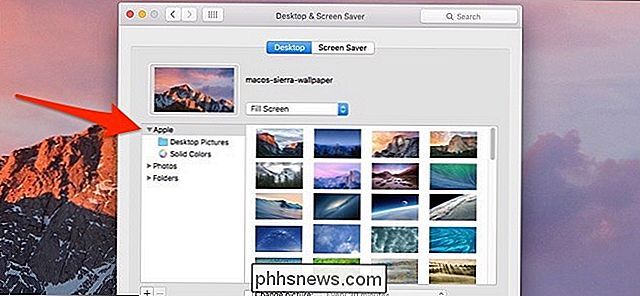
Odtud budete mít dvě další možnosti: "Obrázky na ploše" a "Jednotlivé barvy". První z nich je sbírka fotografií a druhá je prostě plná barva s přidaným přechodem.
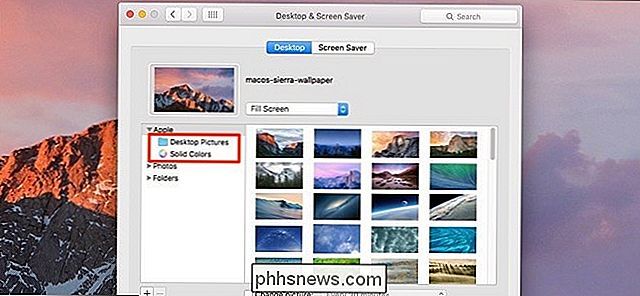
Když kliknete na tapetu, pracovní plocha se automaticky změní na tuto tapetu a odtud můžete jednoduše zavřít systémové předvolby
Chcete-li použít svou vlastní fotku jako tapetu, můžete kliknout na položku "Fotky", ve které budou zobrazeny všechny fotografie, které jste uložili ve vaší knihovně fotografií iCloud.
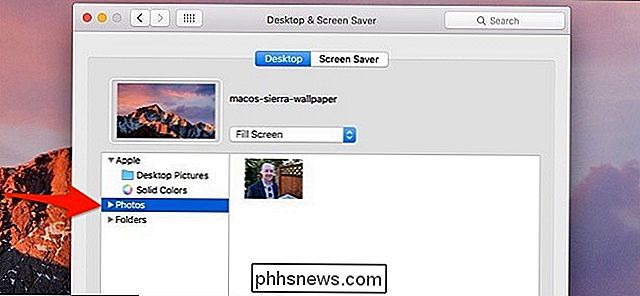
Můžete také kliknout na "Složky", které vám ve výchozím nastavení zobrazují všechny obrázky, které máte ve složce "Obrázky" na vašem Macu.
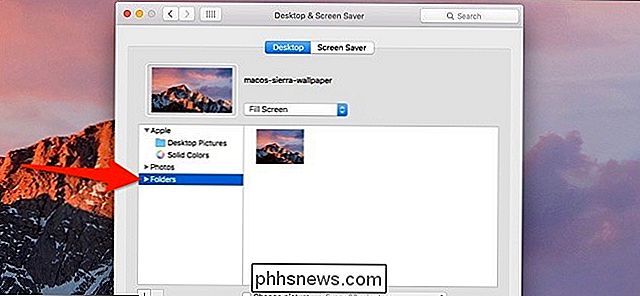
Pokud máte své fotografie uložené v jiné složce, můžete kliknout na tlačítko "+" v dolní části a přidat složku, ale aby se tomu zabránilo, dávám přednost pohybu fotografií, které chci použít jako tapetu, do složky Obrázky.
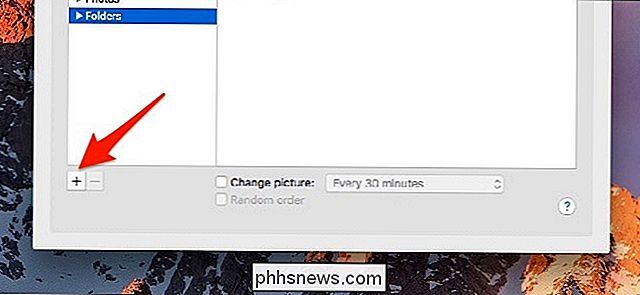
V závislosti na poměru stran obrazovky a poměru stran fotografie, kterou chcete použít jako tapetu, můžete nastavit, jak je tapeta rozloženo kliknutím na rozbalovací nabídku nad náhledy tapety a přecházením různých rozložení, dokud tapeta nevypadá tak, jak chcete na obrazovce.
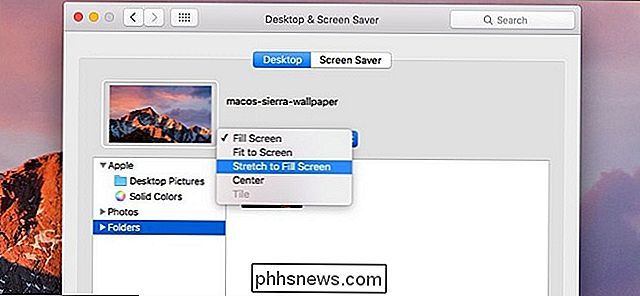
V dolní části můžete dokonce zvolit tok v různých rozestupech a náhodně uspořádat objednávku, abyste získali novou tapetu v určitou dobu, což může být užitečné, pokud chcete každodenně měnit věci.
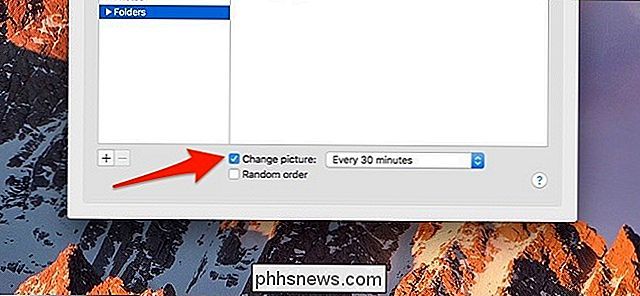
Opět se automaticky a okamžitě provedou všechny změny, které jste provedli, takže neexistuje žádná " Uložit "kliknutím nebo cokoli jiného. Jinými slovy, jakmile vyberete tapetu, bude vše nastaveno!

Spuštění starých programů v 64bitovém systému Windows s možnostmi režimu kompatibility
Přepnutí z 32bitových verzí systému Windows na 64bitové verze bylo pomalým přechodem. Ačkoli Windows XP, Vista a 7 mají všechny 64bitové verze, mnoho společností se stále rozhodlo pro 32bitové verze. Největším důvodem jsou problémy s kompatibilitou se staršími programy, hardwarem a ovladači.Společnost Microsoft si

Jak odemknout počítač pomocí telefonu nebo hodinky
Každý chce heslo vyměnit za něco lepšího. No, už máme smartphony - a někteří z nás dokonce mají smartwatchy. Tyto nástroje vás mohou přihlásit do vašeho počítače pomocí smartphonu nebo smartwatchu. Nejlepších, nejlelejších možností jsou k dispozici pro uživatele Mac s telefony iPhone. Řešení pro Windows a další platformy jsou mnohem omezenější Mac a iPhone nebo Apple Watch Uživatelé Mac s iPhony mají nejvíce - a nejleštěnější - dostupné možnosti: Knock umožňuje používat iPhone nebo Apple Watch, abyste odemkli Mac.



