Jak změnit formát dat a časů v systému Windows 10

Ve výchozím nastavení jsou formáty systému Windows nastaveny na lomítka (3/23/16). Pokud však chcete pro datum použít jiný formát, například použití období namísto lomítka (3.23.16), je to snadné změnit v nastavení systému Windows. Můžete také změnit formát času
SOUVISEJÍCÍ: Jak používat období v datech v aplikaci Excel
Formát data a času ovlivňuje hodiny na hlavním panelu, jak je uvedeno výše. Ovlivňuje také programy spuštěné v systému Windows, například aplikace Excel, pokud přepíšete formát v samotném programu. Můžete například použít lomítka v den uvedeném na hlavním panelu, ale v datech, které zadáte v aplikaci Excel, použijte lhůty.
Ukážeme vám, jak vybrat jiný formát a jak vytvořit vlastní formát datum a čas v systémech Windows 10, 8.1 a 7. Přístup k základním volbám pro změnu formátu data a času se u každé verze systému Windows mírně liší, a proto o těchto postupech budeme diskutovat zvlášť v prvních třech odděleních. Zadání vlastního formátu pro datum a čas se však provádí stejným způsobem ve všech třech verzích systému Windows. Postupujte podle kroků v jedné z prvních tří oddílů v závislosti na verzi systému Windows, kterou používáte, a poté pokračujte v poslední části.
Jako příklad v tomto článku vám ukážeme, jak změnit Formát data, ale změna formátu času je podobný proces a zmíníme se, kde to můžete udělat.
Jak získat přístup k nastavení data a času v systému Windows 10
Pokud používáte systém Windows 10, klepněte na pole Hledat nebo na panelu nástrojů. Pokud nevidíte tlačítko Hledat nebo tlačítko, můžete snadno povolit jednu nebo druhou možnost.
Do pole Hledat zadejte text "změnit datum". Výsledky se při psaní zobrazují. Klepnutím na tlačítko "Změnit formát data a času" v seznamu výsledků.
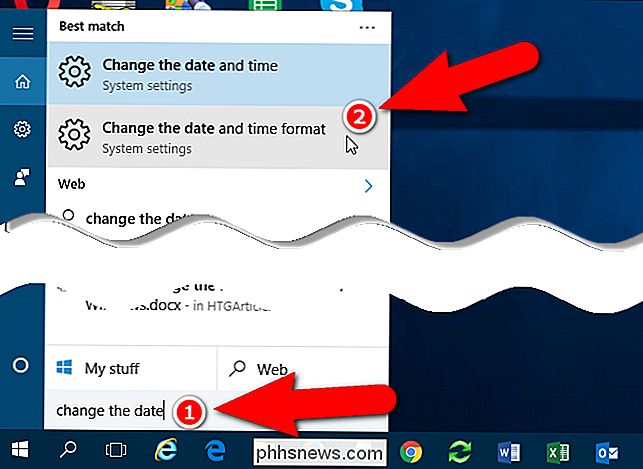
Na obrazovce Nastavení data a času nastavení můžete vybrat různé formáty pro krátké datum, dlouhé datum, krátký čas, a "Dlouhý čas".
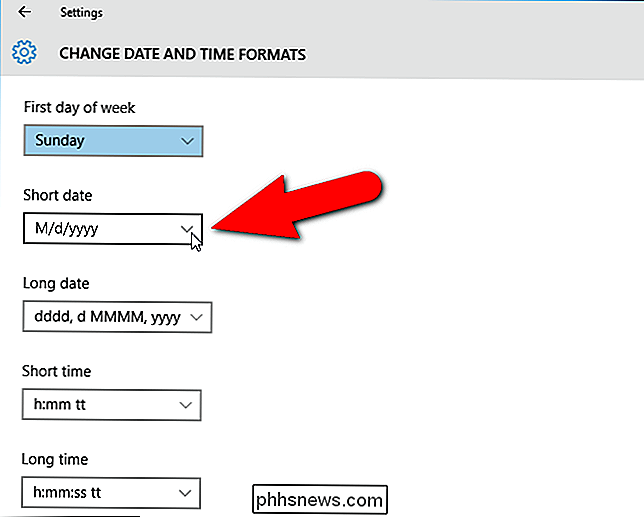
V seznamu voleb pro daný den nebo čas se nemusí zobrazit požadovaný formát. Například existují různé formáty používající lomítka a pár pomocí pomlček, ale žádné data pomocí období. Chcete-li zadat vlastní formát data nebo času, musíte mít přístup k obrazovce ve starém ovládacím panelu.
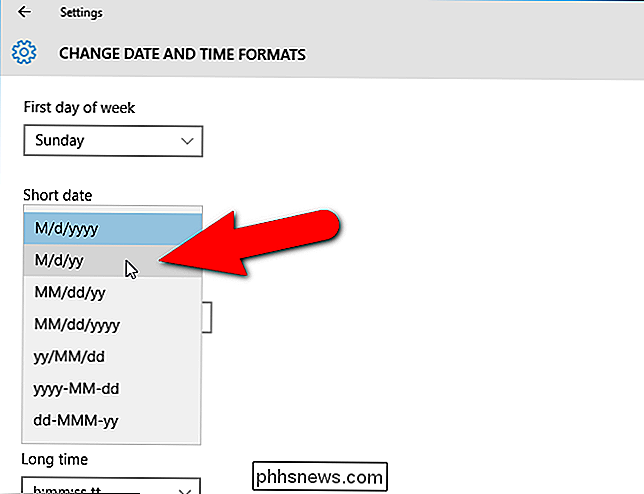
Chcete-li se dostat na obrazovku v Ovládacím panelu, který vám umožní zadat vlastní datum nebo formát času, klepněte na zadní šipka v levém horním rohu obrazovky Nastavení.
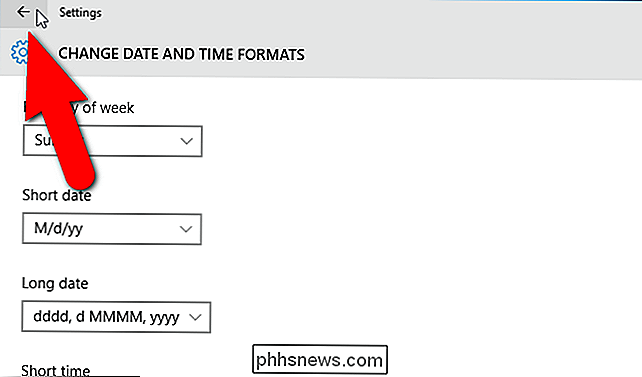
Vracíte se na obrazovku Datum a čas v nastavení času a jazyka.
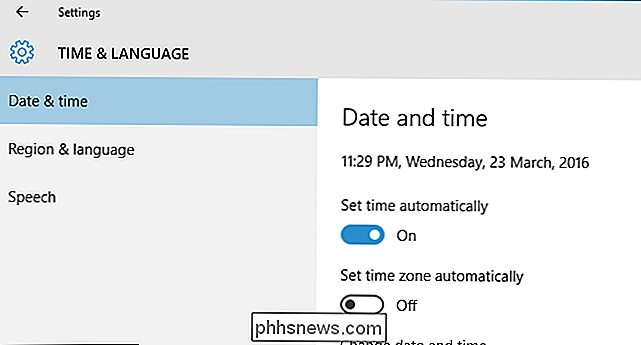
Přejděte dolů na pravou stranu obrazovky Datum a čas a klepněte na tlačítko "Další datum, čas a regionální nastavení" v části Související nastavení.
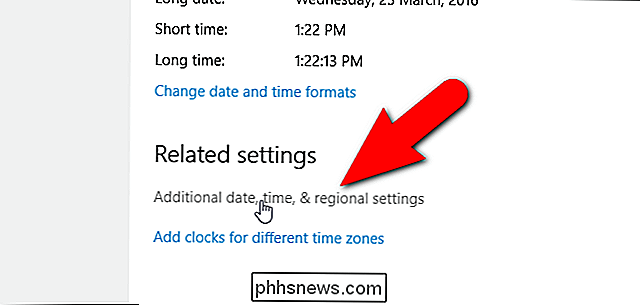
Zobrazí se obrazovka Hodiny, Jazyk a oblast na ovládacím panelu. V sekci Krajiny napravo klikněte na odkaz "Změnit formát data, času nebo čísel". Otevře se dialogové okno Region. Viz poslední část tohoto příspěvku, kde naleznete informace o tom, jak z tohoto menu vytvořit vlastní formát data nebo času.
Všimněte si, že existují i další způsoby přístupu k ovládacímu panelu v systému Windows 10.
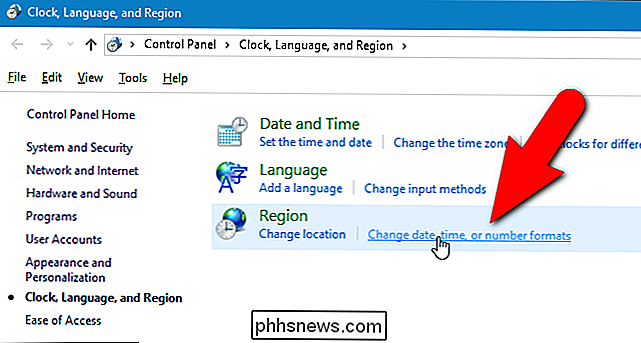
Nastavení formátu data a času v systému Windows 8.1
Pokud používáte systém Windows 8.1, postup změny formátu data a času se mírně liší. Chcete-li začít, ujistěte se, že je aktivní spouštěcí obrazovka. Pokud jste na pracovní ploše, klikněte na tlačítko "Start" v levém dolním rohu obrazovky.

Na úvodní obrazovce začněte psát "změnit datum" (bez uvozovek). Otevře se panel Hledání a výsledky se začnou zobrazovat. Když se v seznamu s ikonou nastavení objeví "Změnit formát data a času", klikněte na něj.
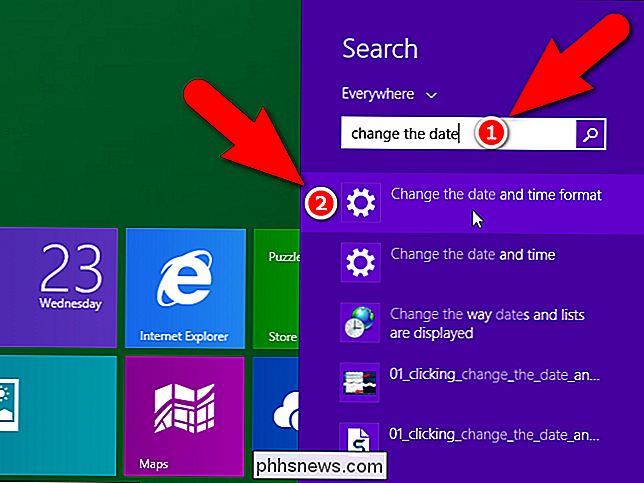
Tato obrazovka umožňuje vybrat různé formáty pro krátký a dlouhý a krátký a dlouhý čas. Stejně jako u systému Windows 10 máte však omezené možnosti. Pokud chcete použít termíny v datech, musíte zadat vlastní formát data. Ukážeme vám, jak přistupovat k obrazovce ovládacího panelu, který musíte provést.
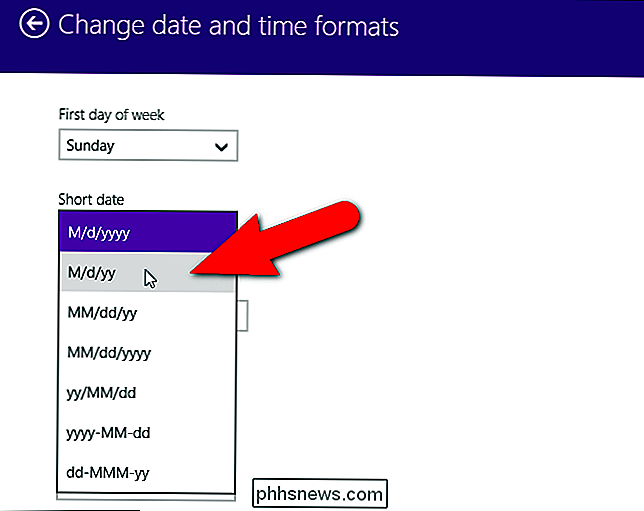
Pro přístup k ovládacímu panelu se musíme vrátit k několika obrazovkám. Klepněte na tlačítko se šipkou zpět v levém horním rohu obrazovky Změnit datum a formáty ...
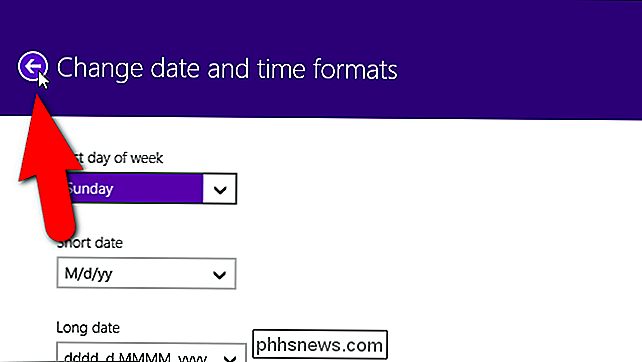
... a znovu na obrazovce Čas a jazyk.
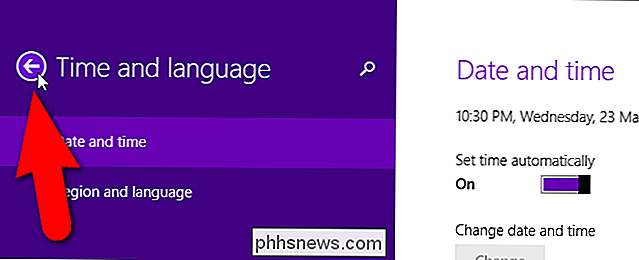
Ve spodní části levého panelu na obrazovce Nastavení počítače , klikněte na odkaz "Ovládací panely". Poznámka: Existuje několik různých způsobů přístupu k ovládacímu panelu v systému Windows 8 / 8.1.
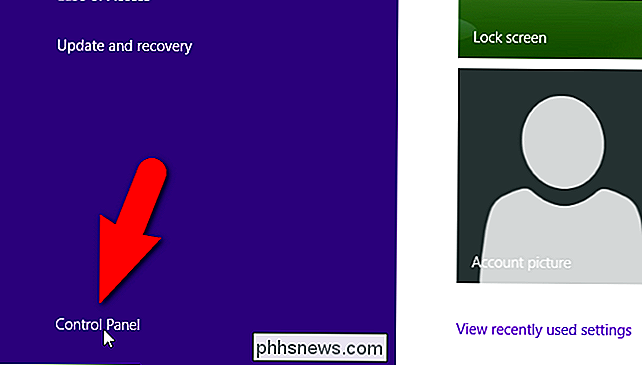
V ovládacím panelu klikněte na odkaz "Změnit formát data, času nebo čísel" v části Hodiny, Jazyk a Region. Otevře se dialogové okno Region, které použijete v poslední části tohoto článku k přizpůsobení formátu data a času.
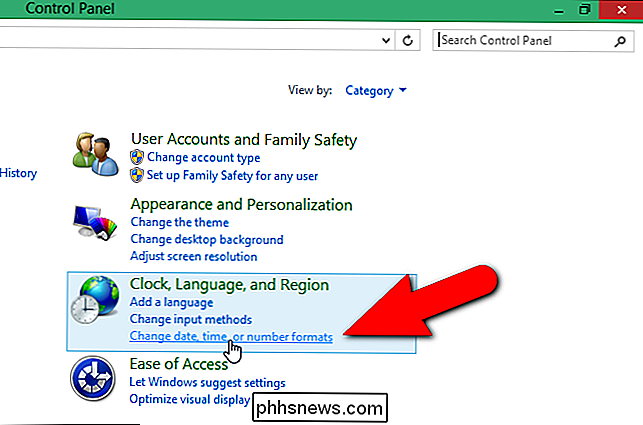
Jak získat přístup k nastavení formátu data a času v systému Windows 7
Přístup k datu a času nastavení formátu v systému Windows 7, klepněte na tlačítko nabídky Start a do pole Hledat zadejte "změnit datum" (bez uvozovek). Potom klepněte na odkaz "Změnit datum, čas nebo formát čísla" v seznamu výsledků. Otevře se dialogové okno Region, o kterém diskutujeme v následující části. Na rozdíl od Windows 10 a 8.1 je jediným místem, kde můžete vybrat vestavěný formát dat a času.
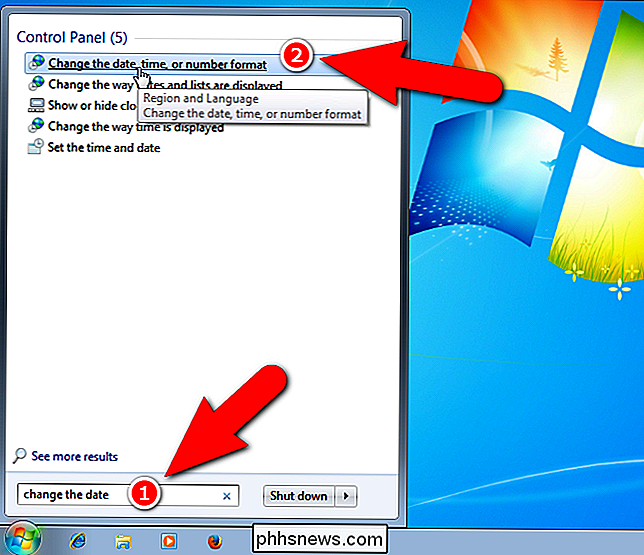
Jak přizpůsobit formát data a času ve Windows 10, 8.1 a 7
Nyní jsme nastaví vlastní datum pomocí období. Pokud používáte systém Windows 10 nebo 8.1, měl by být otevřen dialogové okno Region a měla by být aktivní karta Formáty. Pokud ne, klikněte na kartu "Formáty" a aktivujte ji. Poté klikněte na tlačítko Další nastavení v dolní části karty.
Toto dialogové okno vám také umožňuje vybrat vestavěné formáty data a času stejně jako obrazovka Změnit formát dat a časů v Nastavení počítače v systémech Windows 10 a 8.1.
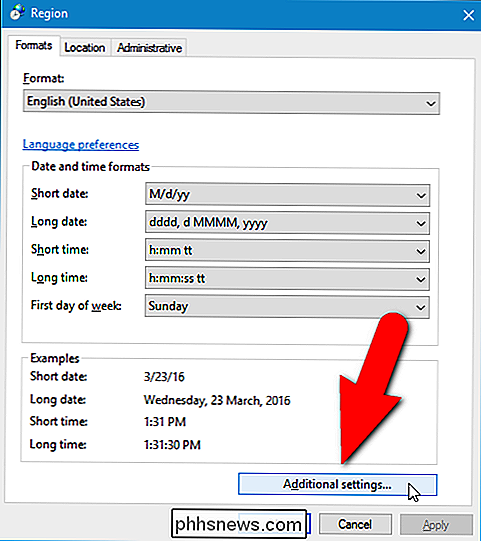
V dialogovém okně Vlastní formát klepněte na kartu "Datum".
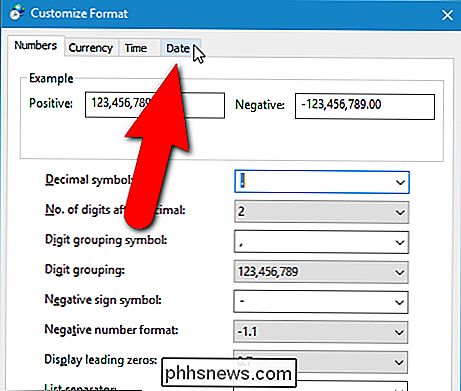
V části Formáty dat je rozbalovací seznam "Krátký den" také pole úprav, které umožňuje zadat jiný formát. Zadejte formát, který chcete použít, do pole "Krátký den". V našem příkladu jsme zadali "M.d.yy". Malá legenda se zobrazí pod rozbalovacími seznamy Krátký den a Dlouhý den, což znamená, co znamenají písmena použitá ve formátu data. Hodnota "dd" pro den přidává počáteční nula před jednoletými měsíci. Můžete také použít "MM" pro přidání přední nuly před jednosmístnými měsíci, přestože tato notace není uvedena. Pro rok "yyyy" používá celý čtyřmístný rok a "yy" používá poslední dvě číslice roku. Například "MM.dd.yyyy" se zobrazí jako "03.09.2016". Po zadání vlastního formátu v poli "Krátký den" klikněte na tlačítko Použít.
POZNÁMKA: Krátkým datem se zobrazuje datum v oznamovací oblasti na hlavním panelu. Pokud chcete na hlavním panelu zobrazit vlastní dlouhé datum, zadejte dlouhý datum, který chcete použít, do políčka "Krátký den", a to iv případě, že je k dispozici v rozevíracím seznamu Dlouhý den.
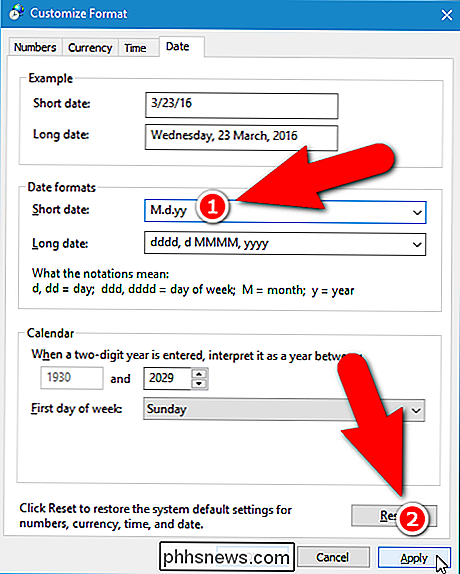
Zadaný formát datového data se zobrazí v poli Krátký den v části Příklady. Můžete také zadat vlastní formát času klepnutím na kartu Čas.
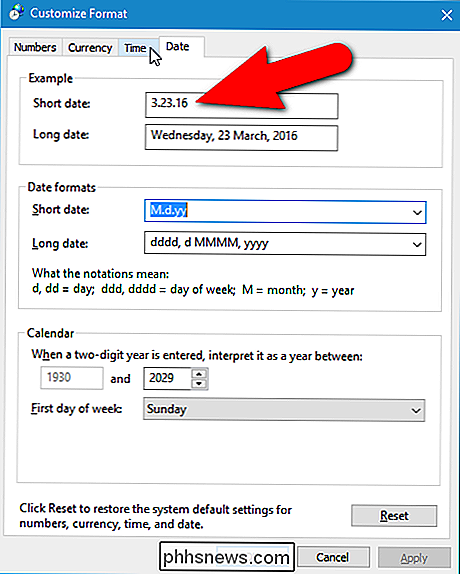
Zadejte vlastní čas v poli "Krátký čas" pomocí notace uvedené v dialogovém okně. Jakmile nastavíte vlastní datum a čas, klepněte na tlačítko "OK" v dialogovém okně Vlastní formát.
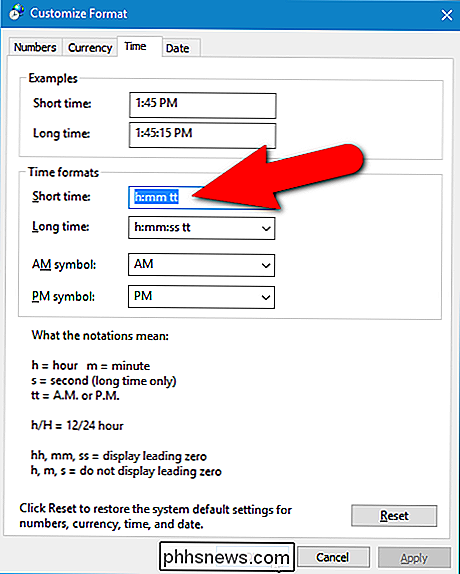
Klepnutím na tlačítko OK zavřete dialogové okno Region. Pokud jsou okna ovládacího panelu a nastavení stále otevřená, klikněte na tlačítko "X" v pravém horním rohu každého okna, abyste je zavřeli.
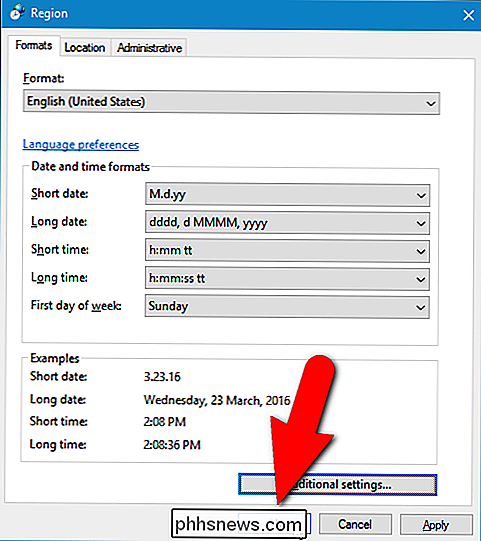
V našem oznamovací oblasti na hlavním panelu se nyní zobrazí náš vlastní formát dat s obdobími.

Pokud změníte formát data nebo času zpět na jiný formát, po zadání vlastního formátu není vlastní formát zachován jako volba. Budete je muset zadat znovu, abyste změnili tento vlastní formát.

Jak zastavit portrétní režim iPhone z vytváření více souborů
Režim portrétu iPhone 7 Plus je opravdu skvělý. Za správných okolností je možné vzít portréty, které vypadají, že byly pořízeny pomocí DSLR a širokoúhlého objektivu, jen pomocí vašeho iPhone SOUVISEJÍCÍ: Jak používat režim portrétu iPhone 7 Plus Když však používáte režim Portrét, iPhone uloží dvě fotografie, nikoli jednu: fotografii s aplikovaným efektem hloubky a další bez ní.

Jak importovat a exportovat kontakty mezi aplikacemi Outlook a Gmail
Aplikace Microsoft Outlook můžete používat s libovolným e-mailovým účtem, včetně Gmailu, ale aplikace Outlook neposkytuje vestavěný způsob synchronizace kontakty v Gmailu. Pokud jste v každé službě shromáždili spoustu kontaktů, musíte je ručně importovat, abyste je mohli použít. Samozřejmě můžete znovu zadat každý kontakt, ale doporučujeme importovat všechny vašich kontaktů.


