Jak získat co nejvíce z vašeho Wi-Fi systému Eero Mesh

U některých lidí normální směrovač funguje dobře pro své bezdrátové potřeby. Ale pokud máte mrtvé skvrny po celém domě, můžete využít síťového Wi-Fi systému, jako je Eero. A i když jste obeznámeni se systémem Eero, je zde všechno, co s ním můžete dělat, které jste možná nevěděli.
Použijte svůj další směrovač ve spojení s Eero
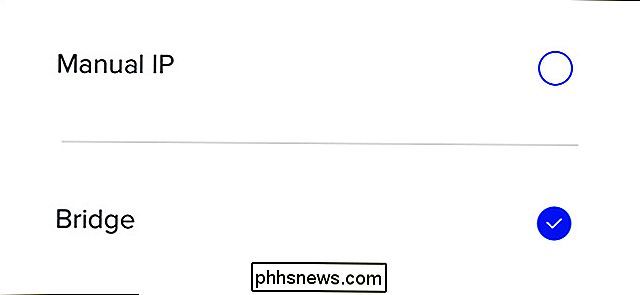
S VZTAHUJÍCÍM: Jak používat režim Eero v režimu Bridge, abyste mohli udržovat pokročilé funkce routeru
V závislosti na způsobu připojení k internetu můžete používat hlavní jednotku Eero jako svůj jediný směrovač, ale pokud máte pokročilý směrovač, který se vám opravdu líbí, nebo modem / směrovač, který jste museli používat váš poskytovatel služeb Internetu, můžete tento starý směrovač stále používat. Stačí klepnout na tlačítko nabídky a přejděte do části Nastavení sítě> Rozšířené nastavení> DHCP a NAT a vyberte "Bridge". To jednoduše změní vaši síť Eero na základní sítě Wi-Fi a stále se spoléhá na váš existující směrovač k přiřazení IP adres a podobně.
Restartujte je z vašeho telefonu
SOUVISEJÍCÍ:
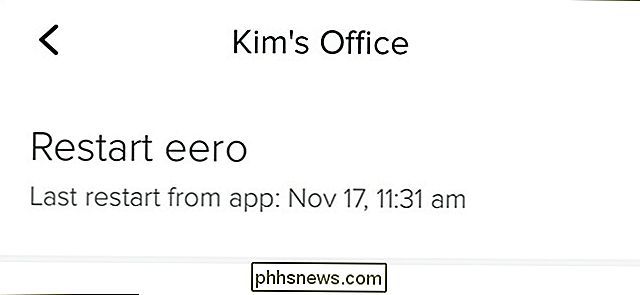
Proč restartovat směrovač Opravuje tolik problémů (a proč musíte čekat 10 vteřin) Jsou vaše Eeros zvednuty a potřebují jim zadržet přísný zámek? Stejně jako každý jiný směrovač může někdy restartování pomoci. Na rozdíl od většiny směrovačů však nemusíte fyzicky odpojovat a replikovat směrovače Eero, pokud vám dávají potíže.
Díky aplikaci Eero je můžete restartovat přímo z telefonu, aniž byste se dostali z gauče. Stačí kliknout na zařízení Eero na domovské obrazovce a zvolit "Restart Eero".
Vytvořit síť Wi-Fi pro hosty
SOUVISEJÍCÍ:
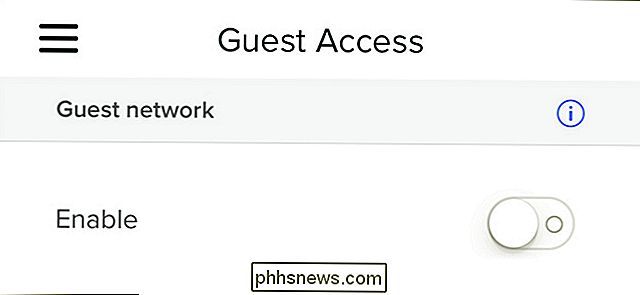
Jak poskytnout hostům přístup k síti Eero Wi-Fi Vaše rodina a přátelé, kteří přicházejí, jsou pravděpodobně dost důvěryhodní, že jim snadno dáte heslo k síti Wi-Fi. Existuje však ještě dobrý důvod vytvořit pro ně samostatnou hostovskou síť a Eero vám to dovolí.
Vše, co musíte udělat, je klepnout na tlačítko nabídky a zvolit "Přístup pro hosty". Odtud ji povolte a nastavte parametry. Poté budou vaši hosté moci přistupovat k síti Wi-Fi na vašem místě, ale nebudou mít přístup k ničemu jinému, co je ve vaší síti.
Přejmenovat zařízení na síti
SOUVISEJÍCÍ:
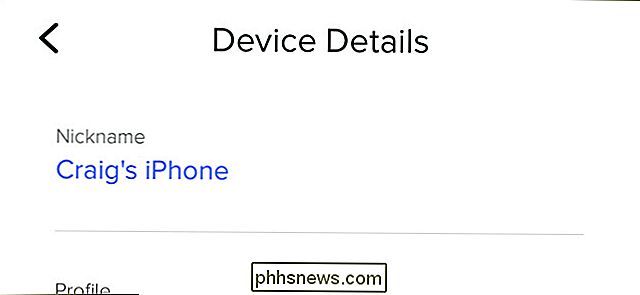
Jak na Přejmenujte zařízení v síti v aplikaci Eero Ve výchozím nastavení se zařízení ve vaší síti v aplikaci Eero objeví jako zmatený nesmysl, ale můžete je přejmenovat na věci, které mají trochu větší smysl.
Všichni vy je třeba klepnout na ikonu "XX připojená zařízení" v horní části domovské obrazovky, vybrat zařízení ze seznamu a zadejte nový název pro zařízení pod "Přezdívka". Tímto způsobem víte, kdo je připojen, když (a pokud je někdo připojen, kdo by neměl být)
Vypnout LED světla
SOUVISEJÍCÍ:
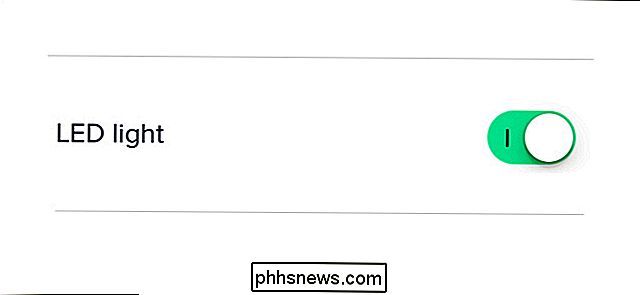
Jak vypnout LED diody na jednotkách Eero Wi-Fi Nelíbí se vám jasné LED diody na přední straně každé jednotky Eero? Můžete je vypnout přímo z aplikace Eero.
Stačí klepnout na jednotku Eero na domovské obrazovce a na další obrazovce zvolit "LED světlo".
Ovládejte svůj Eeros s Alexem
SOUVISEJÍCÍ:

Jak ovládat svou Eero Wi-Fi síť s Amazon Echo Zatímco nemůžete udělat s celou řadou Alexa, pokud jde o vaši síť Eero, je stále docela hezké, aby bylo možné udělat
některé věci používající sílu vašeho hlasu. Vše, co musíte udělat, je nainstalovat dovednost Eero Alexa a pak budete moci pozastavit internet, zapnout a vypnout LED a dokonce vyhledat telefon, podle toho, která jednotka Eero je nejblíže.
Dopředné porty pro vzdálený přístup
SOUVISEJÍCÍ:
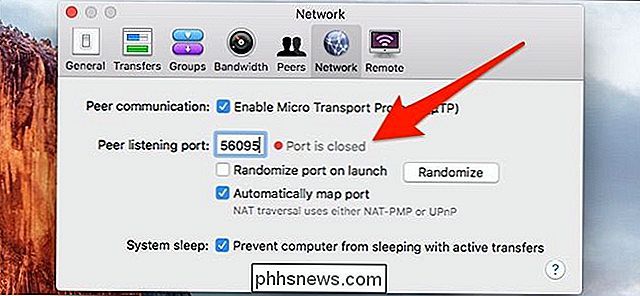
Jak pro předávání portů na vašem systému Eero Wi-Fi Přesměrování portů je k dispozici na téměř každém existujícím směrovači a Eero není výjimkou.
V počítači mohou existovat některé aplikace, které potřebují nějakou pomoc při připojování vnějším světem, a to je místo, kde se šikovné porty hodí. V aplikaci Eero to můžete provést klepnutím na tlačítko nabídky a navigací na položku Nastavení sítě> Rozšířené nastavení> Rezervace a přesměrování portů. Odtud je skutečně snadné předávat libovolný port, který potřebujete.
Omezení přístupu k internetu pro některé rodinné příslušníky
SOUVISEJÍCÍ:
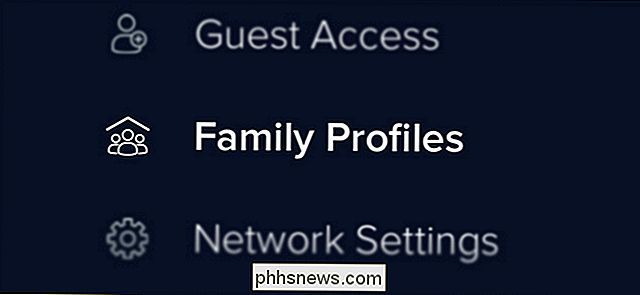
Jak vytvořit profily rodiny s Eero omezit přístup k internetu Pokud máte děti v domě a chtějí je na přísné internetové stravě, můžete omezit jejich přístup na internet pomocí funkce Eero Family Profiles.
Stačí stisknout tlačítko nabídky a zvolit "Rodinné profily". Odtud můžete vytvořit profil pro konkrétního člena domácnosti a nastavit časové limity nebo plánované časy, kdy mohou přistupovat k internetu.

Co je služba Google Play a proč je vypouští baterii?
Pokud jste se někdy podívali na obrazovku nastavení baterie zařízení Android, pravděpodobně jste viděli "Google Play Služby ". Co je přesně to, a proč používá tolik baterie? Co je služba Google Play? Služby Google Play jsou trochu více matoucí než většina aplikací, protože zahrnuje všechny služby Google v rámci jednoho balíčku.

Jak zjistit, zda se počítač přehřívá a co dělat o tom
Teplo je počítačovým nepřítelem. Počítače jsou navrženy s ohledem na tepelnou disperzi a ventilaci, aby nedošlo k přehřátí. Pokud dojde k přílišnému zahřívání, může se počítač stát nestabilní, náhle vypnout nebo dokonce poškodit součásti. Existuje několik základních důvodů, proč se počítač může přehřát.



