Načtení aplikací na specifických počítačích v operačním systému OS X s cílem omezit nepořádek oken

Dnes chceme diskutovat o triku produktivity na operačním systému OS X, které bylo již nějakou dobu kolem, upozornění: možnost přiřadit různé aplikace k načítání na konkrétních počítačích v OS X.
Proč byste to chtěli udělat? Jednoduše to pomáhá dramaticky odmítnout váš pracovní postup. V průběhu průměrného pracovního dne můžete otevřít asi tucet oken a aplikací. Pokud pracujete pouze na jedné pracovní ploše, rychle se stává neprůjezdným nepořádek.
Stačí se podívat na následující pohled v Exposé, kde máme devět položek naraz. Je to poměrně obtížné rychle seřadit. Jistě, můžete použít Dock nebo Command + Tab pro přechod z aplikace do aplikace, ale to je velmi časově náročné a nevhodné.
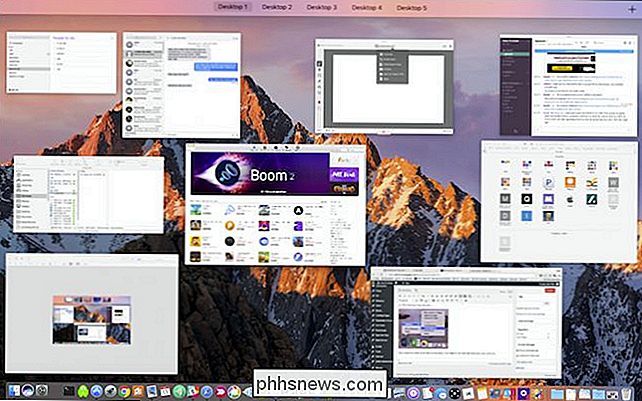
SOUVISEJÍCÍ: Jak efektivněji používat virtuální desktopy OS X s klávesovými zkratkami
jak fungují přiřazení desktopových aplikací? Jednoduše pokaždé, když načtete aplikaci z doku, objeví se na libovolné pracovní ploše, kterou ji přiřadíte, což znamená, že musíte mít k dispozici alespoň dvě nebo více virtuálních desktopů. Možná jste již jako wiz s virtuálními desktopy, které mezi sebou nejlépe ulehčují, takže přiřazování aplikací k nim bude ještě více ovlivňovat vaši hru.
Všimnete si, že když kliknete pravým tlačítkem myši na ikonu aplikace v
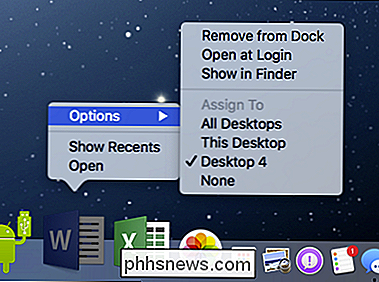
Existují možnosti, jak ji zachovat nebo odstranit z doku, otevřít při prvním přihlášení, zobrazit jeho umístění ve službě Finder a samozřejmě možnosti přiřazení
Nejjednodušší způsob, jak se ujistit, že se vaše aplikace otevřou na ploše, kterou si vyberete, musí být na této ploše. Takže můžete buď přemístit z virtuální plochy na virtuální plochu pomocí tří prstů na trackpad, použít přiřazené klávesové zkratky, nebo použít Exposé a přímo si vybrat takovou plochu.
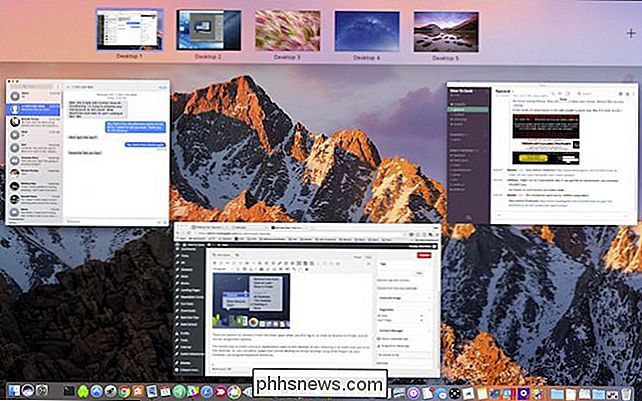
Jakmile jste na pracovní ploše, kterou chcete, jednoduše použijte volby přiřazení a pak řekněte aplikaci, která se z ní otevře na "Tato plocha".
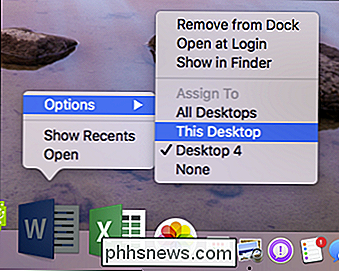
V nabídce "Přiřadit k", "Žádné" a "Všechny pracovní plochy" si všimnete, že existují dvě další přetrvávající možnosti. Pokud vyberete možnost "Žádná", aplikace se otevře na libovolné pracovní ploše, ve které se otevřete. Když je aplikace přiřazena všem, pak se doslova otevře na všech vašich počítačích.
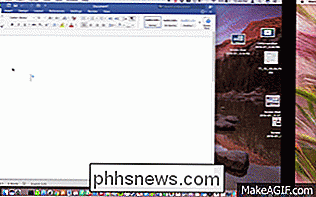
Zahrajte si s sebou a zjistěte, jaká uspořádání funguje nejlépe pro vás. Například můžete mít pracovní plochu, ve které se otevřou pouze aplikace s produktivitou a pracovní plochu, kde se otevřou pouze zábavné aplikace, nebo můžete mít pracovní plochu se všemi často používanými aplikacemi a další s občasně používanými aplikacemi.
SOUVISEJÍCÍ: Jak používat virtuální desktopy OS X efektivněji pomocí klávesových zkratek
Jak uspořádáte věci je zcela na vás, důležité je, že jakmile snížíte nepořádek okna a vytvoříte aplikační schéma, zjistíte, že váš pracovní postup je hodně více produktivní a efektivní, zejména pokud používáte klávesové zkratky pro zip mezi desktopy

Jak sledovat aktivitu brány firewall pomocí protokolu brány firewall systému Windows
V průběhu filtrování internetového provozu mají všechny firewally určitý typ funkce protokolování, která dokumentuje, jak firewall zpracovává různé typy provozu. Tyto protokoly mohou poskytovat cenné informace, jako jsou zdrojové a cílové adresy IP, čísla portů a protokoly. Protokol TCP a UDP a pakety zablokované firewallem můžete také použít soubor protokolu brány firewall systému Windows Proč a kdy je protokolování brány firewall užitečné Chcete-li ověřit, zda nově přidaná pravidla brány firewall fungují správně nebo zda je chcete ladit pokud nefungují podle očekávání Chcete-li zjistit, zda je brána firewall systému Windows příčinou selhání aplikace - pomocí funkce protokolování brány firewall můžete zkontrolovat, zda jsou zakázané otvory portů, dynamické otvory portů, analyzovat vynechané pakety pomocí příznaků naléhavých a naléhavých a analyzovat Chcete-li pomoci a identifikovat škodlivou aktivitu - pomocí funkce protokolování brány firewall můžete zkontrolovat, zda v síti dochází k nějaké škodlivé aktivitě, ačkoli musíte mít na paměti, že neposkytuje informace potřebné ke sledování Pokud zaznamenáte opakované neúspěšné pokusy o přístup k bráně firewall a / nebo jiným vysokorychlostním systémům z jedné adresy IP (nebo skupiny IP adres), pak byste chtěli (9)> Odchozí připojení pocházející z interních serverů, jako jsou webové servery, by mohlo znamenat, že někdo používá váš systém spustit útoky proti počítačům umístěným v jiných sítích Jak generovat soubor protokolu Ve výchozím nastavení je soubor protokolu zakázán, což znamená, že do souboru protokolu nejsou zapsány žádné informace.

Jak vytvářet a spravovat kontakty v aplikaci Outlook 2013
Pokud nemáte kontakty, aplikace Outlook není příliš užitečná. Jistě, můžete zadávat e-mailové adresy tak, jak jdete, ale to je časově náročné a náchylné k chybám. Je lepší mít kontakty již v aplikaci Outlook, takže můžete pomocí několika kliknutí vypustit rychlou zprávu. V nedávném článku jsme diskutovali o tom, jak začít používat aplikaci Outlook, a dnes chceme tuto oblast rozšířit tak, aby obsahovala práce s kontakty.



