Jak nalézt umístění souborů v aplikaci Word

Otevřeli jste dokument v aplikaci Word, ale zapomněli jste, kde je uložen? Možná budete potřebovat přístup k jiným dokumentům ve stejném umístění nebo k zálohování dokumentů. Existuje několik způsobů, jak pomocí aplikace Word najít umístění souboru.
Existuje několik způsobů, jak najít umístění souboru aplikace Word. Při prvním otevření aplikace Word (bez otevírání souboru) se na levé straně zákulisního okna zobrazí obrazovka "Nedávno" nebo na obrazovce se spustí. Cesta k jednotlivým souborům je uvedena pod názvem souboru. Pokud nemůžete vidět celou cestu, přesuňte kurzor myši na název souboru a cestu v seznamu "Nedávné". Úplná cesta se zobrazí v rozbalovací nabídce.
POZNÁMKA: Pro ilustraci této funkce jsme použili program Word 2013.
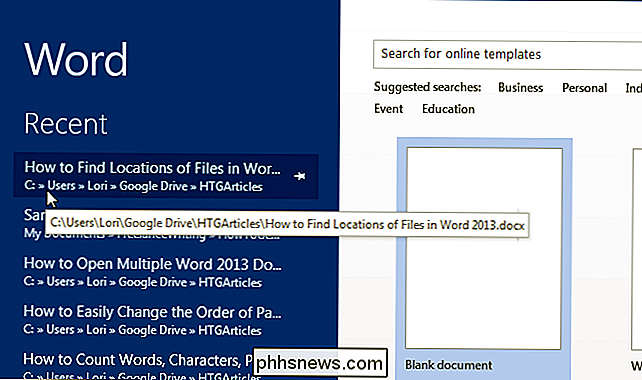
Můžete také zkopírovat cestu k souboru. Jednoduše klikněte pravým tlačítkem myši na soubor v seznamu "Poslední" a v rozbalovací nabídce vyberte možnost "Kopírovat cestu do schránky". Úplná cesta k souboru je zkopírována a bude vypadat následovně, pokud je vložena někde jinde, jako například Poznámkový blok:
C: Users Lori Google Drive HTGArticles Jak najít umístění souborů v aplikaci Word 2013.docx
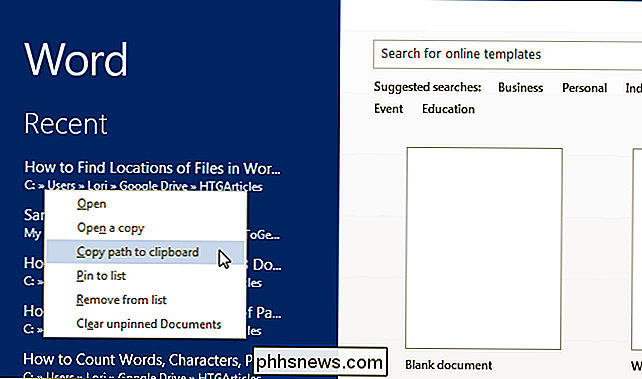
Pokud soubor, pro který chcete najít místo, je již otevřený, existují další způsoby, jak najít umístění souboru. Klepněte na kartu "Soubor".
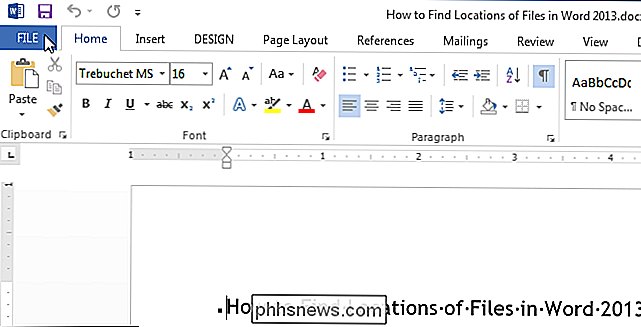
Titul, který se zobrazuje v horní části obrazovky "Info", se extrahuje z hlavní části názvu souboru (před rozšířením). Cesta k aktuálně otevřenému souboru je uvedena pod tímto názvem.
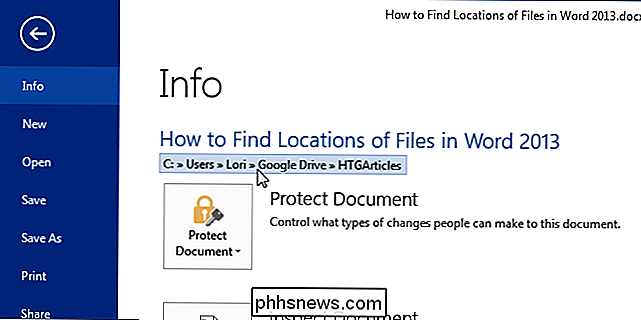
Můžete také zkopírovat cestu z tohoto umístění kliknutím levým tlačítkem myši na cestu (ne kliknutím pravým tlačítkem myši) a volbou "Kopírovat odkaz do schránky" z
Upozorňujeme, že při kopírování cesty z tohoto umístění jej vloží jinam, například do Poznámkového bloku, jinak, než je uvedeno níže.
file: /// C: Users Lori Google % 20Drive HTGArticles How% 20to% 20Find% 20Locations% 20of% 20Files% 20in% 20Word% 202013.docx
"% 20" je ekvivalent Unicode mezery a tento kód je vložen všude tam, kopírovanou cestu.
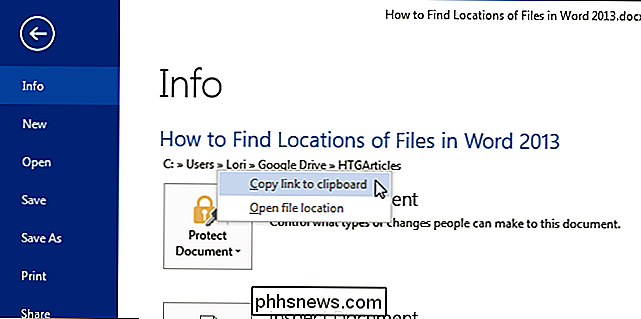
Rovněž v pravém dolním rohu obrazovky "Info" je možnost "Otevřít umístění souboru." Pokud přesunete kurzor myši na položku "Otevřít umístění souboru", zobrazí se úplná cesta k aktuálně otevřené soubor se zobrazí v rozbalovací nabídce
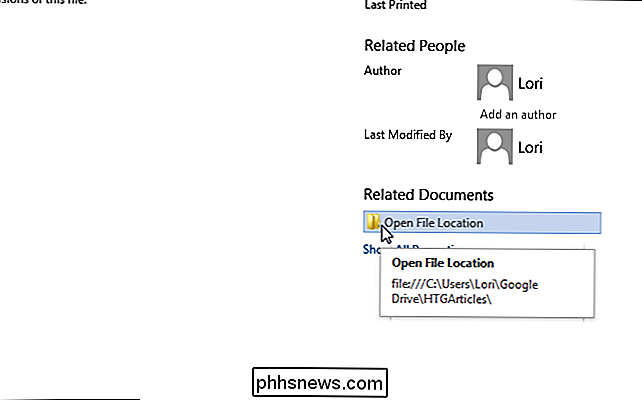
Kliknutím na "Otevřít umístění souboru" se otevře okno Průzkumníka Windows přímo do složky obsahujícího soubor.
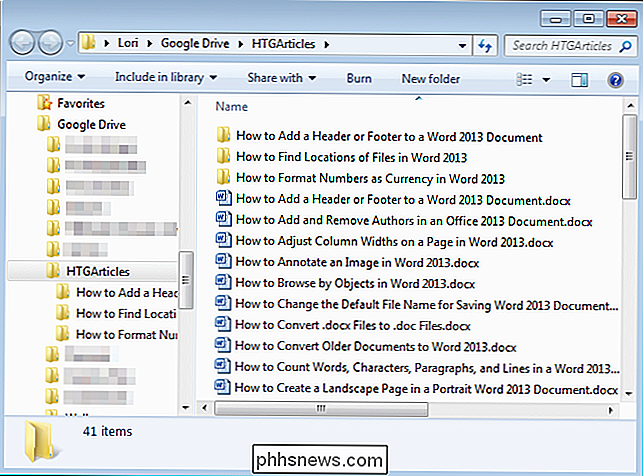
Dříve v tomto článku jsme se zmínili o v případě, že otevřete aplikaci Word (bez otevírání souboru), umístění souboru pomocí seznamu "Nedávno". Můžete také získat přístup k seznamu nedávno otevřených dokumentů klepnutím na tlačítko Otevřít v seznamu položek na levé straně zákulisí nebo spuštění na obrazovce.
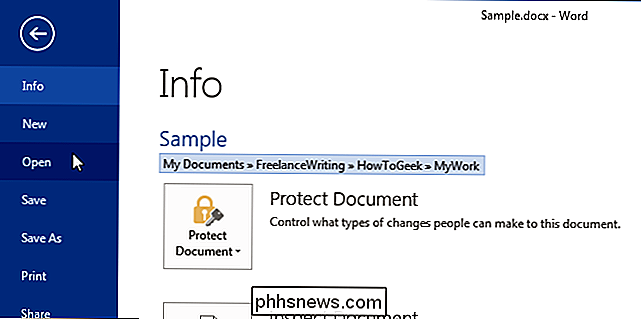
Na pravé straně obrazovky "Otevřít" je seznam "Poslední dokumenty". Cesta k jednotlivým souborům je uvedena pod názvem souboru a lze je zkopírovat klepnutím pravým tlačítkem myši na název souboru nebo cestu k souboru a volbou "Kopírovat cestu do schránky" z rozbalovací nabídky. , můžete také pomocí příkazu "Uložit jako" zjistit cestu aktuálně otevřeného souboru. Na obrazovce zákulisí klepněte na položku Uložit jako v seznamu položek vlevo.
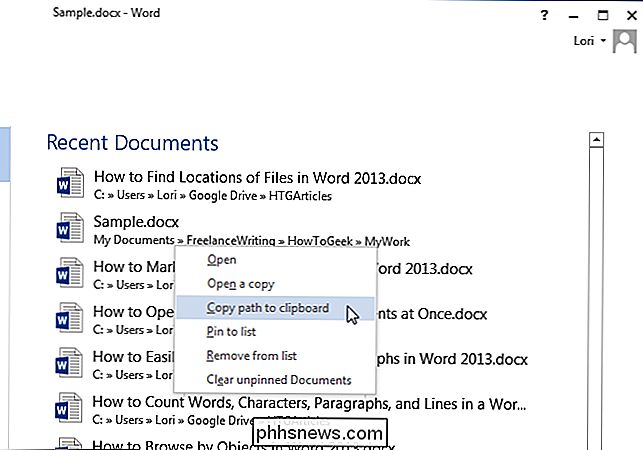
Na obrazovce "Uložit jako" klepněte na položku "Počítač".
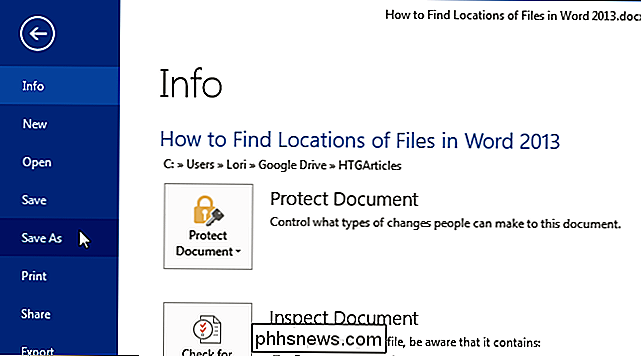
V části "Počítač" v pravé části obrazovky zákulisí , buď vyberte složku "Aktuální složku", složku v části "Nedávné složky" nebo klepněte na tlačítko "Procházet" ve spodní části seznamu.
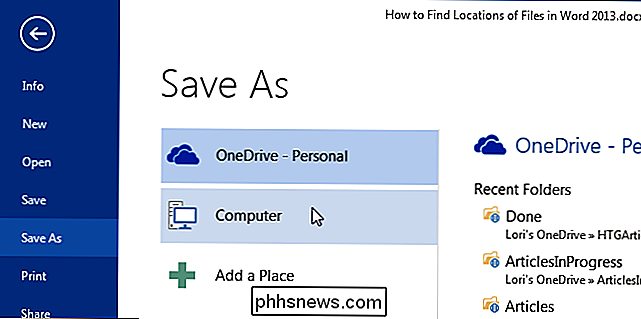
Cesta k umístění aktuálně otevřeného souboru se zobrazí v adresním řádku na v horní části dialogového okna "Uložit jako". Chcete-li zobrazit úplnou cestu, klikněte na panel s adresou. Zobrazí se plná cesta a zvýrazní se, což vám umožní kopírovat cestu, pokud je to požadováno.
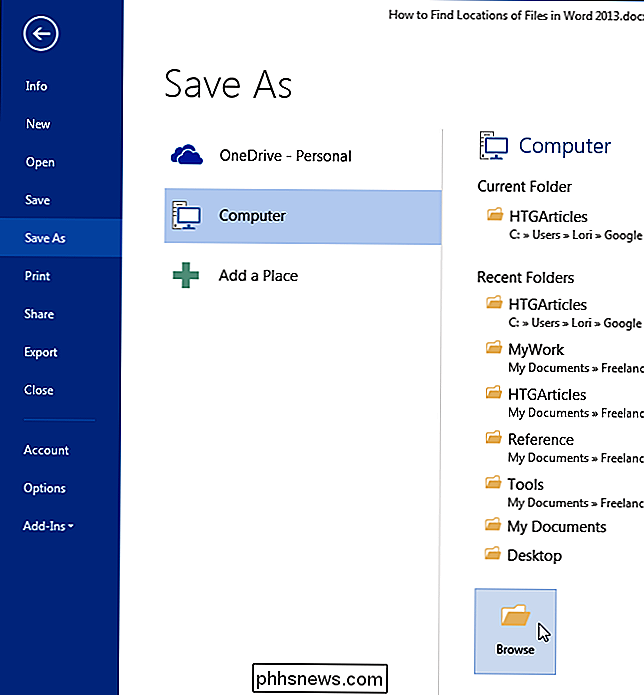
Pokud nechcete soubor uložit v tuto chvíli, klikněte na "Zrušit" a zavřete dialogové okno. V opačném případě klikněte na "Uložit" pro uložení souboru a zavřete dialogové okno
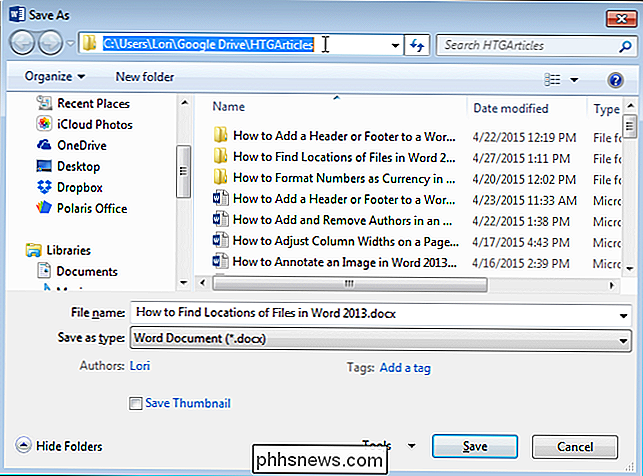

Jak vydělat dárkové karty Amazon pomocí Bing a Edge, díky odměnám společnosti Microsoft
Microsoft zoufale chce, abyste použili webový prohlížeč Edge a vyhledávač Bing. Ve skutečnosti vám společnost Microsoft doslova zaplatí, abyste ji použili. Microsoft platí v dárkových certifikátech Amazon, které jsou stejně dobré jako peníze, pokud jste častým zákazníkem v Amazonku. Pokud jste v minulosti používali Bingovy odměny, budete s tím seznámeni.
 Proč ">
Proč ">
Proč ">Zastavte kritiku aplikací pro "telefonování domů". Místo toho, Zeptejte se Proč
Windows 10 je kontroverzní částečně proto, že "telefonuje domů" tolik. To je pravda, stejně jako každý jiný operační systém - a prakticky každý program, který používáte. Řekněme, že program "telefony domů" už nemá smysl. Je to proč program telefonuje domů, které jsou důležité Proč jsou lidé strach z programů "Phoning Home" SOUVISEJÍCÍ: 30 Ways Your Windows 10 Computer Phones Domů Microsoft V jednom okamžiku většina programů "telefonovala domů".



