Jak převést soubory a obrázky PDF do dokumentů Dokumenty Google

Pravděpodobně víte, že můžete vytvářet a upravovat dokumenty pomocí Dokumentů Google, ale můžete upravovat více než soubory .doc. Disk Google také může převést jakékoli dokumenty PDF, JPG, PNG nebo GIF do dokumentu s plně upravitelným textem.
Postup pro konverzi PDF a obrázků na text je opravdu snadný, ale dobré výsledky závisí na dobrém zdrojovém materiálu, takže zde uvádíme několik základních pokynů:
Text ve vašem PDF nebo obrázku by měl mít minimálně 10 pixelů.
- Dokumenty musí být orientovány pravou stranou nahoru. Pokud jsou otočeny vlevo nebo vpravo, nejdříve je otočte.
- Nejlépe funguje, pokud váš soubor obsahuje běžné písma jako Arial nebo Times New Roman.
- Obrázky by měly být ostré a rovnoměrně osvětlené silným kontrastem. Pokud jsou příliš tmavé nebo rozmazané, nebudete mít velmi dobré výsledky.
- Maximální velikost pro libovolný obrázek nebo PDF je 2 MB.
- Čím složitější obrázek nebo PDF, tím více problémů Disk Google správně. Pravděpodobně nebude mít problémy se styly písma, jako je tučné a kurzíva, ale jiné věci, jako jsou seznamy, tabulky a poznámky pod čarou, nemusí být zachovány.
Použití aplikace Google Drive pro konverzi obrázků do textu
převedeme soubor PDF na upravitelný text. Nejprve otevřete webový prohlížeč a přihlaste se do účtu služby Disk Google (bohužel to funguje pouze na pracovní ploše, nikoliv na mobilním zařízení). Poté v okně prohlížeče přetáhněte soubor PDF, který chcete převést, do účtu služby Disk Google.
V dialogovém okně se zobrazí průběh nahrávání a po dokončení nahrávání. Klepněte na "X" v dialogovém okně a zavřete jej.
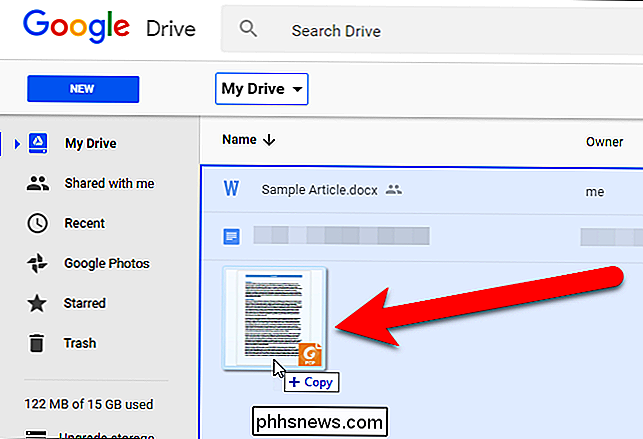
Klepněte pravým tlačítkem myši na soubor PDF v seznamu souborů a vyberte možnost Otevřít pomocí> Dokumenty Google
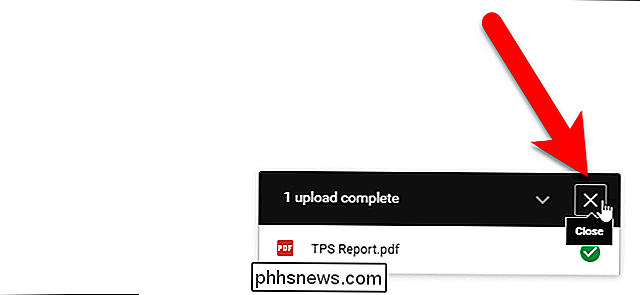
Soubor PDF se převede na dokument Google obsahující editovatelný text .
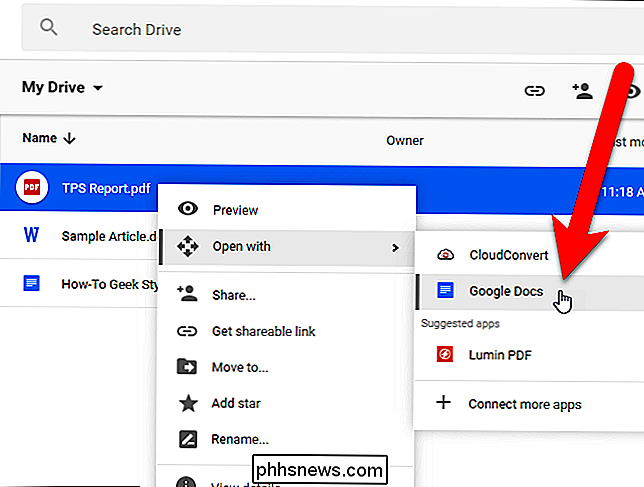
Všimněte si, že verze souboru Dokumentů Google stále obsahuje příponu .pdf, takže soubory mají stejný název v seznamu. Soubor Dokumentů Google má však jinou ikonu než soubor PDF.
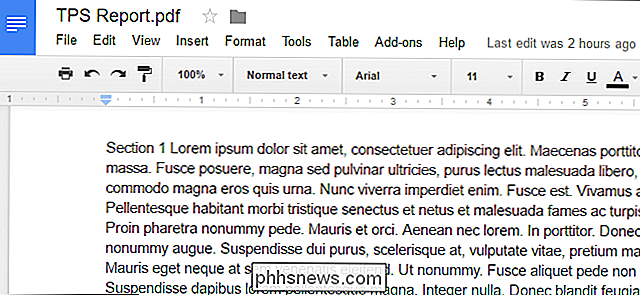
Dokument Google můžete poté převést na soubor aplikace Microsoft Word, který můžete v účtu služby Disk Google stahovat nebo pokračovat v práci.
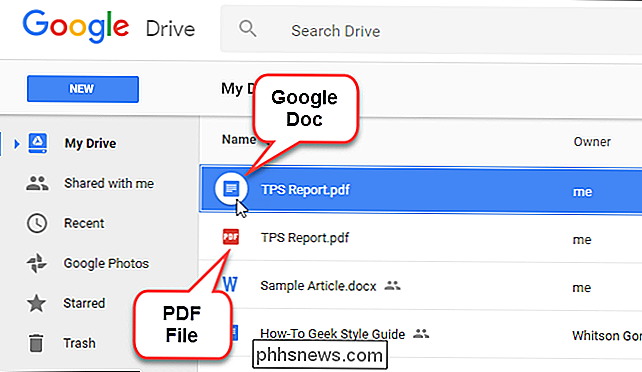
Vy může konvertovat obrazový soubor obsahující text stejným způsobem. Na začátku skončíte se souborem Dokumentů Google, který obsahuje obrázek, následovaný textem extrahovaným z obrázku ve formátu, který lze upravit. Výsledky konverzí ze souborů obrázků nejsou obecně stejně dobré jako u souborů PDF.
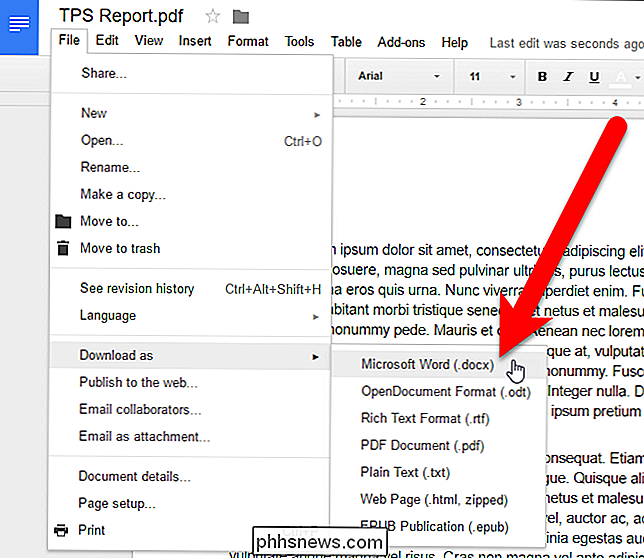
Ať už převádíte soubor PDF nebo obrazový soubor, uspořádání není zachováno dobře. Všimněte si, že záhlaví oddílu 1 z původního souboru se stává součástí prvního odstavce v příkladech souborů PDF i obrázků. Kvalita vašeho zdrojového dokumentu jde daleko - čím nižší je kvalita nebo složitější obraz, tím více budete pravděpodobně muset upravovat věci, aby vypadaly dobře. Ale je to mnohem jednodušší než je přepisovat od nuly.
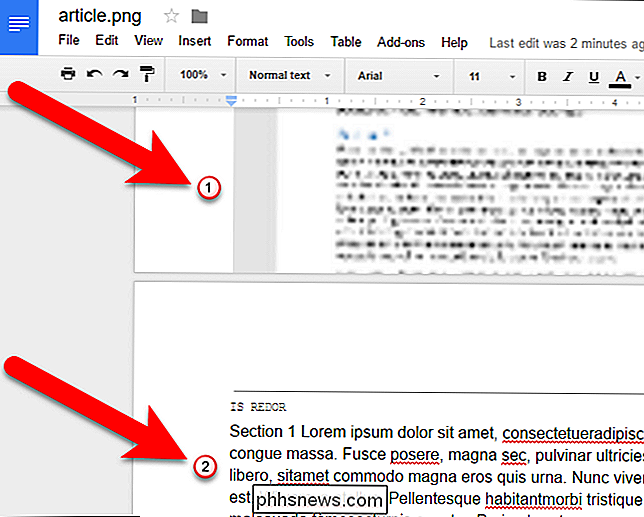

Jak náhodně vybírat světla pro mimořádné zážitky
Chcete-li dát iluzi, že jste doma, když jste opravdu na dovolené, vaše inteligentní žárovky Phillips Hue mají nyní " Nejlepší experimentální funkce v novém oddělení Philips Hue Historicky bylo to trochu bolestivé na to, abyste nastavili světla Hue napodobit celkovou přítomnost domu. Dříve jste museli buď spoléhat na řešení třetích stran, nebo pracovitě vytvořit svůj vlastní seznam časovačů pro všechna vaše různá světla.

Jak vytvořit dokonalý klíčenku USB k vyřešení jakéhokoli problému s počítačem
Pokud jste "počítačový chlap" (nebo dívka) svým přátelům a rodině, pravděpodobně jste požádáni diagnostikovat a pravidelně řešit své problémy. Pokud nemůžete tvrdit, že vás nechá osamoceně, můžete stejně dobře přijmout svou roli a přijít připraven s jedním kroužkem na klíče plným flash disků, aby je vládl všem.



