Jak zastavit webovou kameru před zamrznutím a zhroucením na Windows 10

Aktualizace Windows 10 Anniversary Update zlomila miliony webových kamer. Společnost Microsoft vydala opravu, ale existuje registr hack, který můžete použít, pokud náplast nefunguje pro vás.
Díky Rafaelovi Riverovi za objevování tohoto registru hack. Je to hezké mít řešení, ale Microsoft by měl opravdu dokumentovat takové věci na oficiálních stránkách podpory, než aby se uživatelé systému Windows pokoušeli opravit poškozený hardware a software.
Aktualizace : Společnost Microsoft vydala slibovanou opravu v září. Zdá se však, že problém nemusí být opraven pro každou webovou kameru. Pokud vaše webová kamera stále nefunguje po instalaci nejnovějších aktualizací z Windows Update, možná budete muset použít níže uvedený hack v registru.
Jak Microsoft Broke miliony webových kamer
SOUVISEJÍCÍ: Co je nového v systému Windows 10 Aktualizace výročí
Ve výroční aktualizaci Microsoft povoluje pouze webové kamery USB používat kódování YUY2. Společnost Microsoft odstranila podporu pro streamy MJPEG a H264, což je mnoho webových kamer - včetně velmi populární webové kamery Logitech C920.
To znamená, že dělat něco tak jednoduchého, jako když povolíte HD video ve Skype, způsobí zmrazení videa z vaší webové kamery. Zřejmě nikdo v týmu Windows společnosti Microsoft, v týmu Skype společnosti Microsoft ani v Logitech nezjistil problém během celého procesu Insider Preview pro aktualizaci výročí.
Pokud máte tento problém, můžete přejít z předchozí verze aktualizace na předchozí verzi systému Windows . Bohužel, s aktualizací výročí, Microsoft tiše změnil dobu downgrade z 30 dní na 10 dní. Pokud jste nainstalovali Anniversary Update při prvním vydání, máte tu pravou šanci, že již nemůžete přejít na nižší úroveň. Mike M, inženýr týmu týmu Windows Camera společnosti Microsoft, vysvětlil důvody, proč Microsoft odstranil tuto funkci ve vlákně na fórech společnosti Microsoft. Microsoft to udělal, aby umožnil efektivnější současný přístup k fotoaparátu - tedy přístup k fotoaparátu několika aplikacemi najednou. Bohužel změna přerušila řadu stávajících webových kamer a aplikací.
Jak opravit webovou kameru
Společnost Microsoft pracuje na oficiální opravě, která bude k dispozici v září. Pokud však nemůžete počkat měsíc dříve, než bude webová kamera fungovat správně, může dojít k poškození registru, který můžete použít k opětovnému zapnutí starého chování a k vyřešení tohoto problému.
Aktualizace
: Tento registr hack pracoval na našem webu PC. Nicméně, mnoho lidí hlásí, že pro ně nepracuje ani v tomto Twitteru. Bohužel tento trik může nebo nemusí pracovat pro vás. a nejsme si jisti, proč. Pokud se tak nestane, budete chtít buď upgradovat z Anniversary Update nebo podržet, dokud Microsoft neuvolní skutečnou opravu v září. Zde je standardní upozornění: Editor registru je mocný nástroj a zneužívání může vykreslit systém nestabilní nebo dokonce nefunkční. To je docela jednoduchý hack a pokud budete držet pokynů, neměli byste mít žádné problémy. Pokud jste s tím dosud nikdy nepracovali, zvažte, jak začít používat Editor registru. A před provedením změn určitě zálohujte registr (a váš počítač!)
Nejprve otevřete editor registru otevřením nabídky Start, zadáním příkazu "regedit" a stisknutím klávesy Enter.
Poté přejděte na následující klíč v levém bočním panelu:

HKEY_LOCAL_MACHINE SOFTWARE Microsoft Windows Media Foundation Platform
Klepněte pravým tlačítkem myši na klávesu "Platform" v levém postranním panelu a vyberte položku Nový> Hodnota DWORD (32 bitů). hodnota "EnableFrameServerMode". Poklepejte na něj a nastavte hodnotu na hodnotu 0.
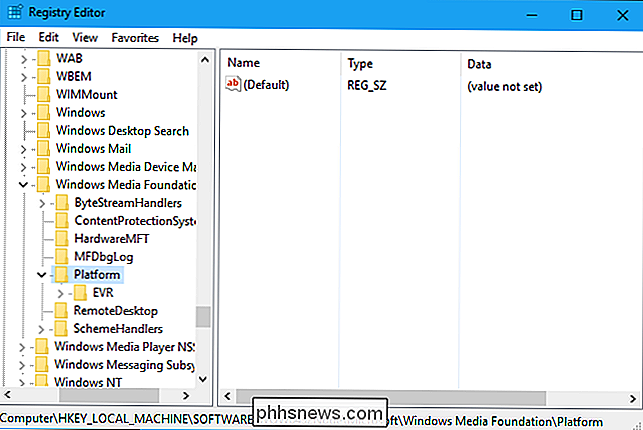
Další část závisí na tom, zda používáte 32bitovou nebo 64bitovou verzi systému Windows k provedení tohoto procesu. Nejsem si jistý? Zde je návod jak zkontrolovat. Používáte-li 32bitovou verzi systému Windows 10, jste hotovi - nejsou nutné žádné vylepšení. Pokud však používáte 64bitovou verzi systému Windows 10, budete muset také procházet následující klávesou v levém postranním panelu:
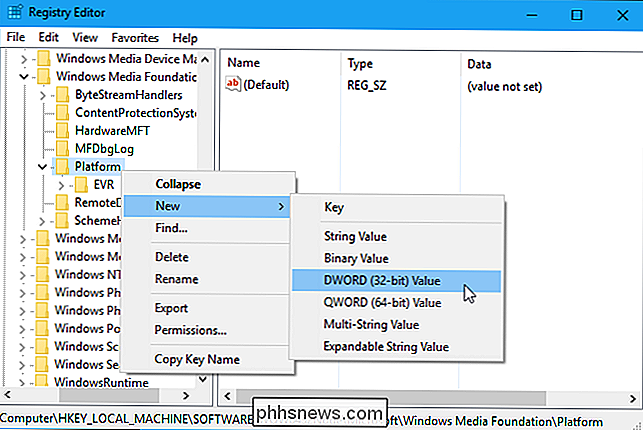
HKEY_LOCAL_MACHINE SOFTWARE WOW6432Node Microsoft Windows Media Foundation Platform
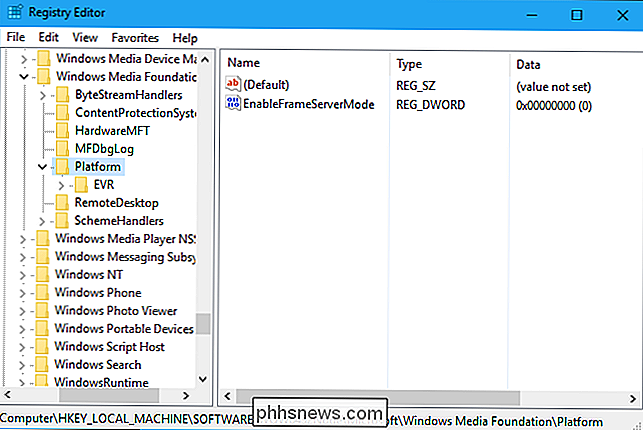
Přidejte stejné nastavení kliknutím pravým tlačítkem myši na klíč "Platform" a přidáním hodnoty DWORD s názvem "EnableFrameServerMode" a hodnotou "0". > Nyní můžete zavřít editor registru. Vaše změna se projeví okamžitě. Jednoduše spusťte spouštění aplikací, kde byla vaše webová kamera zamrzlá a měli by fungovat normálně - bez rebootu nebo odhlášení.
Chcete-li tuto změnu vrátit do budoucnosti poté, co společnost Microsoft skutečně opraví systém Windows, prostě zopakujte stejné umístění v registru a Vymazat hodnotu "EnableFrameServerMode", kterou jste přidali
Stáhněte si náš Registry s jedním kliknutím
SOUVISEJÍCÍ:
Jak zjistím, zda běžím 32bitové nebo 64bitové Windows? nechcete provádět úpravu registru sami, můžete stahovat naše hackety registru jedním kliknutím, abyste provedli změnu sami.
Opět budete potřebovat vědět, zda používáte 32bitovou nebo 64bitovou verzi. -bit verze systému Windows, aby věděla, který z registru hack použít. Nejsem si jistý? Zde je návod, jak zkontrolovat.
Jedná se pouze o malé soubory .reg, které můžete dvakrát kliknout, abyste přidali nastavení výše, a také jej odebrat, pokud se vám líbí. Stačí stáhnout soubor hack, rozbalte soubor a poklepejte na soubor "Enable Webcam Workaround (64-bit) ./reg" nebo "Enable Webcam Workaround (32bitové) .reg" v závislosti na verzi systému Windows 10 Souhlasíte s tím, že přidáte informace do registru a znovu spusťte všechny aplikace, které vaše webová kamera nepracovala. Okamžitě pracují bez nutnosti odhlášení a restartu.
Pokud chcete odstranit nastavení registru po Microsoft vykreslení skutečné opravy, jednoduše poklepejte na soubor "Zakázat Webcam Workaround.reg" namísto. Pokud se chcete dozvědět, co dělají tyto nebo jiné registry hacků, stačí kliknout pravým tlačítkem myši na soubor .reg a zvolit "Upravit".

Jak zastavit Aero Shake z minimalizace Windows
Aero Shake - zábavná malá funkce, která vám umožní popadnout okno nad záhlavím a otřásat jej minimalizací všech ostatních otevřených oken - dostat se do cesty. Pokud se vám to nelíbí, můžete jej vypnout pomocí rychlého zápisu do registru nebo úpravy zásad skupiny. Zakázat Aero Shake úpravou registru ručně Zakázat Aero Shake na libovolném počítači se systémem Windows 7, 8 nebo 10, stačí provést úpravu jednoho nastavení v registru systému Windows.

Jak změnit umístění složky OneDrive v systému Windows 10
OneDrive je bezplatná služba úložiště online, která je dodávána s Windows nebo Office 365 - je hluboce integrována do všech funkcí systému Windows a Office. Co když chcete přesunout složku na jinou jednotku? V závislosti na tom, jak velký a kolik souborů jste synchronizovali, může vaše složka OneDrive zaujmout značné množství místa na pevném disku, takže pokud máte větší pevný disk ve vašem počítači, přesunutí složky OneDrive má velký smysl.



