Jak nastavit a používat více profilů (uživatelské účty) ve Firefoxu

Firefox má svůj vlastní profilový systém, který funguje jako přepínač uživatelských účtů prohlížeče Chrome. Každý profil má vlastní záložky, nastavení, doplňky, historii prohlížeče, soubory cookie a další data. Můžete například vytvořit profil pro práci a samostatný profil pro osobní potřebu a udržovat je odděleně.
Mozilla skrývá Správce profilu Firefoxu, neznamená to, že je vysoce viditelnou součástí rozhraní, jako je Chrome. Ale pokud chcete používat různé profily prohlížeče s vlastními nastaveními a daty, Firefox to umožňuje.
Zvažte kontejnery s více účty Firefoxu Místo toho
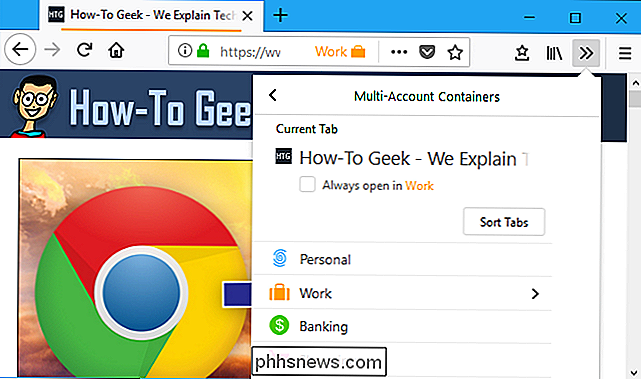
Mozilla má jiné, efektivnější řešení, pokud se díváte aby části vašeho prohlížení byly navzájem odděleny. Nazývá se rozšíření "Kontejnery s více účty Firefoxu" a je vyrobeno samotnou Mozille. Toto rozšíření vám umožňuje vybrat "Kontejner" pro každou otevřenou kartu. Můžete například spustit karty v kontejneru "Práce", když pracujete, a kontejner "Osobní", když nepracujete. Takže pokud byste měli samostatnou sadu pracovních účtů a osobních účtů, můžete jednoduše přepínat mezi kontejnery, aniž byste se museli přihlašovat a odcházet z každé webové stránky.
Zatímco to zcela nenahradí potřebu profilů (záložky, historie prohlížeče, a doplňky jsou sdíleny mezi kontejnery), umožňuje vám mít samostatný přihlašovací stav a cookies pro každý kontejner.
Jak vytvářet profily a přepínat mezi nimi
Mozilla Firefox nyní umožňuje spravovat profily během běhu , aniž by bylo nutné používat nástroj Správce profilů nalezený ve starších verzích. Chcete-li získat přístup k této funkci, zadejte "o: profily" do adresního řádku aplikace Firefox a stiskněte klávesu Enter. Pokud si nejste jisti, že používáte profily prohlížeče Firefox, pravděpodobně budete používat "výchozí" profil.
Chcete-li vytvořit nový profil, klikněte na tlačítko "Vytvořit nový profil".
Klepněte na okno "Vytvořit profil Průvodce", které se zobrazí a poskytněte popisný název nového profilu, abyste si mohli zapamatovat, proč je. Můžete například název "Pracovní profil" pojmenovat jako "Pracovní profil".
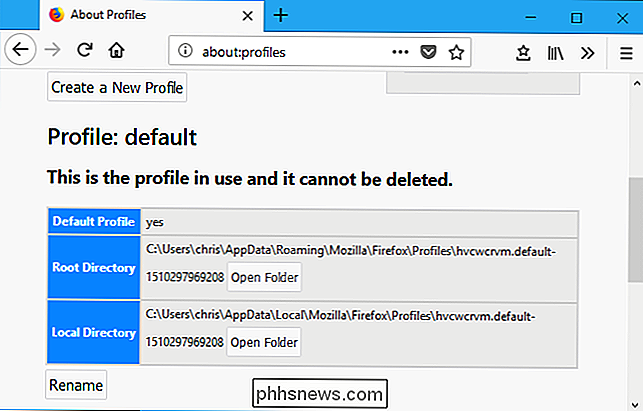
Chcete-li znovu spustit Firefox s novým profilem, klikněte nejprve na tlačítko "Nastavit jako výchozí profil" pod profilem. Jakmile je váš výchozí profil, zavřete všechna otevřená okna prohlížeče Firefox a znovu spusťte Firefox. Spouští se s výchozím profilem, který jste si vybrali.
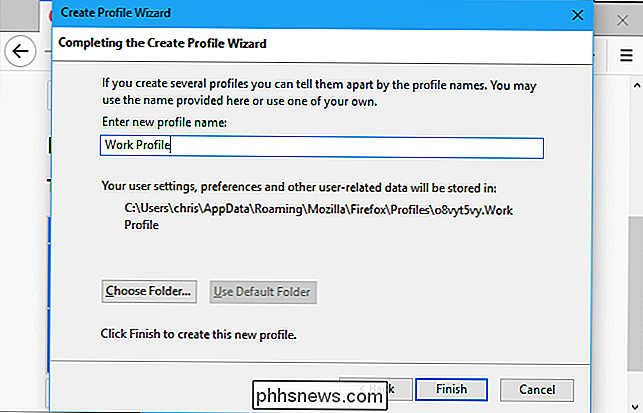
Chcete-li se vrátit k jinému profilu, přejděte k profilům znovu: klikněte na "Nastavit jako výchozí profil" pro profil, který chcete použít, a pak zavřete a znovu spusťte Firefox.
Pokud už nepotřebujete profil, můžete zde kliknout na tlačítko "Odebrat", abyste jej odstranili ze systému. Mějte na paměti, že se tím vymažou všechna data uložená v profilu, včetně jeho záložek, uložených hesel a doplňků.
Jak používat více profilů najednou
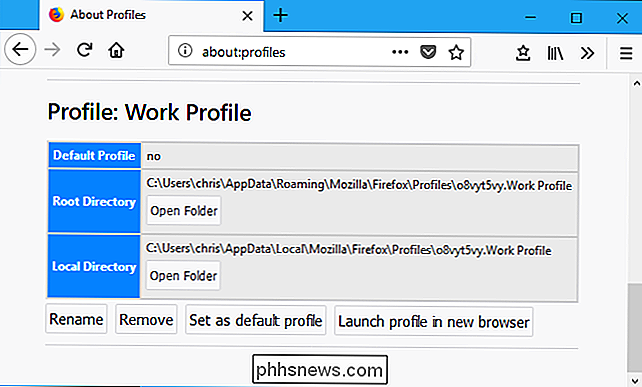
Možná jste si všimli, že existuje "Spuštění profil v novém prohlížeči "na stránce" O profilu ". Toto tlačítko však nic nepodporuje při použití výchozí konfigurace prohlížeče Firefox pro zpracování profilů. Ve výchozím nastavení Firefox spouští pouze jeden profil najednou. Musíte zavřít a znovu spustit prohlížeč pro přepnutí mezi profily. Ale s trochou modifikací zkratky, kterou používáte k jeho spuštění, může Firefox spustit více profilů najednou.
Chcete-li povolit více profilů Firefox najednou, musíte spustit Firefox s
-no-vzdálenýmmožnost příkazového řádku. Chcete-li to provést, je třeba upravit panel nástrojů, pracovní plochu nebo Start, který běžně používáte ke spouštění aplikace Firefox.Pokud například použijete klávesovou zkratku na spuštění aplikace Firefox, klepněte pravým tlačítkem myši na ikonu aplikace Firefox na hlavním panelu, v rozevíracím seznamu klikněte pravým tlačítkem myši na položku Mozilla Firefox a vyberte možnost Vlastnosti.
V okně vlastností na kartě zástupce umístěte kurzor na konec textu v části "Cíl "A poté přidejte
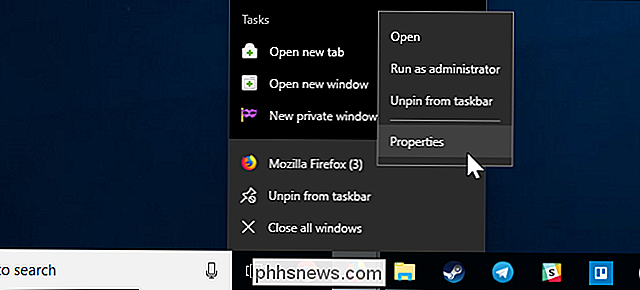
-no-vzdálenéna konec textu. Cílové pole by mělo vypadat podobně:"C: Program Files Mozilla Firefox firefox.exe" -no-vzdálené
Klepnutím na tlačítko OK uložte změny
Zavřete všechna otevřená okna prohlížeče Firefox , a poté znovu spusťte aplikaci Firefox pomocí zástupce, který jste právě změnili. Pokud tak učiníte, můžete se vrátit zpět na stránku o profilech a kliknout na tlačítko Spustit profil v novém prohlížeči. Firefox otevře nové okno prohlížeče s profilem, který jste vybrali.
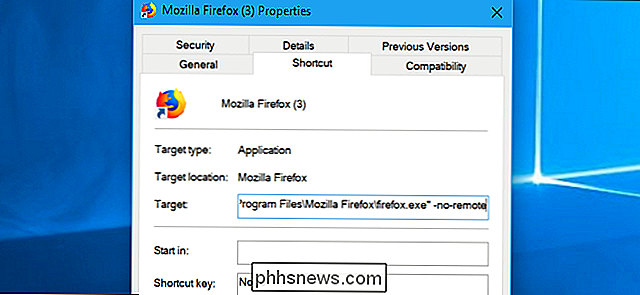
Pokud potřebujete pomoc s uvedením toho, co je, můžete vždy jít do menu> Doplňky> Témata a nastavit pro každý profil jiný motiv. Použijte starý správce profilů. Místo toho
Můžete také udělat vše, co jsme mluvili, se starším prohlížečem profilů Firefox, pokud chcete. To také umožňuje vytvářet speciální zkratky, které otevírají Správce profilů Firefoxu a spouštějí Firefox se specifickými profily, pokud se vám líbí.
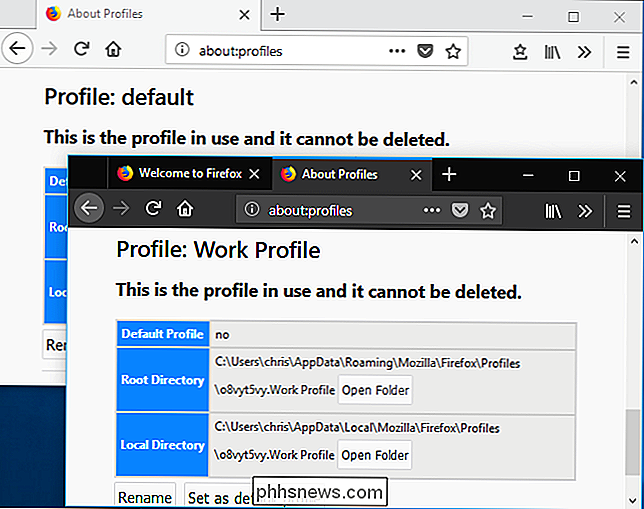
Nejprve je nutné Firefox úplně zavřít. Dále budete muset spustit Firefox s přepínačem
-p
.V systému Windows: Stisknutím klávesy Windows + R zadejte příkaz
- firefox.exe -p a poté stiskněte klávesu Enter.
Na Mac: Otevřete okno Terminál - stiskněte Command + Space, zadejte Terminal a stisknutím klávesy Enter jej proveďte z Spotlight. Na výzvu zadejte - /Applications/Firefox.app/Contents/MacOS/firefox-bin -profilemanager a stiskněte klávesu Enter.
Na Linuxu: Otevřete terminál a spusťte - firefox -profilemanager
Zobrazí se dialogové okno Choose User Profile. Ve výchozím nastavení bude existovat jeden profil uživatele s názvem "výchozí". Toto okno můžete použít k vytvoření dalších profilů, přejmenování existujících a jejich odstranění.Pokud chcete, aby se při výběru profilu vždy zobrazoval profilový výběr Firefox - toto vám umožní vybrat profil pokaždé, když kliknete na zástupce Firefoxu, aniž byste museli zadat zvláštní příkaz - můžete vypnout funkci "Použít vybraný profil bez dotazy při spuštění". To způsobí, že Firefox se zeptá, jaký profil chcete při každém spuštění - alespoň dokud tuto možnost znovu nezapnete.
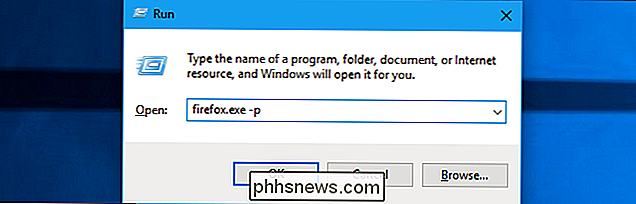
Chcete-li používat Firefox, potřebujete alespoň jeden profil. Každý profil má vlastní nastavení, rozšíření, záložky, historii, soubory cookie a vše ostatní. Mějte to na paměti. Pokud vymažete výchozí profil, ztratíte všechna data prohlížeče Firefoxu (pokud nepoužíváte Firefox Sync a můžete ji získat odtud.)
Když vytvoříte nový profil, můžete mu dát jakékoli jméno, které chcete. Průvodce vám ukáže, kde bude profil uložen. Ve výchozím nastavení jsou umístěny pod složkou profilů Firefoxu uživatele s předstihem s osmi náhodnými písmeny a čísly.
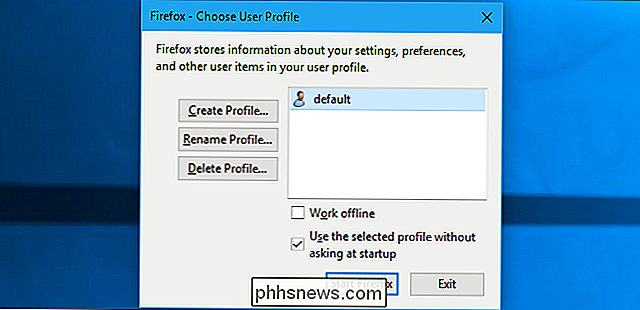
Vyberte profil a poté klikněte na tlačítko "Spustit Firefox", abyste spustili Firefox s tímto vybraným profilem. Když spustíte Firefox poprvé s novým profilem, znovu uvidíte uvítací zážitek.
Ukončete Firefox a znovu jej spusťte, chcete-li přepínat mezi profily. Za předpokladu, že jste vypnuli možnost "Použít vybraný profil bez požadavku na spuštění", Firefox se zeptá, který profil chcete použít před spuštěním. Můžete také nechat toto políčko zaškrtnuto a spouštět Firefox s přepínačem
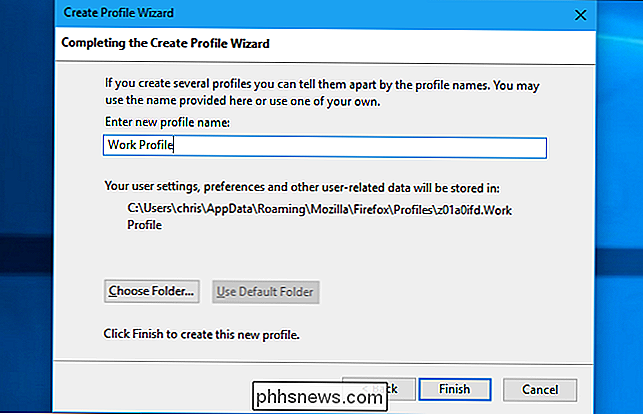
-p
nebo-profilemanager, abyste měli přístup ke správci skrytého profilu, pokud ho chcete.Pro snadné použití mohl vytvořit zástupce, který otevírá prohlížeč profilů Firefox. Například ve Windows můžete vytvořit kopii zástupce Mozilla Firefox na ploše, přejmenovat na něj něco jako "Mozilla Firefox - Profile Manager" a pak přidat mezery a-p
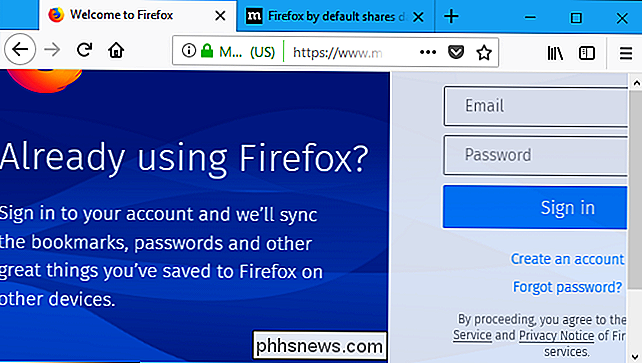
do konce text v poli "Cíl". Tato klávesová zkratka by nyní otevřela aplikaci Firefox s nástrojem Správce profilů, za předpokladu, že Firefox je úplně zavřený při spuštění zástupce.Firefox není ve výchozím nastavení nastaven tak, aby fungoval jako Chrome. Chce jen, abyste použili jediný profil najednou. Pokud chcete, můžete použít více profilů najednou.Chcete-li to provést, stačí spustit prohlížeč Firefox pomocí přepínače
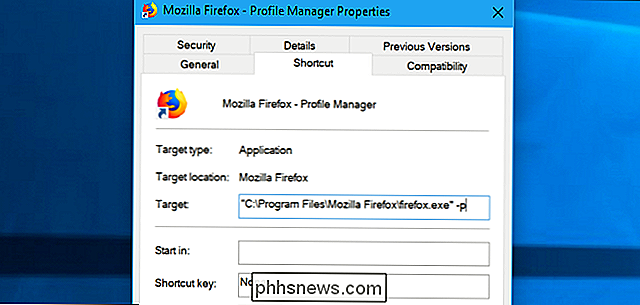
-no-vzdálené
. Můžete to udělat z dialogu nebo terminálu Spustit, nebo jednoduše upravit existující zástupce Firefoxu. Pokud jste například vytvořili zkratku Správce profilů výše, můžete jen přidat-no-vzdálenétak, aby číst-p -no-vzdálenéna konci pole Target.Spusťte Firefox s tímto přepínačem jinými slovy, poklepejte na zkratku právě vytvořen - a nebude kontrolovat, zda Firefox již běží. Namísto toho se zeptá, který profil chcete použít, a vytvořit nový proces aplikace Firefox s daným profilem.Tento proces můžete použít k otevření Firefoxu s mnoha různými profily, které chcete, ačkoli každý profil může být používán pouze jednou kopií Firefoxu najednou. Pokud se pokoušíte otevřít stejný profil podruhé, zatímco je již spuštěn, zobrazí se chyba "Profil v použití".
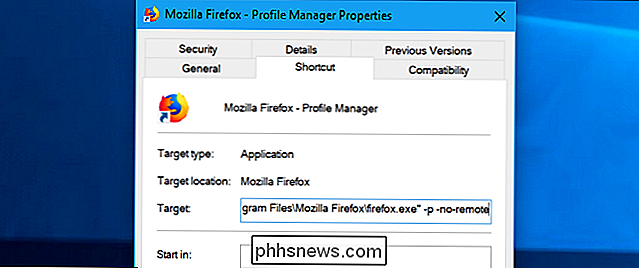
SOUVISEJÍCÍ:
Začátečník: Co každý uživatel Windows potřebuje vědět o používání Windows Správce úloh
Poznámka: Zobrazí-li se chyba používající profil, zatímco Firefox se zdá být zavřený, možná budete muset navštívit Správce úloh a zabít proces firefox.exe odtud, násilně jej zavřete, pokud je uvíznutý v pozadí . To by mělo fungovat stejně, jako byste očekávali. Přestože prohlížeč Chrome usnadňuje vidět profil, který používáte ve svém rozhraní, Firefox tyto informace nezobrazuje. Za tím účelem si můžete pro každý profil nainstalovat jiný motiv nebo je vizuálně rozlišit jiným způsobem.
Pokud někdy potřebujete zjistit, který profil používáte, můžete tyto informace nalézt v profilu "o: profilech "
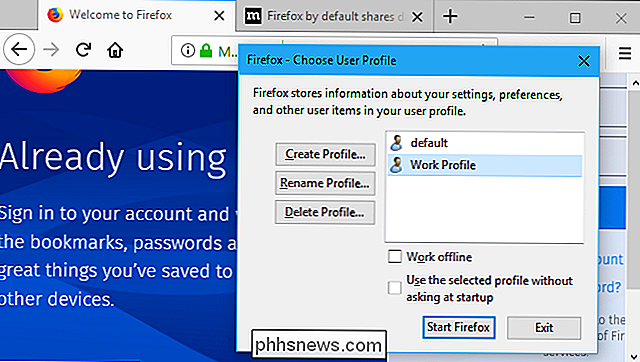
SOUVISEJÍCÍ:
Jak obnovit Firefox na výchozí nastavení a začít znovu
Nemusíte používat Správce profilů k opravě problémů s profilem Firefoxu. Místo toho můžete použít funkci "Refresh Firefox", abyste získali nový prohlížeč prohlížeče Firefox, aniž byste se museli zbavovat profilů a ztrácet důležité věci.

Jak sdílet svou polohu s důvěryhodnými kontakty systému Android
Pocit bezpečí je důležitý, ale v dnešní době může být obtížné. Naštěstí jsme obklopeni brilantní technologií, kterou lze dobře využít. Důvěryhodné kontakty Google dělají právě tím, že vám umožní sdílet svou polohu s lidmi, kterým důvěřujete. Ať už jedete domů sám po práci, ztracený v lese nebo při přírodní katastrofě, tato aplikace vám může pomáhat (nebo vašim blízkým) zůstat v bezpečí.

Jak zobrazit hlášení, které jste odmítli v systému Android
Systém upozornění Android je pravděpodobně jedna z nejsilnějších funkcí, ale může také být nepříjemné, pokud tyto oznámení omylně odmítnete. Naštěstí existuje jednoduchý způsob, jak zobrazit všechna oznámení, která zasáhla váš telefon. Jak najít odmítnuté aplikace na Jelly Bean a výše Zatímco se na tuto funkci budeme na chvíli - Jelly Bean ve skutečnosti - je šokující, jak to ještě není.


