Jak zablokovat nebo spravovat oznámení v prohlížeči Google Chrome

Webappy prošli dlouhou cestou. Díky funkcím, jako jsou oznámení, mohou dokonce nahradit tradiční desktopové aplikace pro mnoho lidí. Ale pokud byste raději neměli bombardovat oznámení, můžete spravovat oznámení Chrome (a zablokovat je z určitých aplikací).
SOUVISEJÍCÍ: Jak povolit "návrh materiálu" Google v prohlížeči Chrome
Než se přeskočíme, všechna tato nastavení by měla být stejná v Chromu na počítačích, stejně jako v Chromebookech. Používám Chromebook Flip C302 pro tento výukový program, ale nemusíte mít žádné další problémy. Jediný čas, kdy to vypadá jinak, je, pokud jste povolili stránku Nastavení návrhu materiálu Chrome, ačkoli většina možností by se měla stále nalézt na stejném místě.
Máte dvě možnosti: webové stránky nebo je spravujte site-by-site.
Jak řídit oznámení pro všechny webové stránky
Pokud hledáte všechny upozornění prohlížeče Chrome, je to místo, kde to uděláte. Můžete snadno zablokovat všechna oznámení, povolit všechna upozornění nebo požádat o toto nastavení s každým.
Nejprve klikněte na nabídku s přetečením se třemi tlačítky v pravém horním rohu okna Chrome
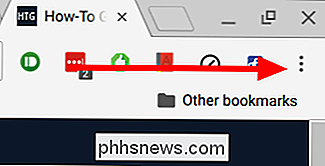
Odtud můžete posunout dolů do "Nastavení" a klikněte na něj.
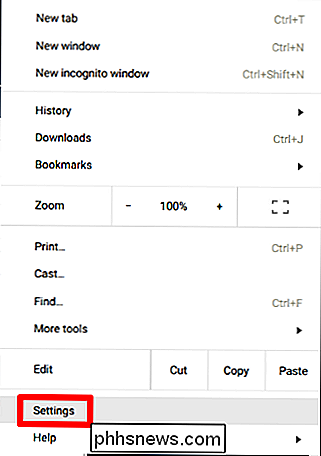
Na spodku této stránky je odkaz, který přečte "Zobrazit rozšířená nastavení." Klepnutím na to zobrazíte pokročilá nastavení
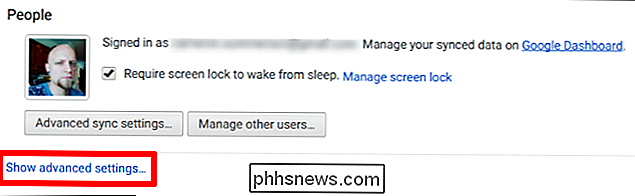
Jedna z prvních částí nabídka Pokročilé nastavení je "Ochrana osobních údajů". V této podkapitole je několik možností, ale budete chtít kliknout na pole "Nastavení obsahu".
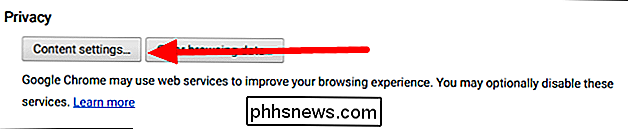
Přejděte v této části dolů, dokud se nezobrazí podtitul Oznámení. Existují tři možnosti:
- Všechna místa, která zobrazují oznámení
- Zeptejte se, když chce stránka zobrazit oznámení
- Nedovolte žádnému webu, aby zobrazoval oznámení
Vyberte si jed. Váš prohlížeč bude muset restartovat, aby se změny změnily, ale po tom byste měli mít zkušenosti s oznámeními.
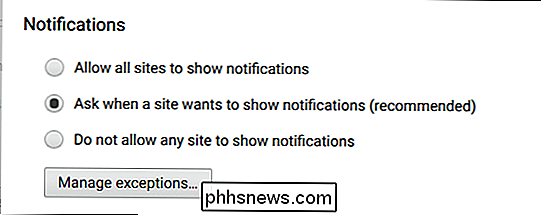
Jak spravovat oznámení pro konkrétní webové stránky
Pokud jste náhodou povolili přístup k oznámení na webových stránkách, Chcete-li oznamovat od (nebo naopak), můžete také jednotlivé stránky spravovat jednotlivě.
Otevřete příslušnou webovou stránku a klikněte na malý okruh "i" na levé krajní straně adresního řádku. Na zabezpečených webových stránkách to skutečně přečte "Secure" namísto zobrazení "i" - to funguje totéž.
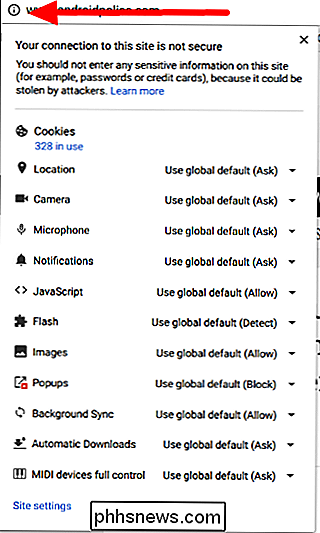
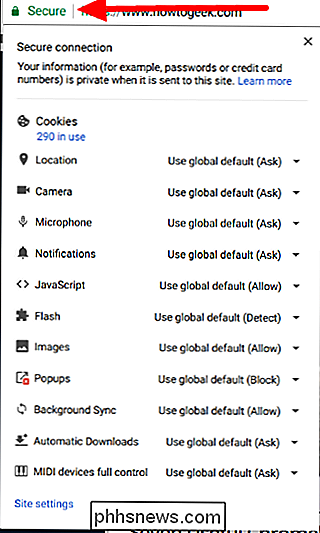
Přejděte dolů do části "Oznámení" a klikněte na rozbalovací pole. Tři možnosti budou opět přítomny:
- Použijte globální výchozí
- Vždy povolte na této stránce
- Vždy blokujte na tomto webu
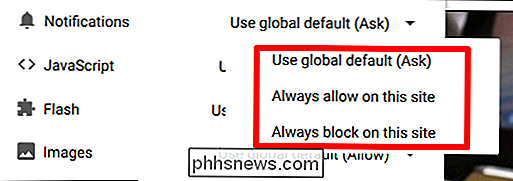
Bam - vyberte požadovanou akci a zavolejte ji den.
je třeba aktualizovat stránku, aby se tento efekt uskutečnil, ale to je jeho rozsah. Vaše práce zde je hotová.
Webové oznámení jsou jak požehnání, tak prokletí. Například když budu na svém Chromebooku, chci, aby aplikace Slack webovou aplikaci zasílala oznámení, takže mi nenecháte ujít žádné důležité informace týkající se práce. Nikdy jsem však za žádných okolností nechtěl, aby společnost Facebook na mě upozornila. Díky těmto jednoduchým nastavením mohu tyto věci jednoduše vyladit podle mých představ.

Stručná historie BonziBuddy, nejoblíbenějšího malware na internetu
Pokud jste měli počítač na začátku roku 2000 a neměli jste zdravý rozum (nebo správný antivirový software), vy pravděpodobně skončila s údajně užitečnou purpurovou opicou s názvem BonziBuddy, která plnila váš desktop. Mohl mluvit, říkat vtipy, "zpívat" a obecně vás otravovat. Sliboval vám, že vám pomůže používat internet, ale většinou se to prostě stávalo.

Jak přizpůsobit Firefox nové rozhraní Quantum
Firefox Quantum je zde a je to plný zlepšení, včetně nového uživatelského rozhraní Photon. Foton nahrazuje rozhraní "Australis", které bylo používáno od roku 2014, a obsahuje mnoho možností přizpůsobení. Což je dobré, protože existuje několik nepríjemností - jako prázdný prostor na obou stranách lišty URL.



