Jak přenést obrázky na PlayStation 4 nebo Pro

Lidé již dlouho chtěli přenést obrázky do svých konzol PlayStation, ale s nedávnou aktualizací, která (konečně) umožňuje vlastní tapety, byl lepší čas vědět, jak to udělat. Nešťastná věc je, že není jednoduchý způsob, jak jednoduše přenést obrázky na PlayStation, takže je nezbytné řešení.
Existuje několik různých způsobů, jak se dostat ke snímkům do hry PlayStation 4 nebo Pro a my načrtněte je oba. Spoiler: oba končí při snímání obrazovky obrazovky PS4.
Metoda jedna: Použití služby PlayStation Messenger
To je pravděpodobně nejjednodušší způsob, jak získat obrázky na vašem PS4 a je to pravděpodobně nejběžnější způsob, jak to udělat
V podstatě musíte mít obrázek, který chcete přesunout na PS4 uloženou v telefonu, a nainstalovat aplikaci PlayStation Messenger pro Android nebo iOS.
Otevřete aplikaci PlayStation Messenger v telefonu, a buď vložte novou zprávu nebo zvolte existující zprávu. Bez ohledu na to, jděte, ujistěte se, že je to u někoho, kdo nebude mít v úmyslu získat náhodné obrázky od vás
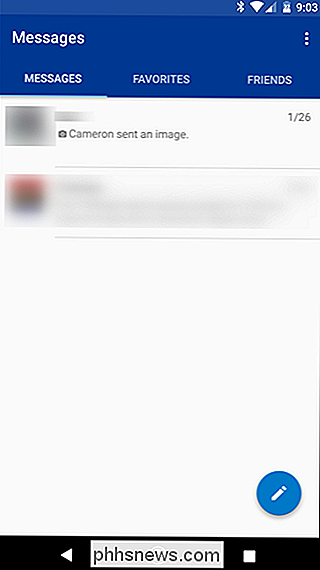
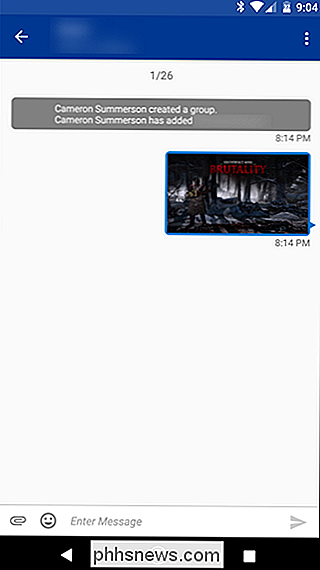
Připojte obrázek ke zprávě pomocí ikony papírového sponku ve spodní části a pak ji odešlete
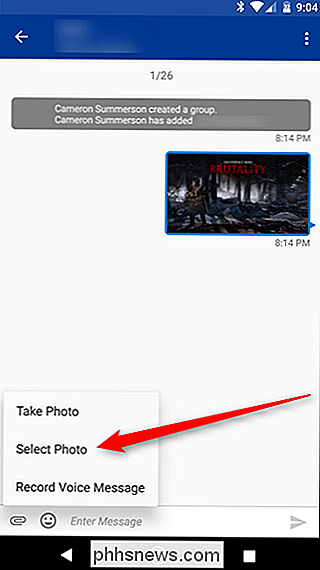

přejděte na svůj PS4. Přejděte na Zprávy, které najdete na panelu akcí.
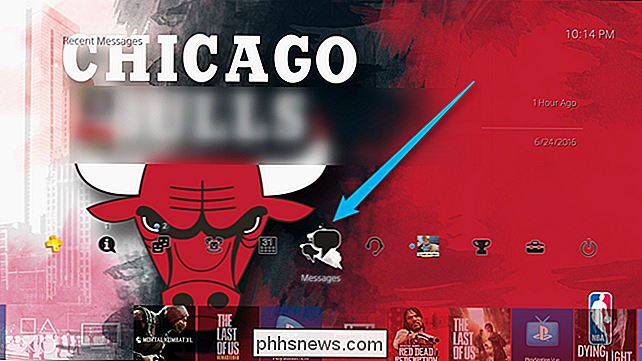
Zobrazte zprávu, do které jste právě odeslali snímek, který bude obsahovat uvedený obrázek. Otevřete jej.
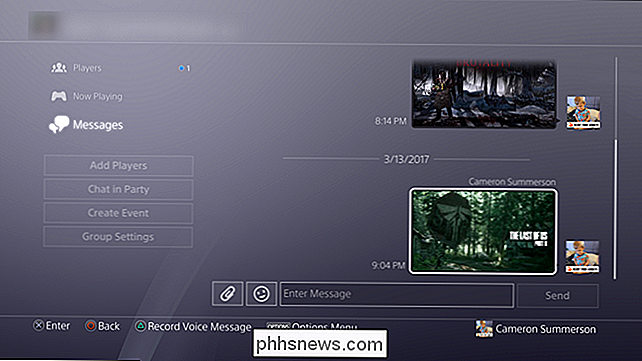
Jakmile je obrázek na celé obrazovce, dejte jej několik sekund, aby tlačítko "Informace" zmizelo, a poté zhotovte snímek obrazovky dlouhým stisknutím tlačítka Share na ovladači. (Toto chování můžete také změnit tak, aby se snímek snímek klepnul na tlačítko Share (Sdílet).)

Obraz se objeví v Capture Gallery stejně jako všechny ostatní, takže jej můžete použít jako pozadí motivu

Metoda 2: Použijte prohlížeč
Pokud nemáte uložený obrázek v telefonu, nebo jen plánujete procházení webu pro obrázek, můžete také použít vestavěný webový prohlížeč PS4
. otevřete prohlížeč, přejděte na místo, kde se nachází obrázek (nebo prohledněte Google, pokud se jedná o svůj plán). Používám stejný obrázek shora, který jsem našel na subdistributu Poslední z nás
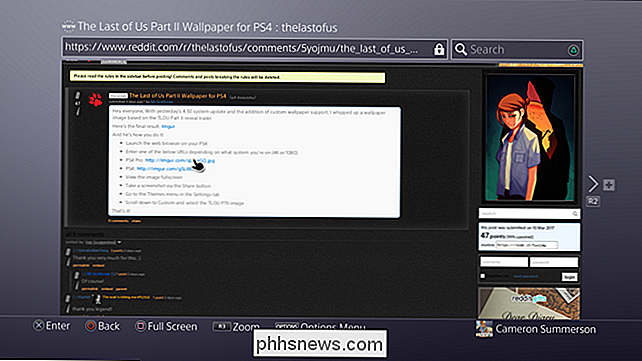
Jakmile najdete svůj obrázek, otevřete přímý odkaz a poté zadejte režim celé obrazovky.
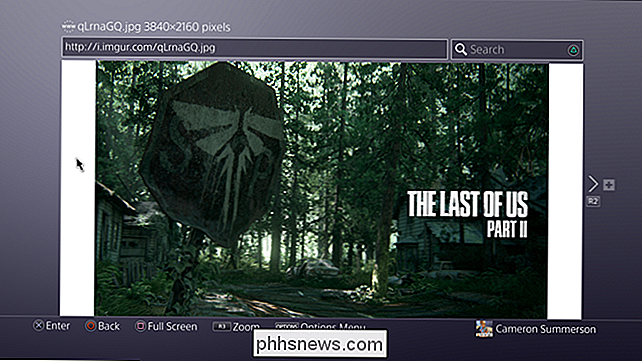
Přesuňte kurzor dolů v pravém dolním nebo pravém rohu, kde bude úplně skryta.

Nyní si vezměte snímek dlouhým stisknutím tlačítka Share na ovladači. (Také toto chování můžete změnit tak, aby se snímek snímek klepnul na tlačítko Sdílet.) A to je to.
Je to docela divné, že po všech těch letech Sony stále nenechá uživatelům pouze přímý přenos snímků na PS4, ale přinejmenším existují podobná řešení, která umožňují vlastní obrázky na konzoli.

Jak povolit (nebo zakázat) přímé zasílání zpráv od všech na Twitteru
Ve výchozím nastavení mohou ti posílat zprávy přímo na Twitter pouze lidé, které sledujete. To je jen jeden ze způsobů, jak se Twitter pokouší udržet obtěžování na minimu. Pokud chcete, aby vaše DM byly otevřeny komukoli, musíte povolit nastavení. SOUVISEJÍCÍ: Zpráva o Tweet na Twitteru Proces je podobný všem platformám.

Jak nainstalovat Skyrim a Fallout 4 mody s Nexus Mod Manager
Podobně jako u mnoha her Bethesda, modding je jedním z velkých drawů her jako Skyrim a Fallout 4 na PC. Nexus Mod Manager je jedním z nejlepších způsobů, jak nainstalovat mody do vašich oblíbených her a my jsme zde, abychom vám ukázali, jak ji používat. Nexus Mod Manager skutečně podporuje mnoho dalších her, včetně hry The Witcher, Dragon Age, Dark Souls a další hry Fallout a Elder Scrolls, takže byste měli být schopni přizpůsobit pokyny pro jakoukoli jinou hru, kterou podporuje Nexus Mod Manager.



