Nastavit výchozí složku při otevření Průzkumníka v systému Windows 10
Po upgradu na systém Windows 10 nedávno jsem si všiml, že kdykoli jsem otevřel Průzkumníka, vždy mi to ukázal rychlý přístup. Líbí se mi nová funkce rychlého přístupu, ale raději jsem místo toho nechal aplikaci Explorer otevřít tomuto počítači.
Pro mě byl přístup k různým jednotkám v počítači a v síťových zařízeních daleko důležitější než přístup k často používaným složkám nebo nedávno otevřeným souborům. Je to užitečná funkce, ale nevadí mi, že musím jednou kliknout, abych k němu přistupoval.
V tomto příspěvku vám ukážeme, jak změnit výchozí složku z rychlého přístupu do tohoto počítače při otevírání aplikace Explorer. Kromě toho vám také ukážeme trik, při kterém můžete při spuštění aplikace Explorer v systému Windows 10 nastavit libovolnou složku jako výchozí složku.
Nastavte výchozí složku pro tento počítač
Chcete-li změnit nastavení, spusťte aplikaci Průzkumník, klikněte na Soubor a poté na možnost Změnit složku a možnosti hledání .

V dialogu, který se objeví, byste již měli být na kartě Obecné . Na úplném vrcholu se zobrazí Otevřít Průzkumník souborů, kde můžete vybrat z Tento počítač a Rychlý přístup .
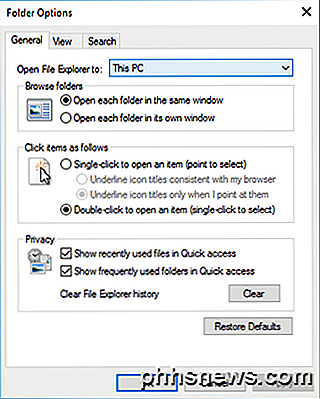
Vyberte si libovolnou složku, kterou dáváte přednost, a vy jste rádi! Nyní, když otevřete aplikaci Explorer, měli byste ji otevřít pro tento počítač vybraný namísto rychlého přístupu.
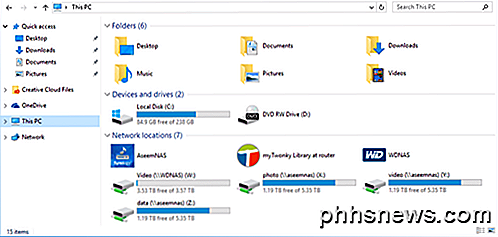
Pokud to budete muset udělat na mnoha počítačích v podnikovém prostředí, rádi vám uvědomíme, že existuje položka registru, která toto nastavení ovládá také. Jednoduše přejděte na následující klíč:
HKEY_CURRENT_USER \ SOFTWARE \ Microsoft \ Windows \ CurrentVersion \ Průzkumník \ Rozšířené
Na pravé straně vyhledejte klíč DWORD s názvem Spustit . 1 znamená tento počítač a 2 znamená rychlý přístup.
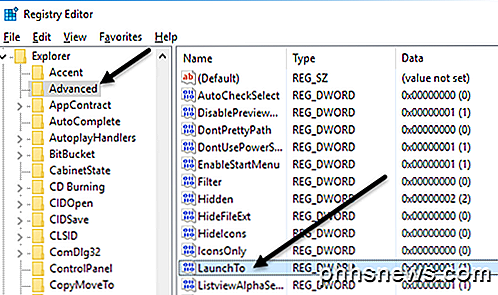
Nakonec řekneme o tom, jak můžeme nakonfigurovat aplikaci Explorer pro otevření libovolné složky jako výchozí složky.
Nastavte libovolnou složku jako výchozí pro aplikaci Explorer
Vzhledem k tomu, že skutečně neexistuje žádný oficiální způsob, jak to provést, musíme se trochu zkazit Windows, abychom mohli dělat to, co chceme. Zkoušel jsem to a zdá se, že proces funguje dobře. Chcete-li začít, najděte složku a vytvořte zástupce složky na ploše.
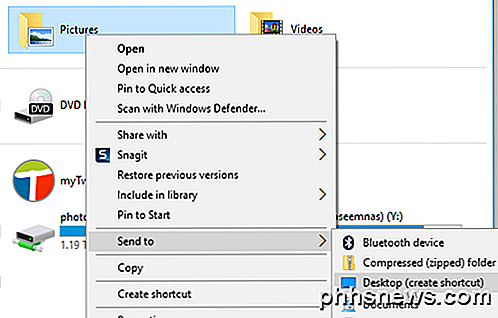
Například pokud bych chtěl použít složku Obrázky jako mou výchozí složku, tak bych na ni pravým tlačítkem, zvolte Odeslat a potom klikněte na Plochu (vytvořit zkratku) . Dále musíme tento zástupce zkopírovat do speciálního umístění v systému Windows. Nejprve otevřete aplikaci Explorer a přejděte na toto zvláštní místo. Stačí zkopírovat a vložit následující cestu do adresního řádku v jiném okně Průzkumníka:
% APPDATA% \ Microsoft \ Internet Explorer \ Rychlé spuštění \ Uživatelské připojení \ TaskBar
Ujistěte se, že stisknete klávesu Enter po vložení cesty do aplikace Explorer. V závislosti na tom, co je připojeno k hlavnímu panelu, můžete vidět zkratky pro několik programů zde, ale vždy byste měli vidět zástupce File Explorer .
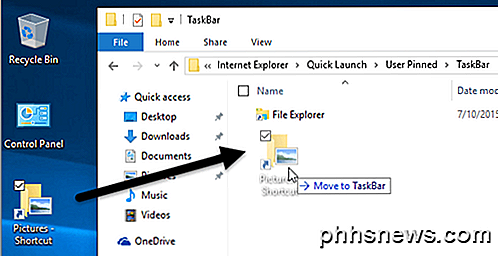
Nyní pokračujte a přetáhněte zástupce, který jsme právě vytvořili z pracovní plochy, do speciální složky, kterou jste otevřeli v Průzkumníku. Teď musíme udělat jednu poslední věc. Pokračujte a odstraňte zástupce File Explorer a přejmenujte zástupce obrázků na File Explorer . Pokud jste vybrali jinou složku než Obrázky, změňte jakýkoli název této zkratky na Průzkumník souborů .
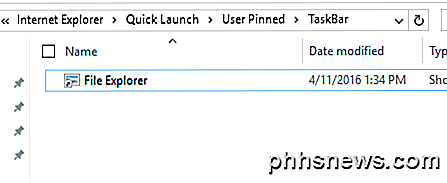
To je o tom! Nyní otevřete Průzkumník souborů z hlavního panelu a měli byste si prohlédnout obsah složky, kterou jste si zvolili jako výchozí složku.
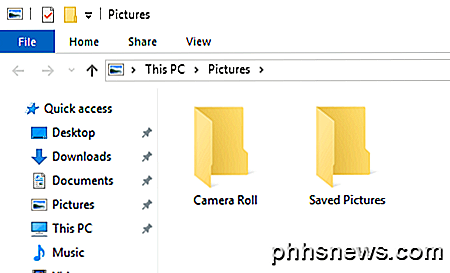
Za zmínku stojí, že tento malý trik bude fungovat pouze v případě, že kliknete na ikonu Průzkumníka na hlavním panelu. Pokud otevřete Průzkumníka poklepáním na Tento počítač na pracovní ploše nebo klepnutím na tlačítko Start a potom Průzkumník souborů, zobrazí se tento počítač nebo Rychlý přístup v závislosti na volbě v nastavení.
Pokud chcete vrátit zpět to, co jsme udělali výše, stačí kliknout pravým tlačítkem myši na Průzkumníka na hlavním panelu a zvolit Odpojit od hlavního panelu . Poté přetáhněte ikonu Tento počítač z pracovní plochy a znovu jej přetáhněte na panel úloh. Tím vytvoříte novou zástupce aplikace Explorer a funguje to normálně.
Slouží k zakrytí složek rychlým přístupem
Pokud se vám nelíbí žádná z výše uvedených možností, máte ještě jednu možnost ve Windows 10. Mohli byste použít novou funkci pinned folders, která je spojena s Quick Access. Po otevření aplikace Explorer se vedle několika složek pod položkou Rychlý přístup zobrazí ikona pinu.
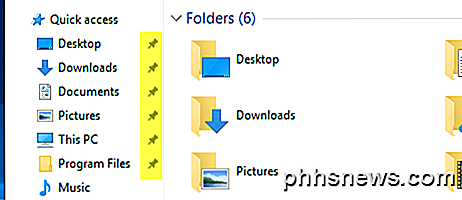
Stolní počítače, soubory ke stažení, dokumenty, obrázky, složky počítače a hudba jsou v systému Windows 10 ve výchozím nastavení připnuty. Chcete-li některé z nich odstranit, klepněte pravým tlačítkem myši a vyberte příkaz Odemknout z rychlého přístupu .
Pokud však chcete, aby jedno kliknutí přistupovalo k libovolné složce v počítači, přejděte do této složky, klepněte pravým tlačítkem myši na položku Rychlý přístup a vyberte položku Rychlý přístup .
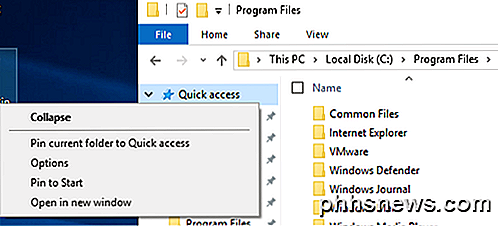
Jak vidíte, tak jsem připevnil složku Program Files na sekci Rychlý přístup. Při použití této metody se nemusíte uchylovat k žádným problémům a můžete také rychle přistupovat ke všem složkám ve vašem systému dvěma kliknutími.
A konečně se můžete k této spárované složce dostat i rychle kliknutím pravým tlačítkem myši na ikonu Průzkumník souborů na hlavním panelu a výběrem složené složky, která se objeví v jumplistu.
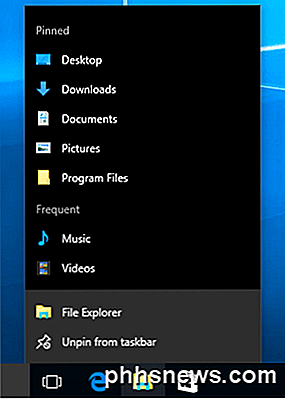
Takže v souhrnu, pokud chcete změnit výchozí složku celého systému, můžete vybrat pouze mezi Tento počítač a Rychlý přístup. Používáte-li druhou metodu zahrnující zkratku, použijte zástupce na hlavním panelu.
Konečně, pokud potřebujete rychlý přístup ke složce, zkuste použít pin pro rychlý přístup, protože bude také celý systém a zůstane na levé straně i při prohlížení jiných složek. Máte-li jakékoli dotazy, zadejte komentář. Užívat si!

Jak zakázat nouzová upozornění na vašem smartphonu
AMBER a nouzové výstrahy se vyskytují při únosu dítěte, nebo je zde důležitá událost, jako je varování před povětrnostními vlivy (varování před tornádem) aby si lidé uvědomovali. Ačkoli nedoporučujeme jejich trvalé vypnutí, možná budete potřebovat dočasně. Věc o těchto výstrahách je to, že se vyskytují, ať už máte váš telefon v tichosti nebo ne, a ačkoli se vyskytují občas, když se to stane, může být překvapující a možná vás rušit během důležitého setkání nebo podobné funkce.

Co dělat, když ztratíte svůj smartphone
Telefony jsou denně ukradeny nebo ztraceny. S množstvím dat zralých pro krádež totožnosti, ztracený telefon může snadno způsobit, že vaše krev bude studená. Zhluboka se nadechněte, jak vám to Geek bude hovořit. Stalo se mi to jen minulý týden. Můj iPhone 4 nezanechal můj pohled v roce, kdy jsem ho měl, ale jedno maličké 5sekundové okno příležitosti bylo to, co potřebovalo pro zloděje, aby ho chytil.



