5 Killer triky, které mají co nejvíce využívat Wireshark

Wireshark má do ruky spoustu triků, od zachycení vzdálené komunikace až po vytváření pravidel firewallu založených na zachycených paketů. Přečtěte si další pokročilé tipy, pokud chcete používat službu Wireshark jako profesionální.
Už jsme se zabývali základním využitím Wiresharku, takže si přečtěte náš původní článek, kde najdete úvod do tohoto výkonného nástroje pro analýzu sítě. > Rozlišení názvu sítě
Při zachycování paketů může být obtěžováno, že Wireshark zobrazuje pouze adresy IP. Adresy IP můžete převést na názvy domén sami, ale to není příliš výhodné.
Wireshark může automaticky vyřešit tuto adresu IP na názvy domén, ačkoli tato funkce není ve výchozím nastavení povolena. Pokud tuto možnost povolíte, zobrazí se namísto adres IP vždy názvy domén. Nevýhodou je, že Wireshark bude muset vyhledávat každý název domény a znečišťovat zachycený provoz s dalšími požadavky DNS.
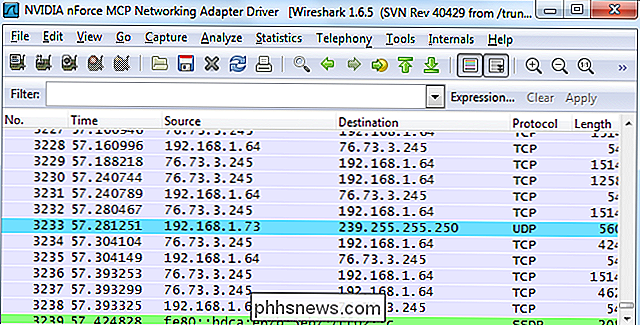
Toto nastavení můžete povolit otevřením okna předvoleb z
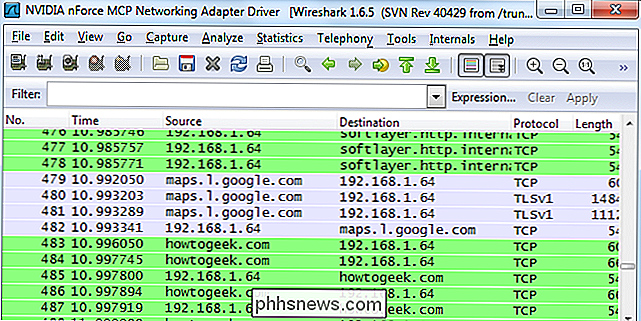
Upravit -> , klepnutím na panel Rozlišení názvů a klepnutím na políčko Povolit rozlišení sítě . Začněte automaticky zachytit

Pomocí Wirsharku můžete vytvořit speciální zkratku argumenty příkazového řádku, pokud chcete začít bezprostředně zachytit pakety. Budete potřebovat znát číslo síťového rozhraní, které chcete použít, na základě objednávky Wireshark zobrazí rozhraní.
Vytvořte kopii zástupce Wireshark, klepněte pravým tlačítkem na něj, přejděte do okna Vlastnosti a změňte příkaz line argumenty. Přidejte
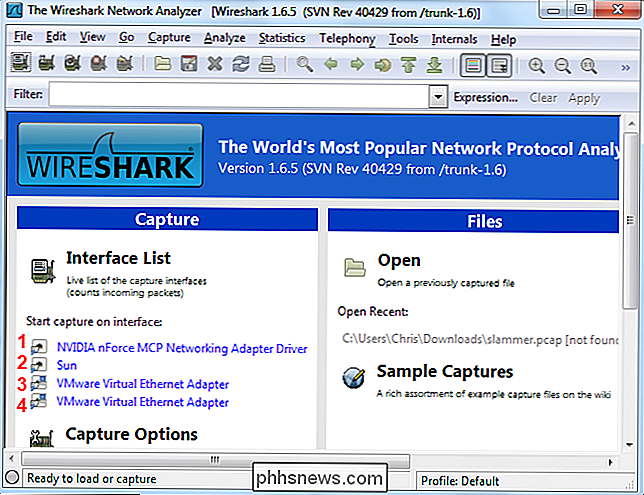
-i # -k na konec zástupce a nahraďte číslo # číslem rozhraní, které chcete použít. Volba -i specifikuje rozhraní, zatímco volba -k říká, že Wireshark začne okamžitě zachytit. Pokud používáte Linux nebo jiný operační systém než Windows, stačí vytvořit zástupce s následujícím příkazem nebo jej spustit Terminál pro zahájení okamžitého nahrávání:
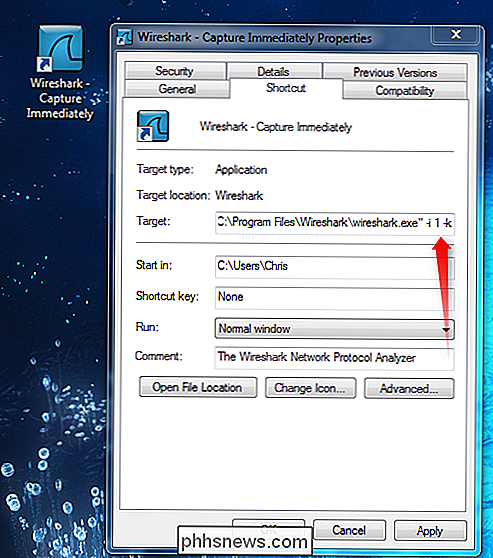
wireshark -i # -k
Pro více zkratky na příkazovém řádku se podívejte na manuálovou stránku společnosti Wireshark
Zachycení provozu ze vzdálených počítačů
Wireshark zachytí provoz z místního systému ve výchozím nastavení, ale není to vždy místo, ze kterého chcete zachytit. Můžete například zachytit provoz z routeru, serveru nebo jiného počítače na jiném místě v síti. Zde je k dispozici funkce Wireshark pro vzdálené zachycení. Tato funkce je k dispozici pouze v systému Windows - oficiální dokumentace společnosti Wireshark doporučuje, aby uživatelé systému Linux používali tunel SSH.
Nejprve musíte nainstalovat WinPcap na vzdálený systém. WinPcap je dodáván s Wiresharkem, takže nemusíte instalovat WinPCap, pokud již máte nainstalován Wireshark na vzdáleném systému.
Po jeho otevření otevřete okno služby na vzdáleném počítači - klepněte na tlačítko Start, zadejte
služby. msc do vyhledávacího pole v nabídce Start a stiskněte klávesu Enter. V seznamu najděte službu Vzdálená paketová zachycení a spusťte ji. Tato služba je ve výchozím nastavení zakázána. Klepněte na odkaz
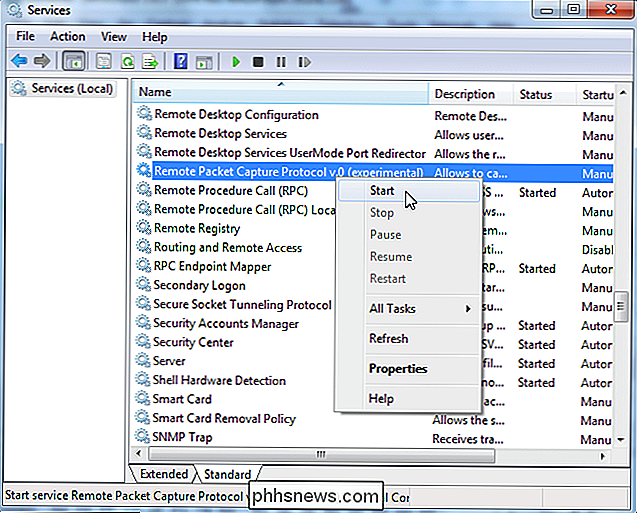
Capture Option s v aplikaci Wireshark a poté vyberte Vzdálené z pole Interface Zadejte adresu vzdáleného systému a
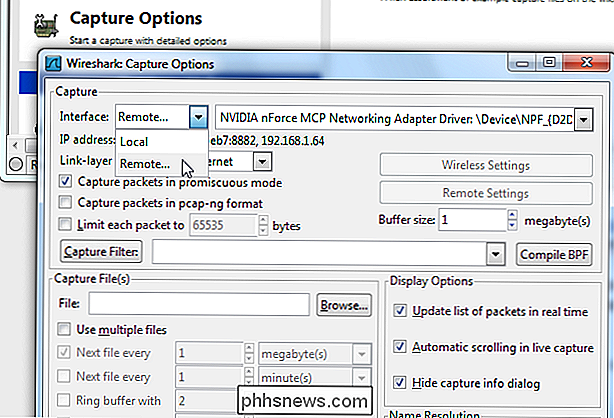
2002 jako port. Abyste se mohli připojit k portu 2002 na vzdáleném systému, musíte mít přístup k portu v bráně firewall. Po připojení můžete vybrat rozhraní na vzdáleném systému z rozevíracího seznamu Rozhraní. Klepněte na tlačítko
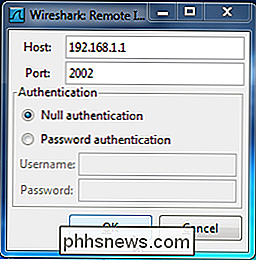
Start po výběru rozhraní pro spuštění vzdáleného snímání. Wireshark v terminálu (TShark)
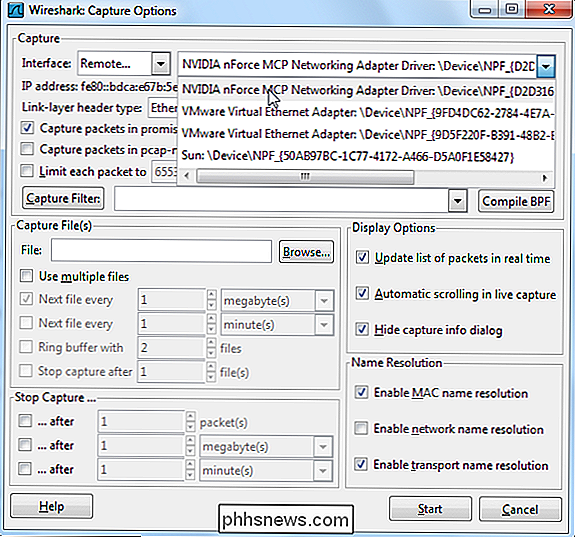
Pokud v systému nemáte grafické rozhraní, můžete použít Wireshark terminálu s příkazem TShark
Nejprve zadejte příkaz
tshark -D . Tento příkaz vám dává čísla vašich síťových rozhraní. Jakmile máte, spusťte příkaz
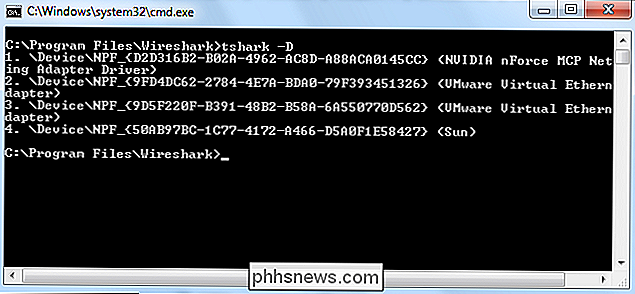
tshark -i # a nahradit číslo # číslem rozhraní, které chcete zachytit. TShark se chová jako Wireshark a tiskne provoz, který zachycuje do terminálu. Použijte
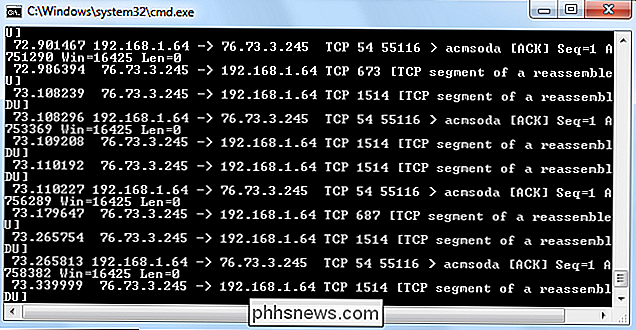
Ctrl-C , chcete-li zastavit snímání. Tisk paketů do terminálu není nejužitečnějším chováním. Chceme-li podrobněji zkontrolovat provoz, můžeme jej TShark vypustit do souboru, který můžeme později prohlížet. Použijte tento příkaz k výpisu návštěvnosti do souboru:
tshark -i # -w název_souboru
TShark vám nezobrazí pakety tak, jak jsou zachyceny, ale počítá je, protože je zachycují. V souboru Wireshark můžete použít volbu
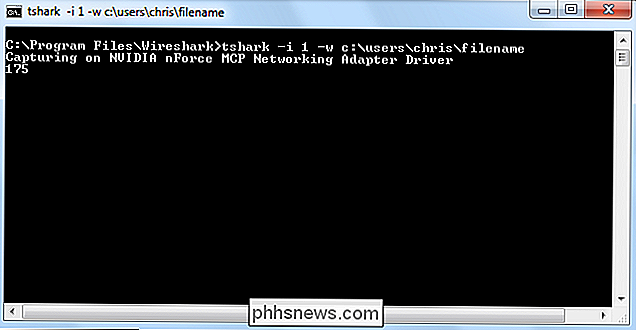
File -> Open v souboru Wireshark. Další informace o volbách příkazové řádky TShark naleznete v manuálu. > Vytvoření pravidel ACL brány firewall
Pokud jste správce sítě pověřený firewallem a používáte Wireshark k potírání, možná budete chtít podniknout kroky založené na návštěvě, kterou vidíte - třeba blokovat nějakou podezřelou návštěvnost. Nástroj Wireshark
Firewall ACL
generuje příkazy, které budete potřebovat k vytvoření pravidel brány firewall ve firewallu. Nejprve vyberte paket, na jehož základě chcete vytvořit pravidlo firewallu založené na jeho kliknutí. Poté klikněte na nabídku Nástroje
a vyberte Pravidla ACL pro firewall . Použijte nabídku Produkt
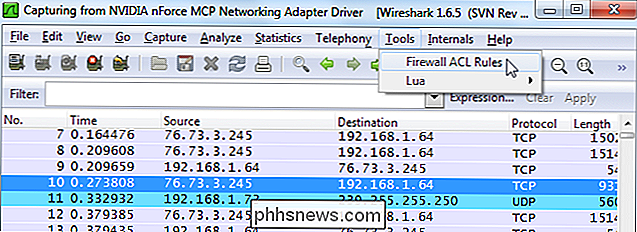
pro výběr typu firewallu. Wireshark podporuje Cisco IOS, různé typy firewallů systému Linux, včetně iptables a firewall systému Windows. Pomocí pole Filtr
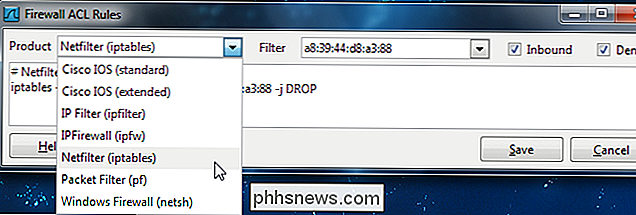
můžete vytvořit pravidlo založené na MAC adrese, IP adrese, portu, nebo IP adresu i port. V závislosti na produktu firewallu se může zobrazit méně možností filtru. Ve výchozím nastavení nástroj vytvoří pravidlo, které odmítá příchozí přenos. Chování pravidla můžete změnit zrušením zaškrtnutí políček Příchozí
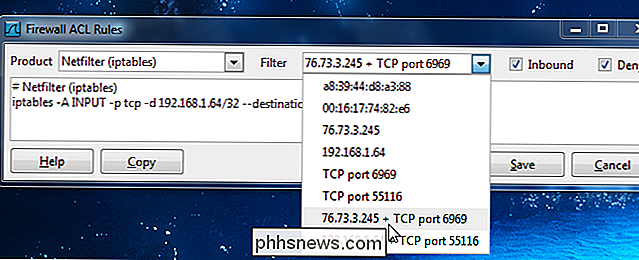
nebo Odmítnout . Po vytvoření pravidla použijte tlačítko Kopírovat , abyste jej zkopírovali, a poté jej spusťte na firewallu a použijte pravidlo. Chcete v budoucnu napsat něco konkrétního o Wireshark? Dejte nám vědět v komentářích, pokud máte nějaké požadavky nebo nápady.

Jak změnit Windows 10 odhlášení, přihlášení a vypnutí zvuků v systému Windows 10
Předtím, než se Windows 10 objevil, jsme mohli volně měnit zvuky, které jsme hráli při vypnutí, odhlášení , nebo se přihlásili do systému Windows. Z nějakého důvodu společnost Microsoft skrývala tyto zvukové akce v úpravě v systému Windows 10. Zde je návod, jak je získat zpět SOUVISEJÍCÍ: Jak vytvořit zvuk systému Windows Play při stisknutí tlačítka Caps Lock, Num Lock nebo Scroll Lock Systém Windows byl vždy docela dobrý, protože vám umožnil přizpůsobit každý zákout a operační systém operačního systému, včetně zvuků, které hrají pro různé druhy systémových událostí.

Stále můžete získat Windows 10 zdarma z webu Microsoft Accessibility
Nabídka bezplatné aktualizace systému Windows 10 může být technicky ukončena, ale není 100% pryč. Společnost Microsoft stále poskytuje bezplatnou aktualizaci pro systém Windows 10 pro každého, kdo zkontroluje, že v počítači používá podpůrné technologie. SOUVISEJÍCÍ: Všechny způsoby, jak můžete stále přejít na systém Windows 10 zdarma Aktualizace : Nabídka podpory upgradů pro Asistenční technologie skončila 16.



