Jak zvýšit životnost baterií MacBooku

MacBooky jsou známy pro svou vynikající životnost na baterii, ale vždy chceme víc. To je zvláště důležité, pokud máte starší MacBook s výkonnějším CPU a mechanickým pevným diskem, ale všichni těží z těchto tipů.
Také jsme se zabývali tím, jak vytěsnit další životnost baterie z notebooku se systémem Windows. Mnoho z našich tipů je stejné pro každý typ notebooku, ale jak se jít o jejich používání, je jiné.
Dim Display Your
S VZTAHEM: Jak zvýšit životnost notebooku na Windows
mobilní zařízení - ano, i notebooky - podsvícení displeje používá hodně baterie. Jedním z nejjednodušších způsobů, jak ušetřit energii, je snížení jasu displeje. Jas displeje můžete ovládat přímo z klávesnice pomocí tlačítek F1 / F2, které nefungují stisknuté klávesy Fn jako klávesy pro zvýšení jasu / snížení jasu. Zmenšete jas displeje, když potřebujete vytáhnout z počítače Mac další životnost baterie.
Pokud se budete postupně potýkat snižováním jasu obrazovky, protože se automaticky zvyšuje, možná budete chtít funkci automatického jasu vypnout. Klepněte na ikonu Apple v levém horním rohu obrazovky, klepněte na položku Systémové předvolby, klepněte na ikonu Zobrazení a zrušte zaškrtnutí políčka "Automaticky upravit jas". To je obvykle dobrá a užitečná funkce - ale může způsobit problémy, pokud chcete zachovat
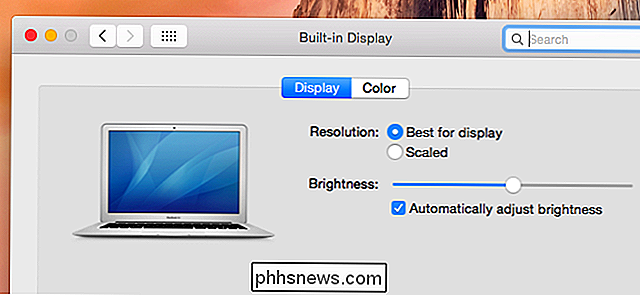
Zkontrolujte stav baterie
Pokud máte problémy s výdrží baterie, budete chtít zkontrolovat stav baterie vašeho MacBooku. Chcete-li to provést, podržte klávesu Option na klávesnici a klepněte na ikonu baterie na liště v horní části obrazovky.
Pokud se zobrazí "Stav: Normální", baterie je dobrá. Zpráva "Nahradit brzy" znamená, že se baterie zhoršila - obvykle v důsledku běžné opotřebení - a musí být vyměněna. Na starších modelech MacBooks s výměnnými bateriemi můžete jednoduše vyměnit za nový. Na novějších MacBookech budete muset kontaktovat Apple a zaplatit za výměnu baterie. Teoreticky se můžete pokusit sami vyměnit, ale MacBooky skutečně nejsou navrženy tak, aby byly otevřeny.
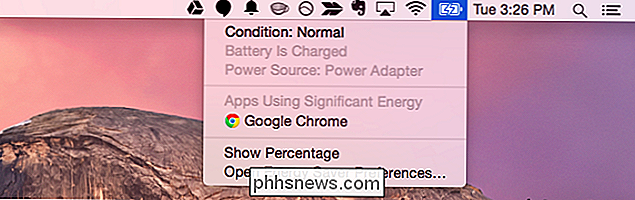
Zmáčkněte nastavení programu Energy Saver
Okno předvolby Energy Saver vám pomůže získat další životnost baterie. Chcete-li k němu přistupovat, otevřete okno System Preferences (Předvolby systému) a klepněte na položku Spořič energie (Energy Saver) nebo klepněte na ikonu baterie na panelu nabídek Mac a vyberte volbu Otevřít předvolby šetření energie. Klepnutím na položku Baterie změňte nastavení, která jsou použita v době, kdy je váš počítač napájen baterií.
Volba "Umístit pevný disk do režimu spánku, pokud je to možné" pomůže snížit výkon používaný pevným diskem počítače Mac a " napájení baterie "pomůže snížit spotřebu energie podsvícení. Možnost "Povolit napájení Napájení při napájení z baterie" by měla být ponechána vypnutá, aby se počítač Mac neprobušil automaticky, aby zjistil, zda je aktualizován. Snižování posuvníku "Vypnout zobrazení" také pomůže šetřit energii baterie a zajistí tak, že vaše Mac nebude po odchodu příliš dlouho a přestane jej používat.
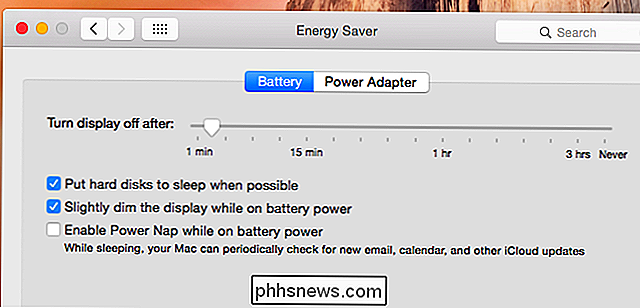
Zobrazit využití energie za použití
Je zřejmé, že různé aplikace používáte na vašem počítači Mac různé množství energie v závislosti na tom, co potřebují a jak efektivně jsou kódovány. Chcete-li zjistit, které aplikace používají nejvíce energie, klepněte na ikonu baterie na liště nabídek. Toto menu zobrazuje seznam aplikací, které používají "významnou energii".
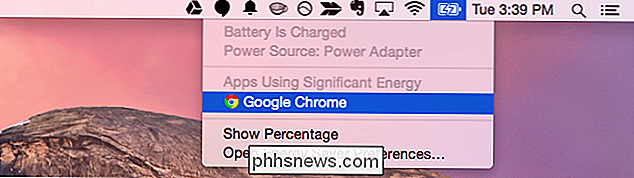
SOUVISEJÍCÍ: Jak používat Spotlight jako mac
Pro více podrobností klikněte na název aplikace v seznamu. Nebo pokud se v tomto seznamu neobjeví žádné aplikace, otevřete aplikaci Monitor aktivity přímo stisknutím klávesy Command + Space pro otevření vyhledávání Spotlight, zadáním Activity Activity a stisknutím Enter.
Panel Energy uvádí seznam aplikací, které spotřebovávají co nejvíce energie. To dokonce zahrnuje i aplikace, které byly uzavřeny, ale používaly síly dříve. Aplikace, které ve skutečnosti používáte nejvíce, budou využívat poměrně malý výkon, ale pravděpodobně budete moci snížit spotřebu energie. Zde vidíme, že Google Chrome používá velké množství energie. Váš webový prohlížeč pravděpodobně využije spoustu energie, pokud v něm strávíte hodně času, ale můžete také zkusit použít jiný prohlížeč, například Safari
Zavírání běžících aplikací může také pomoci šetřit energii, protože jim brání v používání energie na pozadí.
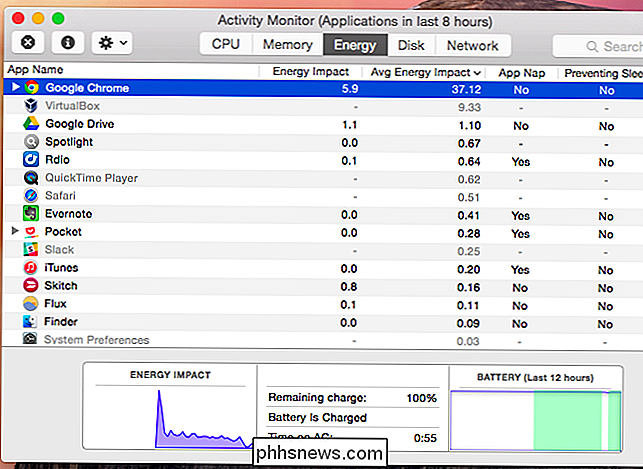
Zakázat Bluetooth
Různé jiné součásti hardwaru také používají energii z baterie. Rádio Bluetooth využívá napájení z baterie, takže jej budete chtít vypnout, pokud jej nepoužíváte. Nejde jen o periferní zařízení - je to nyní podstatná část způsobu, jakým Mac najde blízké iPhony a iPady pro funkci Apple Continuity. Pokud tyto funkce nepotřebujete, můžete Bluetooth zakázat.
Otevřete okno Předvolby systému, klepněte na ikonu Bluetooth a klepnutím na tlačítko "Vypnout Bluetooth vypnuto" ji deaktivujete. Také můžete aktivovat volbu "Zobrazit Bluetooth v nabídce", která vám v liště nabídek umožní snadno kliknout na ikonu Bluetooth, abyste mohli kdykoli zapnout nebo vypnout Bluetooth.
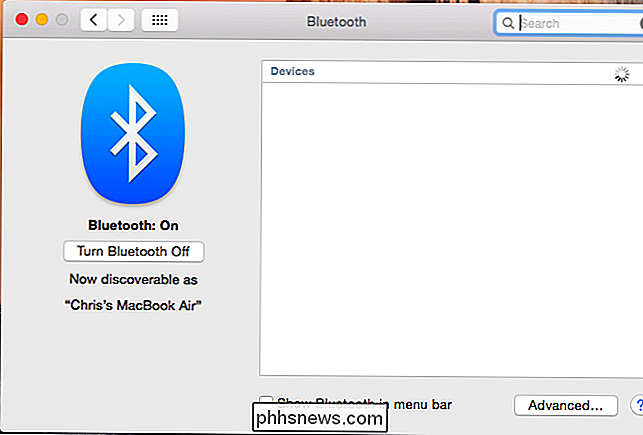
Zmenšit podsvícení klávesnice
Podsvícení klávesnice počítače MacBook také používá napájení z baterie, když je zapnuto. Chcete-li nastavit jas podsvícení klávesnice, použijte klávesy F5 a F6 na klávesnici. Chcete-li ušetřit co nejvíce energie, vypněte podsvícení zcela stisknutím klávesy F5, dokud není vypnuto.

Odpojte dongle a připojená zařízení
Jakékoli připojené zařízení budou také používat napájení. Například pokud máte dongle, které dovolí MacBooku komunikovat s bezdrátovou myš, odpojte jej, abyste ušetřili energii. Čím méně zapojených periferních zařízení, tím více energie ušetříte.

Samozřejmě, tyto tipy jsou opravdu nutné, pouze pokud se potýkáte s výdrží baterie. Pokud se můžete dostat přes den s dostatkem baterie na náhradní, nemusíte se opravdu muset starat o vypnutí Bluetooth a fastidiously tlumení obrazovky a podsvícení klávesnice. To je pěkná věc o tom, že máš notebook, který nabízí dlouhou životnost baterie ještě před tím, než budeš nějaký ladit.
Image Credit: Joseph Thornton na Flickr, William Hook na Flickr, Beau Giles na Flickr

Kompletní ochrana počítače se systémem Windows s bezpečnostní rodinou společnosti Microsoft
Jako rodič máte spoustu obav; to, co dělají vaše děti ve svých počítačích, by nemělo být jedním z nich. Dnes vám dobře ukážeme, jak zablokovat vaše děti, které jsou náchylné ke zvědavosti a skutečně převezmou kontrolu nad vaší domácí sítí pomocí programu Microsoft Family Safety. Bezpečnost rodiny přináší váš účet Windows skutečné hromadě monitorovacích a filtračních nástrojů, které vám umožní dát které můžete využít k monitorování a filtrování aplikací, her a webových aktivit.

Jak otevřít naposledy zavřenou kartu v programu Safari pro iOS
Tento pocit, který dostanete při náhodném zavření nesprávné karty prohlížeče, není zábava. Naštěstí Safari pro iOS, stejně jako většina moderních prohlížečů, poskytuje způsob, jak se zotavit z vašeho malého neštěstí. SOUVISEJÍCÍ: Jak obnovit nedávno uzavřené karty v prohlížečích Chrome, Firefox, Opera, Internet Explorer a Microsoft Edge Většina webových prohlížečů vám umožňuje otevřít nedávno uzavřenou kartu , buď pomocí klávesové zkratky nebo výběru nabídky.



