Jak přesunout poznámky z "Na mém iPhone" na iCloud

Aplikace Apple Notes vám umožní uložení poznámek místně na zařízení nebo synchronizaci s iCloud. Když však povolíte iCloud, zůstávají na vašem zařízení všechny vaše předchozí poznámky. Zde je návod, jak je přesunout do vašeho iCloud účtu.
SOUVISEJÍCÍ: Jak nainstalovat a používat Apple iCloud v počítačích Windows
Například možná máte iPad v jednom bodě a bylo to vaše jediné zařízení iOS na čas. Možná jste si mysleli, že nepotřebujete povolit iCloud, protože nemáte k synchronizaci žádné další zařízení Apple. Pak máte iPhone a nakonec Mac. Nyní chcete synchronizovat své poznámky mezi všechna vaše zařízení Apple. Ukážeme vám, jak snadno můžete přesunout stávající uložené poznámky do vašeho účtu iCloud, aby byly dostupné na vašem iPhone, iPadu a Macu a dokonce i na PC se systémem Windows.
Nejprve, t naleznete v sekci pro aplikaci iCloud v aplikaci Poznámky, budete muset v účtu iCloud povolit poznámky. Chcete-li to provést, z hlavní obrazovky přejděte do nabídky Nastavení> iCloud a ujistěte se, že je povolena možnost Poznámky (jezdec je zelený)
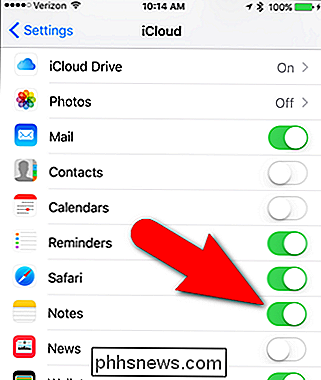
Poté otevřete aplikaci "Poznámky" na domovské obrazovce, kde uděláme skutečné pohyby.
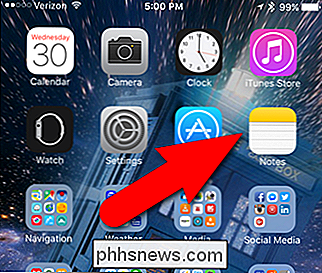
Všechny poznámky uvedené v části "Na mém iPhone" (nebo "Na iPadu") jsou v zařízení uloženy místně. Chcete-li přesunout některou z těchto poznámek do aplikace iCloud, klepněte na "Poznámky" nebo na jiný adresář pod položkou "On My iPhone" obsahující poznámky, které chcete přesunout.
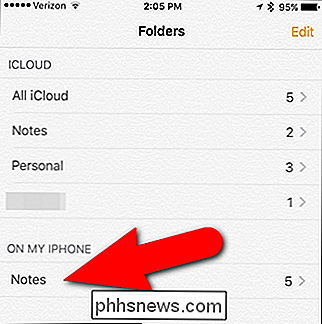
Jakmile se nacházíte v jedné ze složek pod položkou "On My iPhone" , klikněte na tlačítko Upravit v pravém horním rohu obrazovky.
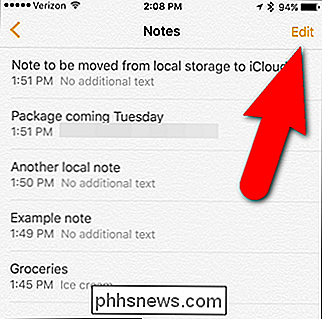
Před každou poznámkou se zobrazí bublina výběru. Klepněte na bubliny výběru pro poznámky, které chcete přesunout do iCloud.
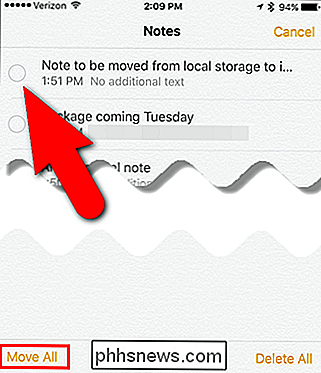
Poté klepněte na "Přesunout do" v levém dolním rohu obrazovky.
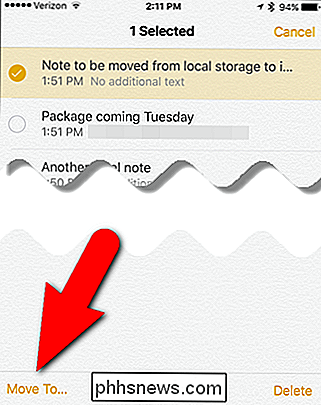
POZNÁMKA: Pokud posunete pouze jednu poznámku, můžete rychle přeneste poznámku tím, že ji posunete doleva a klepnete na "Přesunout". Tuto poznámku můžete také rychle odstranit.
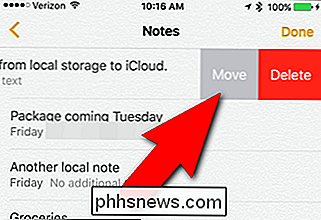
Po výběru poznámky k přesunutí se zobrazí obrazovka Složky. Vyberte složku pod ikonou iCloud, do které chcete přesunout vybranou poznámku.
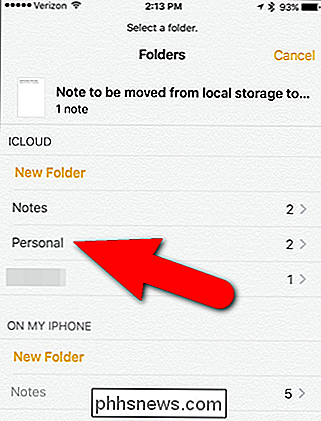
Poznámka se přesune z lokálního adresáře ...
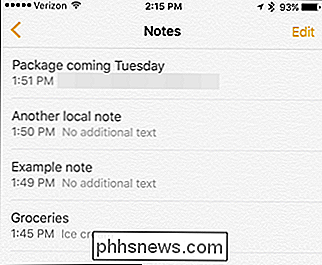
... a do složky iCloud. Všimněte si, že počet poznámek ve složce iCloud se zvyšuje o počet přesunutých poznámek. Počet poznámek v původním adresáři v části "Na mém iPhone" se však nemusí okamžitě snížit. Jedná se o drobnou chybu, která má snadné řešení.
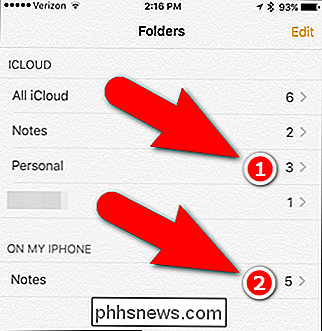
Poklepejte dvakrát na domovské tlačítko telefonu a přetáhněte prstem na náhled aplikace aplikace Notes. To nutí aplikaci zavřít.
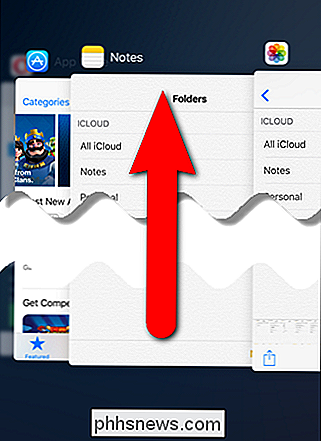
Nyní znovu otevřete aplikaci Poznámky. Počet poznámek ve složce v části "Můj iPhone" by měl být nyní správný.
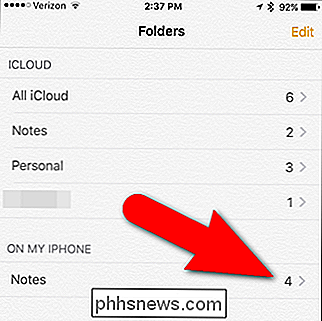
Stejný postup můžete použít k přesunu poznámek z libovolné složky pod účtem Můj iPhone nebo z účtu iCloud do libovolné složky pod těmito dvěma účty. Přečtěte si více o používání poznámky na iOS a Mac, abyste si mohli uspořádat své myšlenky.

Jak zakázat ovládací centrum iOS při používání aplikací
ŘíDicí centrum se ukázalo být přemýšlivým a vítaným přírůstkem iOS, ale někdy to může být nepříjemné, pokud hrajete hru nebo pomocí aplikace a omylem ji otevřete. Zde je návod, jak ho v takových situacích deaktivovat. Řídicí centrum iOSu se poprvé objevilo ve verzi 7 a srovnalo se s jeho ekvivalentem Android.
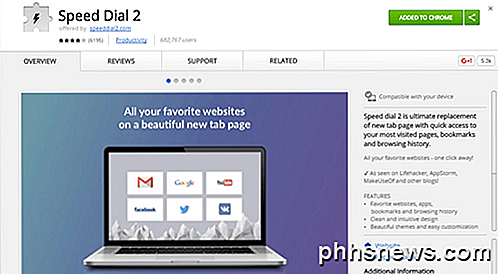
10 skvělých rozšíření Chrome, které byste měli nainstalovat
Jsem velkým fanouškem prohlížeče Google Chrome a mám pocit, že má tolik rozšíření, které má Firefox s doplňky. Dále chci používat Chrome přes IE, Edge nebo Firefox, protože používám služby Gmail, Fotky Google, Disk Google a celou řadu dalších služeb Google.Existují doslova stovky skvělých rozšíření, které můžete nainstalovat pro vylepšení prohlížeče Chrome různými způsoby. K dispozici jsou konkrétní rozšíření pro výv



