Jak vložit soubor PDF do dokumentu aplikace Word
Nedávno jsem musel vzít pár stránek z dokumentu PDF a dát je do dokumentu Word, který jsem potřeboval poslat klientovi. V průběhu tohoto procesu jsem zjistil několik způsobů, jak můžete vložit dokument PDF do dokumentu aplikace Word a to je to, co zde vysvětlím!
Pokud jste někdy používali různé verze sady Microsoft Office, pravděpodobně jste pocítili bolest při práci s funkcemi, které se pohybují nebo jsou zcela odstraněny. I když společnost Microsoft neudržuje vše mezi verzemi, proces vkládání souboru PDF je do značné míry stejný. Vysvětlím proces pro verzi Mac (2011), který se trochu liší, a pro několik nejnovějších vydání Office for PC (2007, 2010, 2013).
Jedním z velkých problémů s celým procesem je vkládání dokumentů s více stránkami do dokumentu aplikace Word. Vkládání jedné stránky je snadné, ale pokud má PDF více než jednu stránku, aplikace Word selhává. Zdá se, že při vkládání objektu do aplikace Word nelze překlenout více než jednu stránku, a proto se při pokusu o vložení vícestránkového souboru PDF zobrazí pouze první stránka.
Existují dva způsoby, jak můžete vyřešit tento problém: Jedním z nich je převést celý PDF do samotného dokumentu aplikace Word a poté vložit nebo druhým způsobem je převést každou stránku PDF do obrázku a potom vložit obrázky do aplikace Word doc . V závislosti na vašem PDF konverze do aplikace Word obvykle zpomaluje původní formát PDF. Nejlepší možností je převést na obrázky, které vysvětluji níže.
Převedení více stránek PDF do formátu JPG
Než se dostaneme do skutečného vkládání souborů do dokumentu Word, pojďme přejít na to, jak převést vícestránkový PDF do obrazových souborů, a to ve formátu JPG. Můžete také uložit do formátu PNG nebo TIFF, který by vám v textu mohl zvýšit jasnost. Existují některé volné způsoby a některé placené způsoby, takže záleží na tom, jak často to děláte a jaký software již máte.
Adobe Acrobat Full
Pokud máte plnou verzi aplikace Adobe Acrobat, můžete jednoduše uložit jako Uložit jako nebo Uložit jako ostatní a jako typ souboru pro výstup zvolit TIFF, PNG nebo JPG. Aplikace Acrobat automaticky převede každou stránku na samostatný obrazový soubor, který pak můžete vložit do dokumentu Word. Docela snadné, ale Adobe Acrobat stojí hodně, takže pro většinu lidí není možnost.
SnagIt
Existuje program od společnosti TechSmith nazvaný SnagIt, který vám umožní pořídit screenshoty a obrazovky z počítače na počítači se systémem Windows nebo Mac. Verze systému Windows má také nástroj pro snímání tiskáren, který umožňuje pořizovat tiskový výstup z jakéhokoli jiného programu. Můžete tedy tisknout soubor PDF na tiskárnu SnagIt a automaticky převede každou stránku na obrázek. Bohužel verze Mac zatím tuto možnost nepodporuje. SnagIt je 50 USD, ale stále je mnohem levnější než Adobe Acrobat.

PDF2JPG
Příjemný volný způsob, jak převést stránky PDF do obrázků JPG, je použít nástroj pro převod online PDF2JPG. Stačí si vybrat soubor PDF, zvolit kvalitu a kliknout na tlačítko převést.

Počkejte pár okamžiků a na další stránce získáte seznam všech stránek s odkazy na stažení pro každou stránku. Pokud máte spoustu stránek, nemusíte mít žádné starosti! V dolní části je také ke stažení archivní odkaz, takže můžete stáhnout zip soubor se všemi obrázky uvnitř.
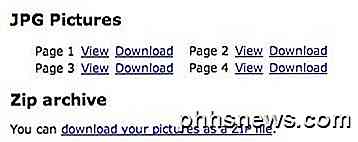
Jedná se pouze o tři možnosti, jak převést soubory PDF do obrázků, ale vždy můžete Google PDF do formátu JPG a pravděpodobně najít další řešení.
Existuje jeden další komerční program, který je poměrně populární, který vloží vícestránkové soubory PDF do dokumentu aplikace Word, aniž by se musel starat o konverzi na obrázek, který se nejprve nazývá OfficeExpander. Je to doplněk pro aplikaci Word a umožní vám jednoduše kliknout na tlačítko, zvolit soubor PDF a nakonfigurovat své možnosti. Za 10 USD to není špatná možnost, pokud se nechcete starat o konverzi.
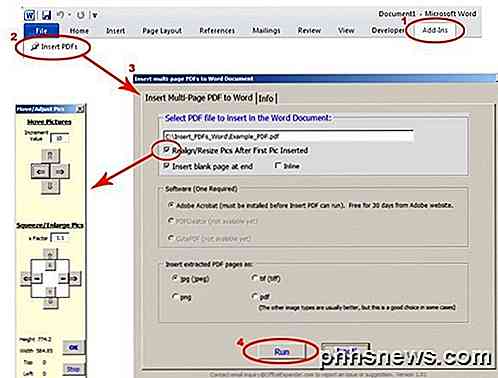
Vložte PDF do aplikace Word pro Mac 2011
Začněme s Macovou verzí Office. Chcete-li do aplikace Word pro Mac vložit soubor PDF, klepněte na volbu Vložit a potom vyberte položku Objekt .

Potom klikněte na tlačítko Od souboru ve spodní části dialogového okna, které se objeví:
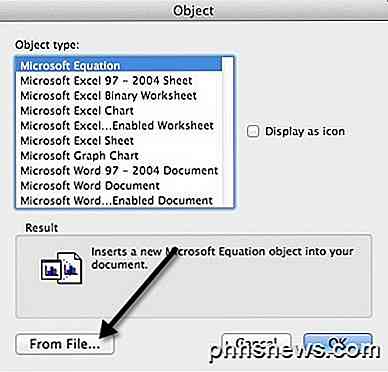
Pokračujte a vyberte soubor PDF a klikněte na Otevřít. Nyní je hezká věc Office for Mac 2011, že můžete vlastně vybrat stránku v souboru PDF, který chcete vložit. Z nějakého zvláštního důvodu, nemáte tento otevřený v žádné verzi systému Office sady Windows. V systému Windows prostě vloží první stránku PDF. Na Macu získáte toto krásné okno náhledu, kde můžete vidět jednotlivé stránky a vložit vybranou stránku.
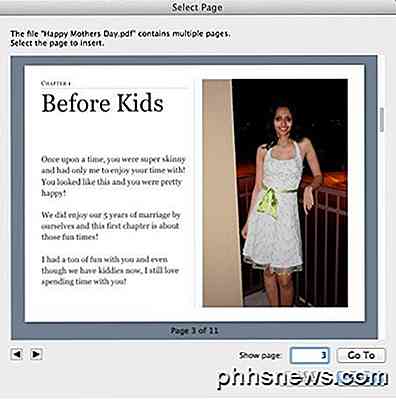
Tím se vloží dokument PDF jako obrázek do dokumentu aplikace Word. Dokument PDF nelze upravit. Můžete jej pouze přesunout a změnit jeho velikost, pokud chcete.
Vložte PDF do aplikace Word 2007, 2010, 2013
Nyní projděte proces vkládání souborů PDF do aplikací Word 2007, 2010 a 2013 pro PC. Celkově je tento proces téměř totéž, takže musím to vysvětlit jen jednou. Chcete-li začít, klikněte na kartu Vložit na pásu karet.
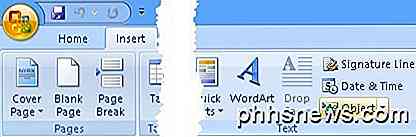
Vpravo najdeme tlačítko Object . Tuto možnost použijete pouze tehdy, pokud vkládáte jeden soubor PDF stránky. U obrázků je trochu jiná a vysvětlím níže. Když kliknete na objekt, získáte dialogové okno a zde budete chtít kliknout na kartu Vytvořit ze souboru .
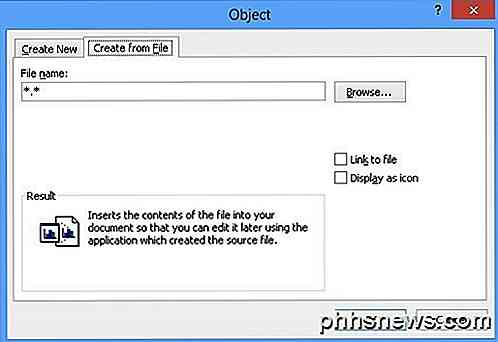
To je o tom. Vložení pásku je trochu jinak vypadající v každé verzi sady Office, ale tlačítko Object stále existuje. Pokud budete muset vložit více obrázků (po převedení stránek PDF do obrázků), klepněte na tlačítko Vložit znovu, ale tentokrát zvolte možnost Obraz (obrázky) . Ujistěte se, že pojmenujete obrázky v pořadí, které odpovídá pořadí, které chcete zobrazit v dokumentu aplikace Word. Nezačínej 1! Nejlepší je použít 3 číslice jako 001, 002 atd.
Převést PDF do aplikace Word
Poslední možností, kterou jsem zmínil, bylo převedení PDF do dokumentu aplikace Word a vložení dokumentu Word do jiného, což je poměrně snadné. Hlavní výhodou použití této metody je, že můžete skutečně upravit obsah souboru PDF v dokumentu aplikace Word. Hlavní nevýhodou je, že přesnost konverze je při použití volných nástrojů velmi špatná. Budete muset vyplatit hotovost, abyste získali velmi dobrou konverzi.
Znovu Adobe Acrobat (Standard / Pro) má vestavěný konvertor PDF do Word a dělá skvělou práci. Pokud nemáte Acrobat, můžete se podívat na pdftoword.com. Můžete převést několik malých souborů zdarma pomocí služby, ale budete muset zakoupit desktopový software pro větší soubory.
Pokud máte složitý soubor PDF, vaše výsledky se budou lišit. Pokud máte PDF mnoho importovaných obrázků, vaše šance na dobrou konverzi jsou nižší. Pokud byl soubor PDF vytvořen přímo z aplikace pro tvorbu PDF nebo tištěný přímo do formátu PDF, vaše šance budou mnohem vyšší.
Závěr
Jak můžete vidět, existuje poměrně málo cest, které můžete použít pro získání dokumentu PDF do dokumentu Word. Pokud máte aplikaci Adobe Acrobat, bude to mnohem jednodušší. Pokud tomu tak není, musíte se spolehnout na jiné metody, jako je převod na obrázky nebo zakoupení programu třetí strany. Máte-li jakékoli dotazy, zadejte komentář. Užívat si!

Který je nejlepší protokol VPN? PPTP versus OpenVPN vs. L2TP / IPsec vs. SSTP
Chcete používat VPN? Pokud hledáte poskytovatele VPN nebo nastavíte vlastní VPN, budete si muset zvolit protokol. Někteří poskytovatelé VPN mohou dokonce poskytnout vám volbu protokolů. Nejde o poslední slovo v žádné z těchto standardů VPN nebo šifrovacích schémat. Snažili jsme se vařit vše, abyste mohli pochopit standardy, jak jsou navzájem příbuzné - a které byste měli používat.

Jak nastavit výchozí písmo a velikost písma pro nové sešity v aplikaci Excel
Excel ve výchozím nastavení používá velmi pěkné písmo Calibri ve Windows, ale pokud chcete použít jiné písmo nebo změňte výchozí velikost, můžete snadno upravit nastavení na obrazovce možností aplikace Excel. Začněte klepnutím na kartu "Soubor". Na obrazovce zákulisí klikněte na položku Možnosti v seznamu položek vlevo.



