Jak vytvořit server VPN na počítači se systémem Windows bez instalace jakéhokoli softwaru

Systém Windows má vestavěnou funkci VPN serveru pomocí PPTP (point-to-point tunneling protocol) , i když je tato možnost poněkud skrytá. Zde je návod, jak ji najít a nastavit server VPN
SOUVISEJÍCÍ: Co je VPN a proč bych ji potřeboval?
Nastavení VPN serveru by mohlo být užitečné pro připojení k domácí síti silnice, hraní LAN her s někým, nebo zabezpečení prohlížení webu na veřejném Wi-Fi připojení - několik z mnoha důvodů, proč byste chtěli použít VPN. Tento trik funguje na systémech Windows 7, 8 a 10. Server používá tunelovací protokol point-to-point (PPTP.)
. Některé osoby, které aktualizovaly aktualizaci Windows 10 Creators, mají problém při vytváření VPN server se nezdaří, protože služba Směrování a vzdálený přístup se nezdaří. Toto je známý problém, který ještě nebyl opraven prostřednictvím aktualizací. Pokud však máte potíže s úpravou několika klíčů registru, existuje řešení, které se zdá, že problém opraví většině lidí. Tento stav bude aktualizován, pokud bude problém formálně opraven.
Omezení
I když je to zajímavá funkce, nastavení serveru VPN tímto způsobem nemusí být pro vás ideální volbou. To má určité omezení:
- Budete potřebovat schopnost přenášet porty z vašeho směrovače.
- Musíte vystavit Windows a port pro PPTP VPN server přímo na internetu, což není ideální z bezpečnostního hlediska . Měli byste použít silné heslo a zvážit použití portu, který není výchozím portálem.
- Není to tak snadné nastavit a používat jako software jako LogMeIn Hamachi a TeamViewer. Většina lidí bude pravděpodobně lépe s dokonalejším softwarovým balíčkem, jako je tato nabídka.
Vytvoření VPN serveru
Chcete-li vytvořit server VPN v systému Windows, musíte nejprve otevřít okno "Síťová připojení". Nejrychlejší způsob, jak to provést, je stisknout tlačítko Start, zadejte příkaz "ncpa.cpl" a potom klepněte na výsledek (nebo stiskněte klávesu Enter)

V okně "Síťová připojení" stiskněte klávesu Alt pro zobrazení úplných nabídek, otevřete nabídku "Soubor" a vyberte možnost "Nové příchozí připojení".
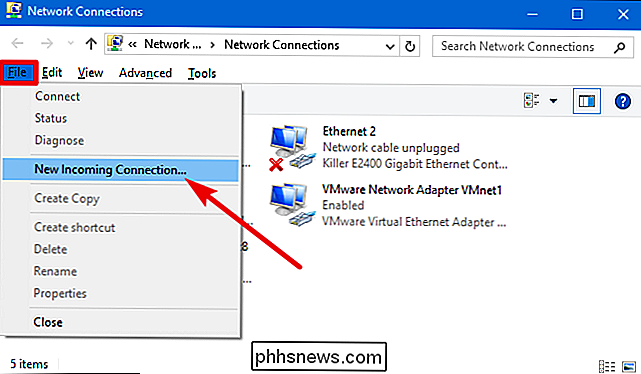
Dále vyberte uživatelské účty, které se mohou vzdáleně připojit. Chcete-li zvýšit zabezpečení, možná budete chtít vytvořit nový, omezený uživatelský účet, nikoli povolit přihlašování VPN z primárního uživatelského účtu. Můžete to udělat kliknutím na tlačítko "Přidat někoho". Ať už si zvolíte jakýkoli uživatelský účet, ujistěte se, že má velmi silné heslo, protože slabé heslo by mohlo být popraveno jednoduchým útokem slovníku.
Po vybrání vašeho uživatele klikněte na tlačítko "Další".
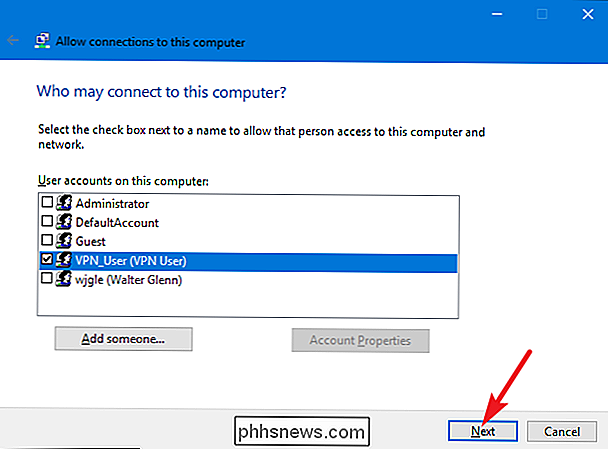
Na další stránce vyberte volbu"Prostřednictvím internetu", abyste povolili připojení VPN přes Internet. To je pravděpodobně jediná možnost, kterou uvidíte zde, ale můžete také povolit příchozí připojení přes telefonní modem, pokud máte telefonní linku.
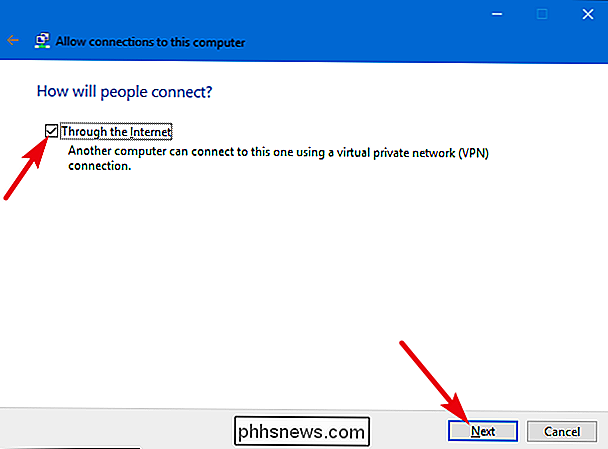
Nyní můžete zvolit síťové protokoly, které by měly být povoleny pro příchozí připojení. Například pokud nechcete, aby lidé připojeni k síti VPN měli přístup ke sdíleným souborům a tiskárnám v místní síti, můžete zakázat možnost "Sdílení souborů a tiskáren pro sítě Microsoft".
Když máte nastavte věci, klepněte na tlačítko "Povolit přístup"
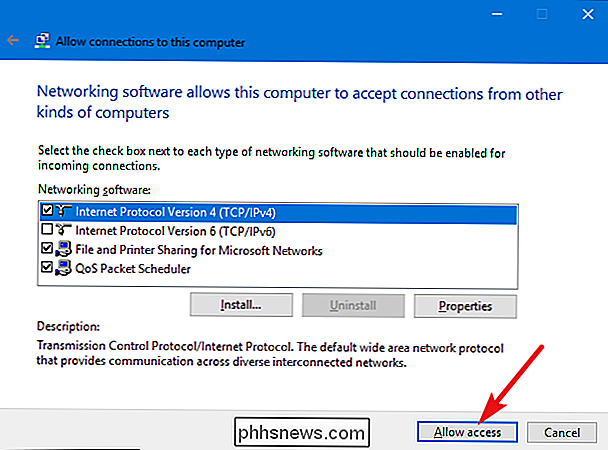
Systém Windows pak nakonfiguruje přístup pro vybrané uživatelské účty - což může trvat několik sekund.
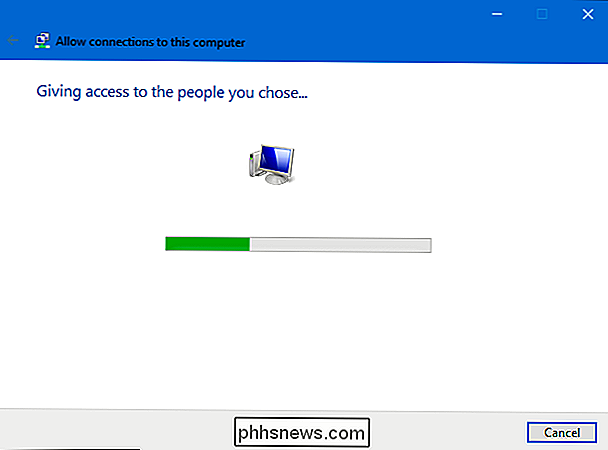
V tomto okamžiku je váš VPN server připraven a připraven přijímat příchozí požadavky na připojení. Chcete-li v budoucnu server VPN deaktivovat, můžete se jednoduše vrátit do okna "Síťová připojení" a odstranit položku "Příchozí připojení".
Nastavení routeru
Pokud se připojíte k novému VPN serveru přes internet, budete muset nastavit přesměrování portů tak, aby směrovač mohl odeslat provoz tohoto typu na správné PC. Přihlaste se do stránky nastavení routeru a přejděte port 1723 na adresu IP počítače, kde jste nastavili server VPN. Další pokyny naleznete v návodu k předávání portů směrovače.
Pro maximální bezpečnost můžete vytvořit pravidlo přesměrování portů, které předává náhodný "externí port" - například 23243 - na "vnitřní port" 1723 v počítači. To vám umožní připojit se k serveru VPN pomocí portu 23243 a ochrání vás před škodlivými programy, které skenují a pokoušejí se automaticky připojit k serverům VPN spuštěným na výchozím portu.
Můžete také zvážit použití směrovače nebo brány firewall
SOUVISEJÍCÍ: Jak snadno přistupovat k vaší domácí síti z libovolného místa pomocí dynamického DNS
Chcete-li se ujistit, že se můžete vždy připojit k serveru VPN, můžete také nastavit >
Připojení k serveru VPN
SOUVISEJÍCÍ: Jak najít vaše soukromé a veřejné IP adresy
Chcete-li se připojit k serveru VPN, budete potřebovat počítač veřejnou IP adresu (adresu IP vaší sítě v síti Internet) nebo její dynamickou DNS adresu, pokud nastavíte dynamickou službu DNS.
V libovolné verzi systému Windows, kterou používáte při připojování zařízení, můžete jednoduše zasáhnout Start, zadejte příkaz "VPN" a poté vyberte možnost, která se zobrazí. V systému Windows 10 se bude jmenovat "Změna virtuálních privátních sítí (VPN)". V systému Windows 7 je nazván "Připojení virtuální privátní sítě (VPN)."
Po dotazu zadejte název připojení )
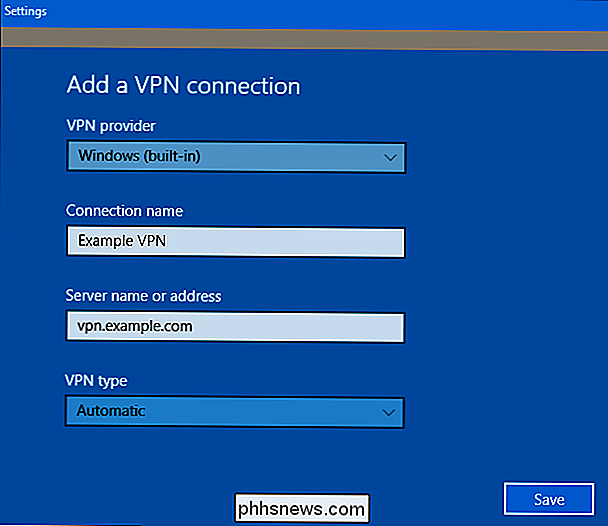
SOUVISEJÍCÍ: Jak se připojit k VPN v systému Windows
Další pokyny pro připojení - včetně některých pokročilých možností můžete si vybrat - podívejte se na náš úplný průvodce, jak se připojit k VPN v systému Windows

Jaké jsou flexibilní pružinové karty na straně počítačových skříní?
Pokud potřebujeme odstranit boční panel v našich stolních počítačích, obvykle se příliš nedomníváme na řadu pružné pružné výstupky kolem vnějšího okraje pouzdra, ale proč vlastně existují? Dnešní příspěvek SuperUser Q & A má odpověď na zvědavou čtenářskou otázku. Současná otázka a odpověď se k nám dostala s laskavým svolením SuperUser - podřízené rozdělení stackových výměn, komunitně řízeného seskupení webových stránek Otázky a odpovědi.

Jak zkontrolovat stav akumulátoru vašeho Chromebooku
Znalost zdravotního stavu vašeho zařízení může být rozhodující pro měření životnosti a životnosti baterie. Pokud jste uživatelem Chromebooku, máte k dispozici několik užitečných nástrojů pro nalezení těchto informací - zejména pokud je chcete sledovat v průběhu času. Kontrola stavu baterie s křížem Pokud hledáte jednoduchý způsob abyste získali více informací o vaší baterii pomocí nástroje Chrome Shell - nebo CROSH - je to nejjednodušší způsob, jak to udělat.



