Jak spouštět do nouzového režimu v systému Windows 10 nebo 8 (jednoduchá cesta)

Jeden z nejběžnějších kroků při řešení potíží s počítačem je zavádění do nouzového režimu. Dlouho to bylo dosaženo stisknutím klávesy F8, to vše se změní v systému Windows 10 a jeho režimu Automatické opravy. Ale co kdybychom chtěli nouzový režim?
Kdybyste potřást klávesu F8 právě v pravý čas (nebo se při zavádění dostal štěstí, když se spouštíte klíč), systém Windows vás může stále přenést na obrazovku, která umožňuje dostanete se do prostředí obnovy. Od této chvíle můžete zavést do nouzového režimu (a mluvíme o tomto prostředí trochu později.) Problém je v tom, že někteří výrobci počítačů tuto možnost vypnou a dokonce i na počítačích, které ji stále podporují, spuštění systému Windows (a zejména přenos mezi běžný spouštěcí proces a spouštění systému Windows) se stává mnohem rychleji, sotva máte čas stisknout klávesu
Dobrá zpráva je, že dostat se do nouzového režimu je možné. :
Použití nouzového režimu k opravě počítače se systémem Windows (a kdy byste měli) Poznámka
: Tento článek je napsán pomocí screenshotů z Windows 10, ale techniky pracují téměř stejně jako v systému Windows 8 Které se objevují První krok: Získejte pokročilé nástroje pro odstraňování problémů v prostředí obnovy
Většina způsobů přístupu do nouzového režimu zahrnuje nejprve přístup do prostředí pro obnovení systému Windows. obsahuje řadu možností odstraňování problémů a nouzový režim je jedním z nich. Jak se tam dostanete, závisí na tom, zda vaše PC může normálně spustit systém Windows.
Pokud váš počítač může spustit systém Windows běžně
Pokud se vaše počítač úspěšně dostane k přihlašovací obrazovce systému Windows při jeho spuštění přihlašte se do systému Windows), nejsnazší způsob, jak se dostat do prostředí pro obnovení, je podržením klávesy Shift při klepnutí na tlačítko Restartovat (buď vpravo na obrazovce přihlášení, nebo v nabídce Start).
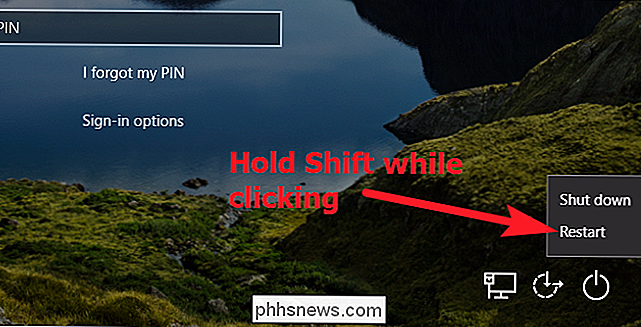
Také se můžete dostat do prostředí pro obnovení pomocí aplikace Nastavení. Stisknutím klávesy Windows + I otevřete Nastavení a klepněte na možnost "Aktualizace a zabezpečení".
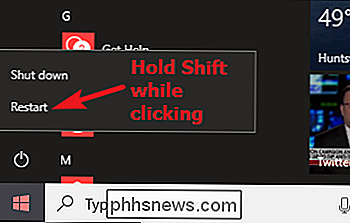
V levém podokně přepněte na kartu "Obnovení". V pravém podokně zobrazte trochu dolů a klikněte na tlačítko "Restart Now" v části "Pokročilé spuštění".
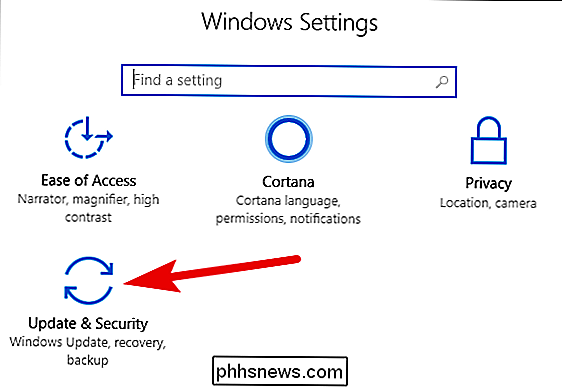
Použití jedné z těchto metod (Shift + Restart nebo aplikace Settings) vás přenese do prostředí pro obnovení , o kterém budeme diskutovat o něco později v naší sekci o druhém kroku tohoto procesu.
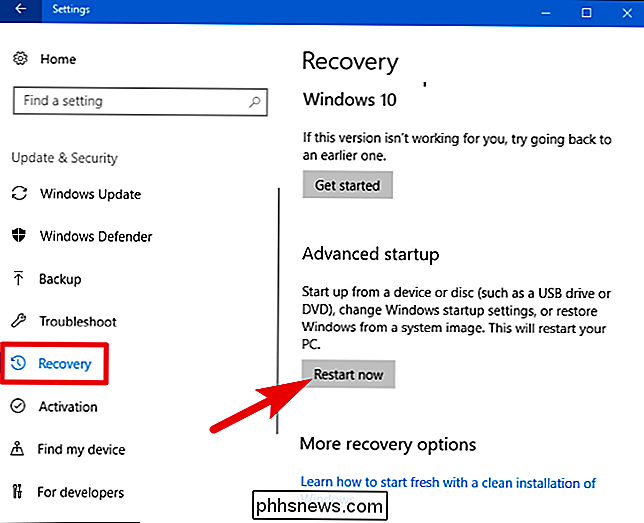
Pokud váš počítač nemůže spustit systém Windows běžně
Pokud se váš počítač nespustí Windows normálně dvakrát za sebou, měl by automaticky vám představí možnost "Obnovení", která vám umožní zobrazit pokročilé možnosti opravy.
Poznámka: Zvláště zde mluvíme o tom, zda je počítač schopen zapnout a úspěšně spustit inicializaci hardwaru, ale pak nemůže načíst systém Windows úspěšně. Pokud má váš počítač potíže, a dokonce se dostanete na místo, kde se načítá systém Windows, podívejte se na naše pokyny, jak postupovat, když se systém Windows nespustí.
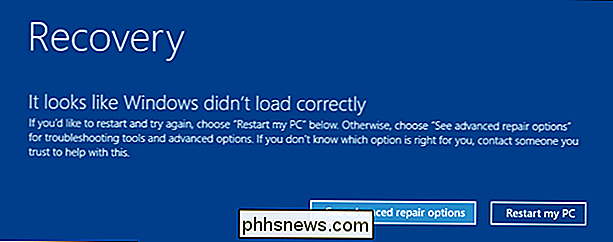
SOUVISEJÍCÍ:
Jak vytvořit a používat jednotku obnovy Disk opravy systému v systému Windows 8 nebo 10 Pokud počítač neobsahuje tuto obrazovku, můžete zkusit spustit počítač z jednotky pro obnovení pomocí rozhraní USB. Nejlepší je, když jste předtím vytvořili jednu, ale můžete ji vytvořit z jiného počítače se stejnou verzí systému Windows.
Je také možné, že můžete během spouštění vypálit klávesu F8 (ale před Windows začne se pokoušet o načtení) pro přístup k těmto obrazovkám. Někteří výrobci počítačů tuto akci zakážou a na některých počítačích je spuštění dostatečně rychlé, že je těžké zasáhnout klíč ve správný čas. Ale pokud se snažíte, není to škodlivé.
Bez ohledu na to, jak se dostanete do prostředí pro obnovu, budete mít přístup k pokročilým nástrojům pro odstraňování problémů, které vám pomohou obnovit počítač, který se nespustí normálně. Bezpečný režim je součástí těchto nástrojů.
Druhý krok: Použijte nástroje pro pokročilé odstraňování problémů k spuštění nouzového režimu
Když se dostanete k pokročilým nástrojům pro odstraňování problémů (ať už pomocí triku Shift + Restart, nebo pomocí jednotky pro obnovení), přejdete na obrazovku, která vám umožní přístup k nástrojům pro odstraňování problémů. Chcete-li pokračovat, klikněte na tlačítko "Poradce při potížích".
Na obrazovce "Řešení potíží" klepněte na tlačítko "Rozšířené možnosti".
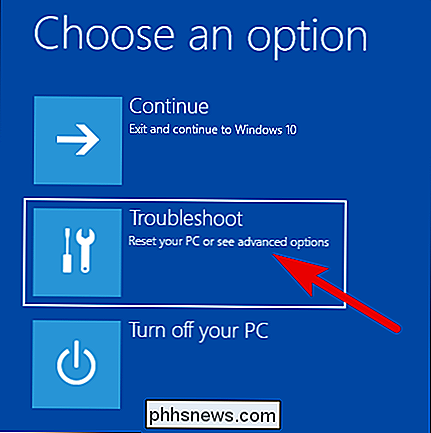
Na stránce Rozšířené možnosti klikněte na možnost Startup Settings. V systému Windows 8 je tato možnost označena jako "Windows Startup Settings".
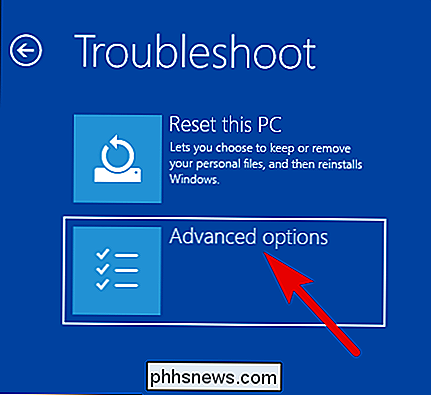
A nakonec, když vidíte, co máme na mysli jako "skryté", klikněte na tlačítko "Restart".
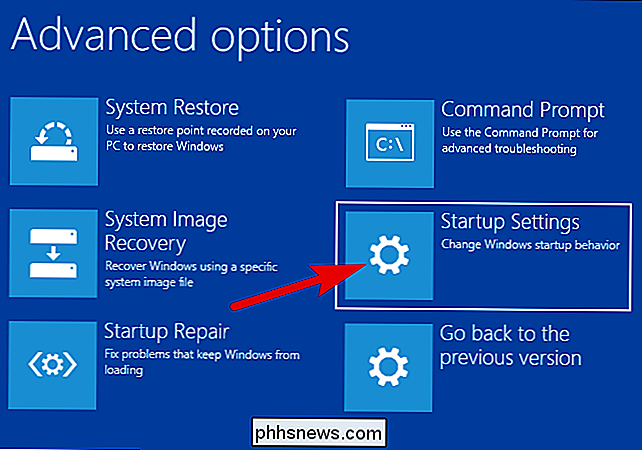
Zobrazí se verze známá nabídka Rozšířené možnosti spouštění. Stiskněte číslo odpovídající možnosti spouštění, které chcete použít (tj. Stiskněte tlačítko 4 pro běžný nouzový režim)
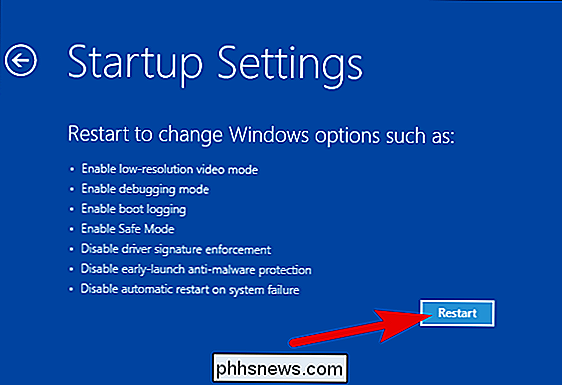
Všimněte si, že pokud používáte systém Windows 8, počítač se nejdříve restartuje a pak skutečně viz stejná obrazovka "Rozšířené možnosti spouštění", na které jste zvyklí ve starších verzích systému Windows. Použijte klávesy se šipkami pro volbu vhodného volby v nouzovém režimu a stisknutím tlačítka Enter spusťte do nouzového režimu.
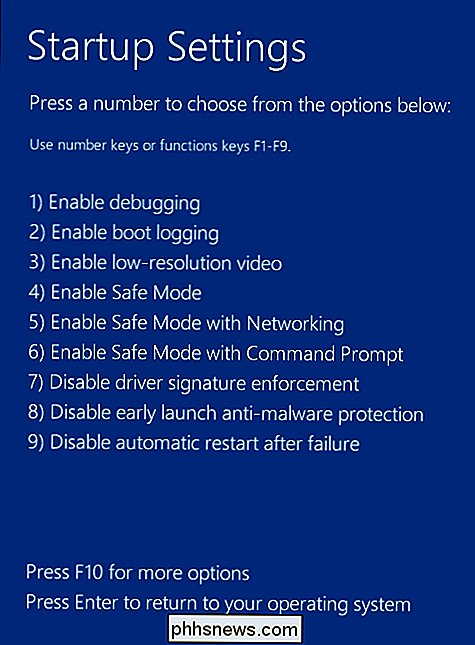
Ano, je to spletitý způsob, jak se dostat do nouzového režimu, a tyto možnosti jsou mnohem skrytější, než byly v minulosti . Ale přinejmenším oni jsou stále k dispozici.
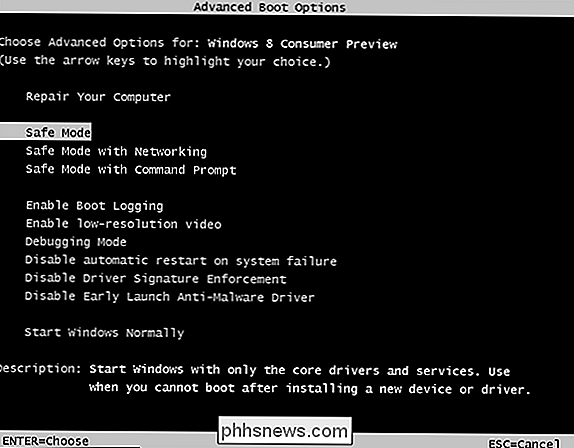
Alternativní volba: Vynucení systému Windows ke spuštění v nouzovém režimu, dokud jej neříkáte, že
Někdy budete odstraňovat něco, co vyžaduje několikrát spouštění do nouzového režimu . Procházení celého postupu, které jsme právě popsali, bude opravdovou bolestí, pokud to budete muset provést při každém restartu počítače. Naštěstí existuje lepší způsob.
Nástroj pro konfiguraci systému vestavěný do systému Windows vám dává možnost povolit možnost "bezpečného spuštění". To v podstatě nutí systém Windows spouštět do nouzového režimu pokaždé, když restartujete počítač. Chcete-li spustit operační systém Windows znovu, musíte se vrátit zpět do nástroje Konfigurace systému a deaktivovat tuto volbu.
Můžete si dokonce zvolit typ nouzového režimu, do kterého chcete spustit systém Windows:
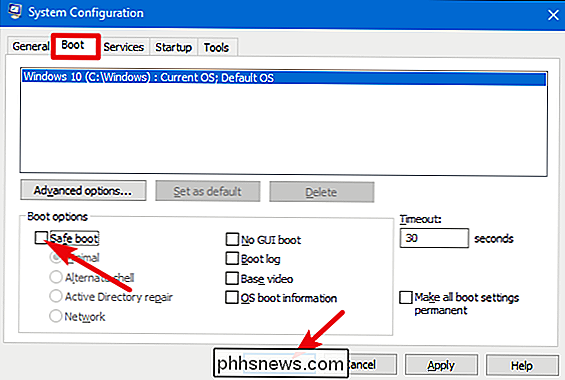
Minimální:
- normální Bezpečný režim Použití pouze pro opravu serveru Active Directory
- Síť: Nouzový režim se síťovou podporou
- SOUVISEJÍCÍ:
- Vynucení systému Windows 7, 8 nebo 10 k zavedení do nouzového režimu bez použití klávesy F8 Tato alternativní metoda poskytuje skvělý způsob, jak opakovaně spustit nouzový režim, najděte to rychleji než bootování do Nouzového režimu pomocí jedné z více konvenčních metod, o kterých jsme diskutovali - a to i v případě, že potřebujete pouze jednou navštívit nouzový režim. Ujistěte se, že si přečtěte náš úplný návod, jak vynutit zavádění systému Windows do nouzového režimu pro více informací.

Největšími novými funkcemi řady 3 je, že má mobilní zabudované do hodinky samotné. Již nemusí být připojen k vašemu iPhone, aby se mohl připojit k internetu. Umožňuje vám to dělat věci jako odesílání a přijímání hovorů, odesílání a přijímání textových zpráv a dokonce i streamování Apple Music přímo na hodinky bez potřebujete svůj iPhone.

Jak dlouho trvá Solid State Drives Last?
Když se velkokapacitní paměť Flash poprvé objevila na spotřebitelském trhu jako alternativa k běžným pevným diskům, největší starostí (kromě ceny) dlouhověkost. Technologičtí fanoušci měli docela dobrou představu o obecné spolehlivosti pevných disků, ale jednotky SSD byly stále divokou kartou. O několik let později se však trh s SSD výrazně zrychlil a máme mnohem více údajů o .



