Jak zjistit, která aplikace používá webovou kameru vašeho Macu

Webové kamery Mac zahrnují světlo, které se rozsvítí při používání webové kamery. Pomocí správného příkazu můžete zkontrolovat, která aplikace skutečně používá vaši webovou kameru.
Špehování webových kamer není nějakým problémem - je to opravdu skutečné. Pokud se obáváte, že vás někdo spytuje prostřednictvím webové kamery, možná budete chtít webovou kameru úplně vypnout, abyste zabránili riziku špehování. Aplikaci Ověření můžete také nainstalovat, abyste dostali oznámení vždy, když aplikace začne používat webovou kameru počítače Mac. Pokud se ale raději rychle zkontrolujete - a vyhnout se používání nástrojů jiných výrobců - můžete použít nástroje zabudované do vašeho Macu.
Chcete-li to provést, musíte spustit Terminálové okno. Chcete-li to provést, otevřete hledání Spotlight stiskem Command + Space, zadejte "Terminal" do zobrazeného pole a stiskněte klávesu Enter. Můžete také otevřít okno Finder a navigovat na Aplikace> Nástroje> Terminál.
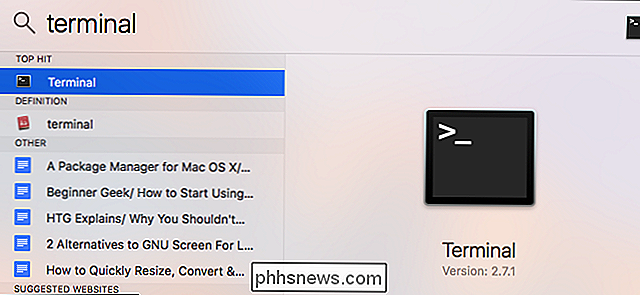
Chcete-li najít běžící procesy pomocí webové kamery, zadejte následující příkaz do terminálu a stiskněte klávesu Enter. Tento řádek obsahuje seznam všech otevřených souborů a procesů s nimi spojených, "potrubí", které se vyvedou do příkazu grep a příkaz grep vyhledá procesy, které obsahují soubor představující webovou kameru.
lsof | grep "AppleCamera"
Měli byste vidět jeden nebo více výsledků. Pokud nevidíte žádné výsledky, zkuste spustit také následující příkazy. Jeden z níže uvedených příkazů může být nezbytný, pokud používáte starší verzi softwaru macOS.
lsof | grep "iSight"
lsof | grep "VDC"
Název procesu se objeví na levé straně každého řádku. V následujícím řádku vidíme, že proces "Skype" používá webovou kameru. Pokud více webových aplikací používá webovou kameru, může se zobrazit více výsledků.
Tento příkaz zobrazí pouze procesy, které v současné době používají webovou kameru. Pokud proces využíval webovou kameru před několika sekundami, ale při spuštění příkazu nepoužíval webovou kameru, neobjeví se v seznamu.
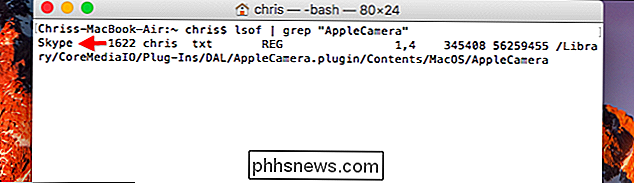
Chcete-li zobrazit další informace o tom, jaký je přesně tento proces, můžete použít ID procesu se zde zobrazuje. ID procesu je číslo zobrazené napravo od názvu procesu. Například na výše uvedeném snímku je ID procesu "1622".
Pro zobrazení dalších informací zadejte následující příkaz, který nahrazuje #### ID procesu:
ps -p ####
V tomto příkladu jsme spustilips -p 1622. Toto ukázalo další informace o procesu, včetně toho, že je součástí aplikace Skype na adrese /Applications/Skype.app. Pokud aplikace někdy má zmatený název procesu, příkaz ps by měl odkazovat na aplikaci, do které je součástí.
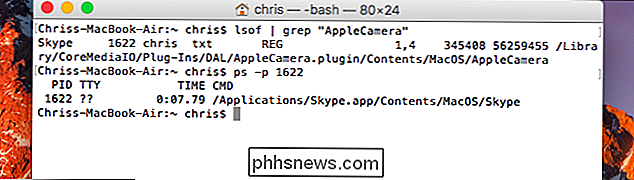
SOUVISEJÍCÍ: Jak odstranit malware a adware z počítače Mac
Pokud příkaz zobrazí aplikaci neuznáváte, možná budete muset hledat na webu, abyste zjistili, co to je. Pokud je to podezřelý proces, můžete jej zabít zadáním následujícího příkazu a zadáním hesla po vyzvání:
sudo kill -9 ####
Tento příkaz vždy zabije proces, a to i v případě, že proces není Nechcete-li normálně ukončit činnost,
Pokud máte na svém počítači spuštěn škodlivý software, budete chtít správně odstranit škodlivý software, abyste se ho zbavili, a nikoli jednoduše ukončit proces.
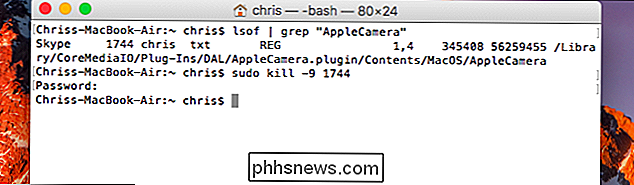

Jak je HTC Vive Pro lepší než originální Vive?
Nakonec víme, kdy se nová a vylepšená náhlavní souprava Vive Pro VR pro HTC přichází a kolik. Ale co je lepší než původní Vive, který před dvěma lety debutoval? Vyšší cena Za prvé, některé velmi dobré zprávy: Vive Pro nebude podstatně dražší než původní Vive. Když se v prodeji uskuteční 5. dubna, bude to stát 799 USD, což je stejná cena, za kterou debutoval Vive.
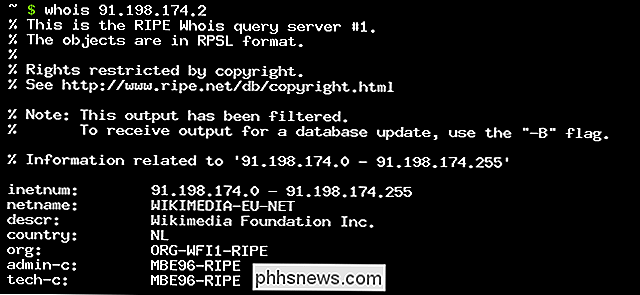
ČTenář Otázka SuperUser William chce vědět, zda mohou squatteři domény rozpoznat, kdy lidé dělají požadavky WHOIS: Vždycky jsem použil whois domain.com , aby zjistil informace o doménách. Tato otázka Stack Exchange mě zastavila a myslela jsem si: Jak ověřit, zda je doména dostupná bez spuštění grabberu?



