Postup přetaktování procesoru Intel a zrychlení počítače

Počítač je rychlý. Neuvěřitelně rychle, přinejmenším ve srovnání s počítačem, který měl před deseti nebo dvaceti lety. Ale to by mohlo být vždy o něco rychlejší. Pokud toto prohlášení vyvolá trochu techno-ochucené touhy ve vaší duši, možná budete chtít podívat do procesu přetaktování vašeho procesoru.
Přetaktování, akt posílení základních hodin vašeho CPU mimo tovární nastavení, byl téměř tak dlouho jako osobní počítače. A jako aktivita fantazie, proces a jeho nástroje jsou téměř neustále v toku. To je řečeno, je to jednodušší, než kdy bylo.
Protože naše testovací zařízení používají procesor Intel a základní desku, Intel je stále ještě daleko od společnosti leader v desktopových systémech pro spotřebitele (instalovaných ve více než 80% systémů ), tato příručka bude pokrývat proces přetaktání procesorů pro pozdní model Core Unlocked (řady K). Obecné kroky by však měly platit pro většinu stolních počítačů prodávaných nebo sestavených v posledních několika letech. To znamená, že se ujistěte a přečtěte si informace o procesu vašeho konkrétního hardwaru před začátkem vašeho pokusu o přetaktování.
První krok: Výběr správného hardwaru
Než začnete s přetaktováním, budete se chtít ujistit, že máte správné Hardware. Pokud jste již koupili nebo zkonstruovali počítač, pravděpodobně nebudete schopni to udělat, samozřejmě, ale neznamená to, že znáte omezení vašeho hardwaru.
Procesor
Intel prodává ohromující rozmanitost procesorů, ale pro přetaktování se řada K a X nachází tam, kde je. "K" je v tomto smyslu více proměnný než skutečný produktový řádek, což znamená, že procesor je "odemčený" a připraven k přetaktování koncovým uživatelem. Existují možnosti v modelech i7, i5 a i3 a všechny novější a směšně výkonné série X jsou také odemčeny. Takže pokud nakupujete procesor Intel a víte, že se pokusíte přetaktovat, chcete buď čip "K", nebo "X" - nejnovější jsou všechny na této stránce. Pro tuto příručku použijeme Core i7-7700K

Budeme používat Core i7-7700K - "K" znamená, že je připraveno k přeplnění z krabice
Je možné přetaktování procesoru jiného výrobce než K? Někdy. Je to jen těžší a pravděpodobně bude potřebovat nějakou podporu od vašeho výrobce desek. Také Intel opravdu nechce, abyste to udělali - do té míry, že skutečně vydali aktualizace softwaru, které zavřely dříve uzavřené mezery, které jí umožňují. Tato politika je kontroverzní mezi nadšenci počítačového hardwaru.
Měl bych také zmínit koncept známý mezi nadšenci jako "silikonovou loterii". Mikroarchitektura moderních procesorů je neuvěřitelně složitá, stejně jako výrobní proces. Dokonce i když mají dva CPU stejné číslo modelu a teoreticky by měly být totožné, je naprosto možné, že budou přetaktovat jiným způsobem. Nerozměrujte se, pokud váš specifický CPU a nastavení jako celek nemohou dosáhnout stejného výkonu pro přetaktování jako někdo, který ohlásil své výsledky online. To je důvod, proč je neuvěřitelně důležité projít dlouhým, náročným procesem sami, místo abyste se připojili k něčem jinému - žádné dva procesory nebudou přetaktovat přesně stejný.
Základní deska

Nadšenec a "gamer" základní desky mají tendenci zahrnovat UEFI software navržený pro snadné přetaktování.
Dále budete chtít, abyste se ujistili, že vaše základní deska je až na šňupací tabák. Technicky by každá základní deska měla být schopna přetaktovat svůj procesor, ale některé jsou navrženy speciálně pro proces a některé nejsou. Pokud jste schopni vybrat, podívejte se na nadšenec nebo "herní" základní desku. Jsou trochu dražší než více modelů pro chodce, ale mají přístup k aktualizacím UEFI / BIOS a softwaru výrobce, který je speciálně navržen tak, aby usnadňoval přetaktování. Můžete také často najít Newegg recenze, které diskutují nastavení overlaku základní desky a jejich kvalitu. Nadšení a herní základní desky od ASUS, Gigabyte, EVGA a MSI jsou v tomto ohledu dobrá volba
A to je samozřejmé, ale stejně to řeknu: potřebujete základní desku se zásuvkou, která je kompatibilní s volbou CPU. Pro nejnovější odemčené procesory společnosti Intel je to buď socket LGA-1151 (řada K) nebo LGA-2066 (řada X).
Chlazení CPU
SOUVISEJÍCÍ: O kolik jsou CPA chladiče po CPU?
I když začínáte ze stávajícího systému, který nebyl postaven s přetaktováním, budete chtít používat chladič CPU pro poprodejní trh. Tyto části jsou mnohem výkonnější a výkonnější než chladiče Intel, které obsahují větší ventilátory a výrazně rozšířené chladiče. Ve skutečnosti procesor Intel, který jsme koupili pro zkušební systém, nebyl ani s akustickým chladičem, protože společnost Intel předpokládá, že zájemci o tento prémiový odemčený model budou chtít používat svůj vlastní náhradní chladič.

Možnosti chladiče CPU jsou ohromující, dokonce i když nechcete jít na prémiové vodní chlazení. Můžete strávit kdekoli od $ 20-100 pro vzduchem chlazenou verzi a mnohem víc pro komplikované možnosti chlazení kapaliny. Pokud však máte omezující rozpočet, existuje více než několik ekonomických možností. Chladič, který používáme, je chladič Cooler Master Hyper 612 V.2, který má pouliční cenu pouhých 35 dolarů a zapadne do většiny případů ATX v plné velikosti. Pravděpodobně bychom mohli získat lepší výsledky s dražším a komplikovanějším modelem, ale toto nám umožní dramaticky zvýšit naše hodiny, aniž bychom se dostali do nebezpečných teplotních rozsahů.
Pokud vybíráte nový chladič, kromě ceny, je třeba zvážit dvě proměnné: kompatibilitu a velikost. Oba chladiče vzduchu a chladiče kapaliny musí podporovat typ zásuvky základní desky. Chladiče vzduchu také potřebují fyzický prostor, který je k dispozici v pouzdře počítače, zejména vertikální prostor (od vrcholu základní desky až po stranu skříně). Kapalinové chladiče nepotřebují dostatečně velký prostor okolo zásuvky CPU, ale potřebují dostatek prostoru v blízkosti montážních ploch ventilátoru, aby odpovídaly jejich ventilátorům a radiátorům. Pokud jste provedli výběr, ujistěte se, že je vše nainstalováno a pracuje správně bez použití přetaktování, pak pokračujte.
Krok Dva: Stresový test vašeho nastavení
Budeme předpokládat, že začínáte se všemi, co se týče vašeho procesoru nastaveného na výchozí hodnotu. Pokud tak neučiníte, spusťte do počítače UEFI nyní (lépe známý jako BIOS) a změňte jej zpět. To můžete provést restartováním počítače a stisknutím příslušného tlačítka na obrazovce POST (s logem výrobce desky). Obvykle se jedná o Smazat, Escape, F1, F12 nebo podobné tlačítko.
Někde v nastavení UEFI / BIOS by měla být možnost nastavit vše zpět na výchozí hodnotu. Na našem zkušebním stroji s základní deskou Gigabyte to bylo v nabídce "Save & Exit" označené jako "Load Optimized Defaults." Zvolte tuto volbu, ať jste kdekoli, uložte nastavení a poté ukončete UEFI. několik dalších změn, které byste měli udělat také. Na našem i7-7700K jsme za účelem získání stabilnějších a předvídatelnějších srovnávacích výsledků museli zakázat volbu Intel Turbo Boost pro každé ze čtyř jader v čipu. Jedná se o integrovaný, stabilní poloviční overclock společnosti Intel, který zvyšuje rychlost hodin procesoru při intenzivních procesech. To je užitečná funkce, pokud se nikdy nesetkáte s nastavením overclockingu, ale doufáme, že překročíte rychlost, kterou Turbo Boost jemně aplikuje, takže je nejlepší ho vypnout. Pokud můžu použít metaforu pro automobily, budeme ji řídit touto změnou.
V závislosti na vašem procesoru možná budete chtít deaktivovat volbu C State nebo jiné nástroje šetřící energii, které fungují v režimu opačným směrem,
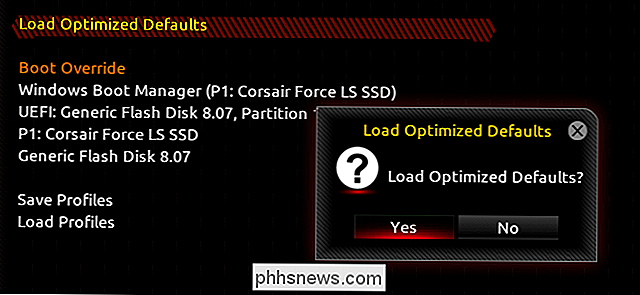
podkapu
procesoru, když není zapotřebí jeho plného výkonu. Můžete je však zapnout po přetaktování, abyste zjistili, zda stále fungují - někteří lidé uvedli, že funkce pro úsporu energie nefungují po přetaktování, zatímco na jiných systémech fungují dobře. Máte všechno nastaveno na výchozí, s vypnutými zvonky a pískami? Dobrý. Nyní spusťte do hlavního operačního systému (používáme Windows pro tuto příručku, ale mnoho z těchto nástrojů by mělo pracovat i na Linuxu). Předtím, než provedete jakékoliv přetaktování, budete chtít testovat váš systém důkladně a zjistit, kde začínáte. Budete chtít něco, co provozuje vaše CPU a další komponenty s maximální úrovní výkonu - v podstatě simuluje nejintenzivnější využití počítače, aby zjistil, zda způsobuje havárii. To je to, co budeme používat k testování stability systému během celého procesu přetaktování. Doporučuji Prime95 jako váš stresový testovací nástroj, protože je jednoduchý, bezplatný a dostupný ve všech třech hlavních desktopových operačních systémech. Jiné populární alternativy zahrnují AIDA64, LinX a IntelBurnTest. Každý by měl fungovat a dokonce můžete použít kombinaci dvou, pokud opravdu chcete provést svou due diligence (můj editor je fanoušek používání LinX jako jeho primárního stresového testovacího nástroje, s Prime95 sloužit jako sekundární test na samém konci aby se ujistil, že vše je stabilní.)
Kterýkoli z nich si vyberete, stáhněte si, nainstalujte jej a spusťte. Nechte jej běžet po počátečním testu, a pak několikrát zopakujte test, abyste se ujistili, že váš procesor zvládne prodloužené běhy o 100% a maximální teplo. Mohli byste dokonce slyšet ventilátor na vašem chladiči CPU až k jeho maximální rychlosti, aby se vypořádal se zvýšeným zatížením.
Když už mluvíme o tom, že zatímco běží zátěžové testy, je vhodný čas stáhnout některé další nástroje, které budeme používat později: nástroj pro informace o CPU, který vám pomůže snadno sledovat vaše měnící se hodnoty, a monitor teploty CPU, který bude sledovat teplo. Pro Windows doporučujeme CPU-Z a RealTemp. Stahujte je a spusťte je nyní, abyste mohli sledovat, jak vaše jádro teploty CPU stoupá pod vašim stresovým testem.
SOUVISEJÍCÍ:
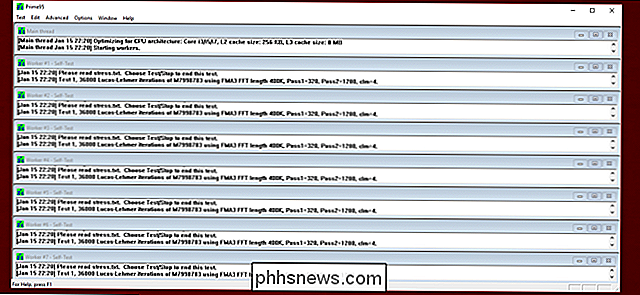
Jak sledovat teplotu CPU vašeho počítače
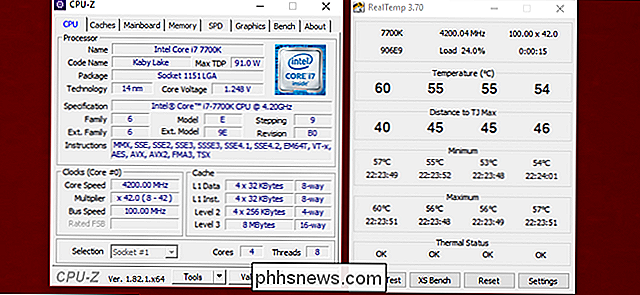
Teploty budou rozhodující pro přetaktování proces. Při běhu zátěžového testu za výchozích podmínek s procesorem Intel i7-7700K CPU a chladičem CPU pro sekundární trh jsme zaznamenali, že teploty na vnitřních čidlech se pohybují od 45 do 55 stupňů Celsia. Zní to horko (50 stupňů Celsia je asi 122 Fahrenheitů), ale není to co dělat. CPU jsou navrženy tak, aby fungovaly při těchto vysokých teplotách pomocí počítačových chladicích systémů. Maximální přípustná teplota našeho procesoru předtím, než automaticky snižuje hodiny nebo se vypne (tzv. Tmax nebo Tjunction), je 100 stupňů Celsia - přes 200 stupňů Fahrenheita. Když přetaktujeme, naším cílem bude zvýšit procesor na úroveň, kde jeho teploty jsou stále v rozumně bezpečném rozpětí pod 100 stupňů Celsia a systém běží stabilní. Pokud jste spustili procesor pomocí několika testů s jeho používejte při 100% a jeho teploty jsou v bezpečném rozsahu a váš počítač není havarován, jste připraveni pokračovat.
Krok třetí: Zvyšte násobitel CPU
Nyní je čas začít s přetaktováním. Restartujte počítač a přejděte zpět do systému UEFI (BIOS). Podívejte se na kategorii s názvem "Nastavení overclockingu". V závislosti na kreativitě technického spisovatele výrobce základní desky může být označen jako "CPU Booster" nebo podobně.
V této části vyhledejte nastavení "Poměr hodin CPU" nebo něco takového. V naší UEFI základní desce Gigabyte byla pod výchozí záložkou> Advanced Frequency Settings> Advanced CPU Core Settings. Google s vaším jménem výrobce a číslem verze UEFI, pokud si nejste jisti, kde ho najdete.
Rychlost hodin je určena dvěma věcmi: rychlost sběrnice (v našem případě 100MHz) a poměr hodin, nebo multiplikátor (v našem případě 42). Vynásobte tyto dvě hodnoty dohromady a získáte rychlost vašeho CPU (v našem případě 4,2 GHz).
Abychom systém přetaktovali, zvýšíme multiplikátor, který zase zvýší rychlost hodin. (Zastavíme rychlost sběrnice ve výchozím nastavení.)
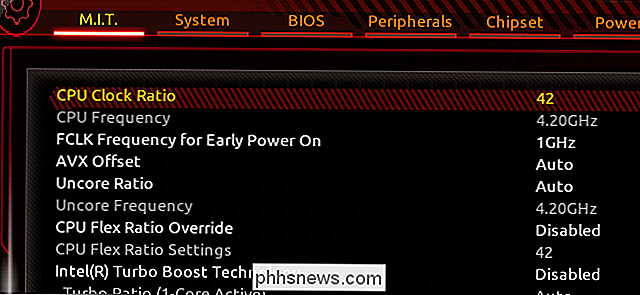
Chystám nastavení násobitele na 43, jen o jeden krok nahoru, aby se zvýšila maximální frekvence na 4,3 GHz. Možná budete muset povolit změny ve vašem systému, aby skutečně umožnila UEFI změnit násobitel.
Až to uděláte, uložte nastavení UEFI, ukončete a znovu spusťte operační systém. Pomocí CPU-Z můžete zkontrolovat a ujistit se, že vaše hodiny zobrazují novou, vyšší frekvenci. V mém případě můžete vidět v polích Jádro rychlost a multiplikátor vlevo jsou nastaveny na 4,3 GHz (dát nebo mít několik hertz jako počítač pracuje), a 43, respektive. Budete také vidět rychlost akcií vpravo pod "Specifikace" - to se nezmění bez ohledu na to, kolik přetaktnete, a to je v pořádku. Je to jen seznam, který je součástí jména procesoru. Nastavení v levém dolním rohu jsou ty, které chcete zkontrolovat.
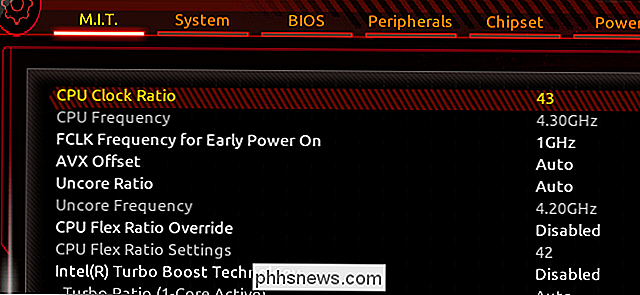
(Poznámka: Pokud u Core Speed a Multiplier vidíte něco nižší, může být zapotřebí spustit více stresující operaci, jako je váš stresový test, jděte do svého maxima.)
Vraťte se ke druhému kroku a znovu spusťte zátěžový test. Pokud je váš systém stabilní na nové vyšší frekvenci CPU, zopakujte třetí krok a zvýšíte násobek o něco více. Je možné, že to nastavíte tak vysoko, jak si myslíte, že to může jít (vyhledávání Google pro uživatele s podobnými nastaveními vám pomůže nastavit vaše očekávání), ale pomalé a ustálené rány jsou bezpečnější a přesnější způsob, jak dosáhnout požadovaných výsledků. > V určitém okamžiku dosáhnete bodu zastávky. Během stresového testu (nebo zátěžového testu se nezdaří) se počítač zhroutí, nebo dosáhnete maximální teploty CPU, kterou jste spokojeni (pro mě je to obvykle asi o 10 stupňů nižší než hodnota Tjmax)
Pokud jste zaznamenali selhání nebo selhání zátěžového testu, přejděte ke čtvrtému kroku. V (vzácnějším) případě, že jste zažili svou maximální teplotu, přeskočte ke čtvrtému kroku a přejděte ke Krok 5.
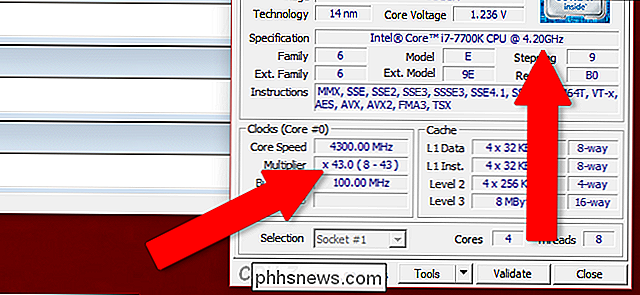
Krok čtyři: Opakujte až do selhání, poté zvýšíte napětí
V případě, že to není jasné z kontextu,
Pokud se váš stresový test nezdařil nebo způsobil havárii počítače, ale vaše teploty stále mají prostor k posunu, můžete pokračovat v přetaktování tím, že zvyšujete napětí vašeho CPU. Zvyšování napětí, které základní deska přenáší do CPU prostřednictvím napájecího zdroje, by měla umožnit stabilizaci při vyšších rychlostech, ačkoli to výrazně zvýší vaše teploty.
Opět se ponoříme do UEFI, abychom tento nastavení. V UEFI společnosti Gigabyte je pod MIT> Advanced Voltage Settings> CPU Core Voltage Control.
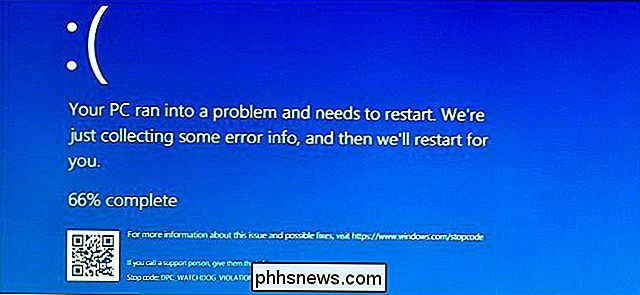
Zde budete dělat téměř totéž: zvýšit napětí trochu, opakujte kroky 2 a 3, dokud se počítač nezapadne, potom znovu zvětšete napětí. Doporučený krok nahoru je opět .05 voltů, dětské kroky trvají déle, ale získáte mnohem spolehlivější výsledky.
Sledujte své teploty, jak procházíte tímto procesem - znovu, tím více zvýšíte napětí , tím více se vaše teploty zvýší. Pokud vaše testy selhaly při +2 voltů nebo více, je možné, že prostě nemůžete zvýšit napětí, pokud zůstanete stabilní. Opět si pamatujte "silikonovou loterii" - je možné, že se váš konkrétní procesor nebude chovat stejně jako ostatní se stejným číslem modelu.
Opakujte kroky tři a čtyři v kruhu. Zvyšte násobitel, zátěžový test, opakujte až do okamžiku, kdy dojde k havárii, a pak znovu zvětšete napětí a zátěžový test. Nakonec dosáhnete bodu, kdy vaše teplota dosáhne maximální úrovně, kterou vám vyhovuje, nebo že vaše zátěžové testy trvale selžou a / nebo způsobí selhání počítače. Když se to stane, vráťte se zpět k poslednímu stálému přetaktování.
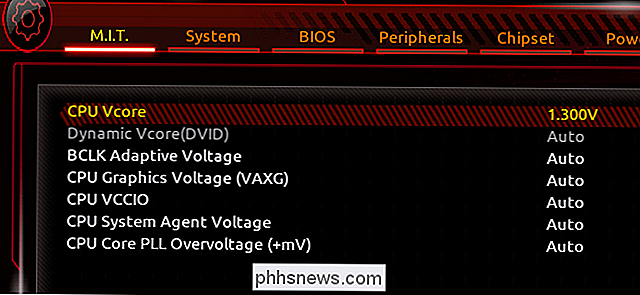
Pro mě osobně jsem ani nebyl schopen zvýšit napětí - můj nejvyšší stabilní přetaktování byl 4,7 GHz s použitím nastavení napájecího napětí. Kdybych ho tlačil dále, dosáhl jsem hodnoty Tjmaxu CPU a začal by se hýbat. 7700K je notoricky horký čip, takže to dává smysl. Možná zjistíte, že váš čip umožňuje více přetaktování nad hlavou, nebo zjistíte, že jste jako já a vy můžete jen trochu zvýšit. Vše záleží.
Krok 5: Velký test
Teď, když jste dosáhli bodu, kdy si myslíte, že je vaše overclock stabilní, je načase, aby se dal na poslední, přísný test. Co zde děláte, je vidět, zda vaše PC může běžet při této vyšší hodinové rychlosti a napětí po celé hodiny. Protože pokud se chystáte na všechny tyto potíže, abyste zvýšili rychlost, je pravděpodobné, že je budete chtít používat důsledně.
Vraťte se zpět na ty funkce, které šetří energii (v případě potřeby) běžet nepřetržitě. Prime95 to provede automaticky, ostatní programy mohou být nastaveny na hodnotu hodin. Několik hodin minimálně dostatečně dlouhé, aby se uvnitř počítače stabilizovala teplejší teplota. (Také, pokud žijete někde s obzvlášť horkými teplotami a nemáte dostatečné chlazení v jakékoliv místnosti, buďte si vědomi toho, že okolní teploty by mohly v létě vytvářet přísnější horní limity vašeho přetaktování.) Pokud to může zvládnout, že aniž by se procesor dostal příliš horký, test selhal nebo celá věc se zhroutila, dostal jste si rockově stabilní overclock. Pokud to nemůže zvládnout, zvětšete si násobek CPU a hodnoty napětí a zkuste to znovu.
Image credit: Newegg, Amazon

Jak vytvořit virtuální tlačítko Dash pro téměř všechno Amazon Sells
Tlačítka Amazon Dash jsou rychlý a snadný způsob, jak uspořádat produkty, které používáte často, ale existují pouze pro určité značky a produkty . Dobrou zprávou je, že pokud jste prémiovým členem, můžete využít virtuálních tlačítek Dash a rychle uspořádat téměř vše, co Amazon prodává s Primem. SOUVISEJÍCÍ: Jak nastavit Amazon Dash Tlačítko Přemýšlejte o virtuálním tlačítkovém tlačítku jako o objednávce systému Amazon, ale místo toho, abyste museli hledat a vyhledat nejprve položku, máte k tomu zkratku přímo na webových stránkách Amazonky nebo v aplikaci Amazon Můžete získat přístup k virtuálním tlačítkům Dash a vytvořit nové z aplikace v telefonu nebo prostřednictvím webu Amazonu v počítači.

Jak si vyrobit vlastní QR kódy z vašeho iPhone nebo Android telefonu
Možná si myslíte, že QR kódy jsou tak roku 2006, ale vrací se velkou cestou. Zde je návod, jak vytvořit svůj vlastní SOUVISEJÍCÍ: QR kódy vysvětleno: Proč vidíte ty čtvercové čárové kódy všude Možná se ptáte sami sebe: "Proč bych někdy chtěl nebo musel vytvořit svůj vlastní QR kód? "A to je platná otázka.



