Zabezpečení Gmailu a účtu Google

Ze všech vašich online účtů existuje velká šance, že společnost Google uchovává většinu vašich informací. Přemýšlejte o tom: pokud používáte službu Gmail pro zasílání e-mailů, Chrome pro prohlížení webu a Android pro mobilní operační systém, pak už Google používáte téměř pro všechno, co děláte.
Teď, když uvažujete o tom, kolik z vašich věci jsou uloženy a uloženy společností Google, přemýšlejte o tom, jak je tento účet bezpečný. Co když má někdo přístup do vašeho účtu Google? To by zahrnovalo bankovní výpisy v Gmailu, osobní soubory v Disku, uložené obrázky ve službě Fotky Google, protokoly chatu ze služby Hangouts a další hodně . Děsivé myšlení, ne? Řekněme, jak se ujistit, že váš účet je stejně bezpečný.
Začněte kontrolou zabezpečení
Google snadno kontroluje zabezpečení vašeho účtu velmi : stačí použít vestavěný zabezpečení Nástroj pro kontrolu na stránce "Přihlásit se a zabezpečení" vašeho účtu.
Po klepnutí na možnost "Kontrola zabezpečení" se dostanete do formuláře s více oddíly, který vás v podstatě požádá o kontrolu a potvrzení některých informací, to by nemělo trvat tak dlouho, ale určitě si budete chtít vzít čas a důkladně prozkoumat informace, které najdete zde.
Nastavit obnovovací telefon a e-mail
První volba je velmi jednoduchá: potvrďte svůj telefon pro obnovení číslo a e-mailovou adresu. V zásadě, pokud se odhlásíte z účtu Google, budete se chtít ujistit, že je to správné. Také dostanete e-mail na účet obnovení, kdykoli je primární účet přihlášen na nové místo.
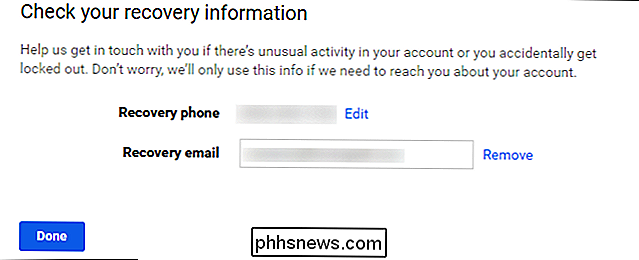
Zobrazit poslední události zabezpečení
Jakmile potvrdíte tyto informace, pokračujte a klikněte na tlačítko Hotovo. přenese vás do nabídky Nedávné události zabezpečení - pokud jste v poslední době neprovedli žádné změny týkající se zabezpečení, tak pravděpodobně nebudete mít nic. Pokud je něco a nedošlo jste k žádným změnám, určitě se podívejte blíže - mohlo by to znamenat nějakou podezřelou aktivitu na vašem účtu. Pokud je zde uvedeno něco (jak je na mém snímku obrazovky), můžete zjistit, co to je, kliknutím na šipku dolů vedle data a času. Jak vidíte níže, mým konkrétním událostem bylo zrušení oprávnění k mailu na iPadu. Ta tableta už nemám, takže není potřeba mít povolení. Znovu, pokud vše vypadá dobře, klikněte na tlačítko "Vypadá to dobře".
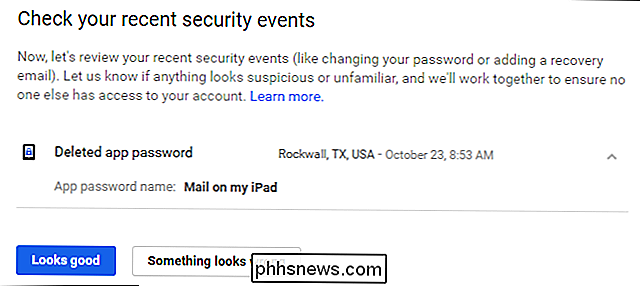
Podívejte se, jaké další zařízení jsou přihlášena do vašeho účtu
SOUVISEJÍCÍ: Jak zobrazit další zařízení přihlášená do účtu Google
Další část může nebo nemusí trvat určitou dobu, v závislosti na počtu zařízení, která jste připojili. Tohle je rozhodně něco, na co budete chtít věnovat pozornost: pokud již nemáte nebo nepoužíváte konkrétní zařízení, není důvod mít přístup k vašemu účtu! Stojí za to poznamenat, že pokud jste zařízení používali nedávno, zobrazí se vedle jména datum, datum a místo. Chcete-li získat další informace o konkrétních zařízeních, klikněte na šipku dolů na konci řádku.
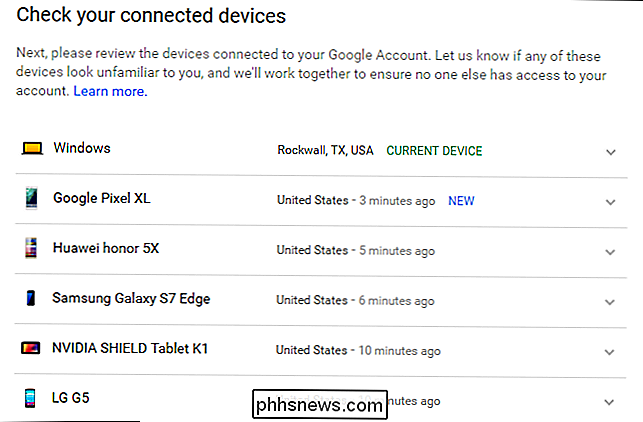
Zde budou také zvýrazněna nová zařízení spolu s varováním, že pokud je nepoznáte, může mít někdo přístup k vašemu účtu
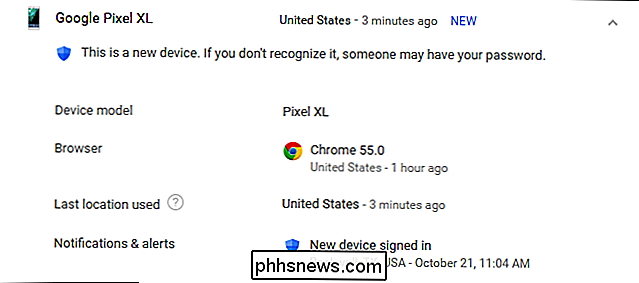
Vyčistit aplikace, které mají oprávnění k přístupu k vašemu účtu
Další část je další důležitá: oprávnění účtu. V podstatě je to všechno, co má přístup k vašemu účtu Google - všemu, se kterým jste se přihlásili pomocí Gmailu nebo s nímž máte svolení k udělení dalších oprávnění. Seznam zobrazí nejen to, co je aplikace nebo zařízení, ale přesně k ní má přístup. Pokud si nepamatujete přidělení něčeho přístupu (nebo už nepoužívejte dotyčnou aplikaci / zařízení), klikněte na tlačítko "odebrat" a zrušte přístup k účtu. Pokud se jedná o účet, který jste skutečně použili a nechtěně jste jej odstranili, stačí ho znovu povolit při příštím přihlášení.
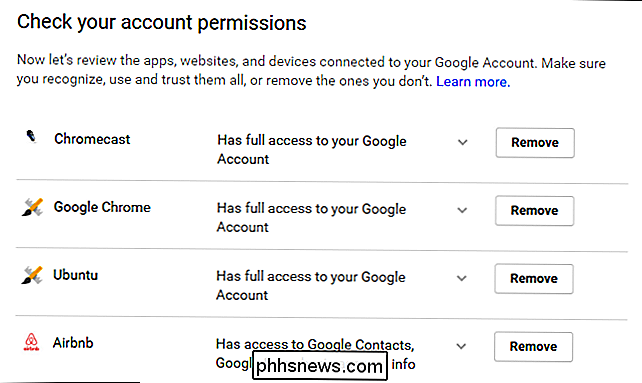
Konečně budete procházet nastavení ověření ve dvou krocích. Pokud toto nastavení nemáte, uděláme to níže.
Pokud se vám to podaří, ujistěte se, že je vše aktuální - zkontrolujte dvakrát vaše telefonní číslo nebo jinou metodu ověření a potvrďte, že váš záložní kód částka je správná - pokud jste nikdy nepoužili záložní kód pro cokoliv, ale k dispozici je méně než 10, není něco správné!

Pokud v průběhu procesu kontroly zjistíte něco špatného, neváhejte stisknout tlačítko "Něco vypadá špatně" - je to z nějakého důvodu! Jakmile kliknete, automaticky vám navrhne, abyste změnili své heslo. Pokud je něco opravdu špatné, to je něco, co budete chtít udělat.
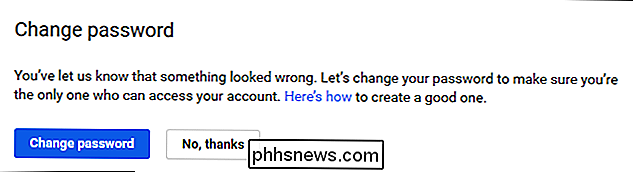
Zatímco samotný proces kontroly je velmi užitečný, budete také muset vědět, jak sami ručně přistupovat a měnit nastavení. Pojďme se podívat na to nejčastější právě teď.
Použijte silné heslo a dvoufázové ověření
Pokud jste byli na internetu po rozumnou dobu, pak již znáte spiel: použití silné heslo . Jméno nebo narozeniny vašeho dítěte, vaše narozeniny nebo něco jiného, co lze snadno uhodnout, nejsou příklady silných hesel - to jsou druhy hesel, které používáte, když v podstatě chcete, aby vaše data byla ukradena. Tvrdá pravda, já vím, ale to je to, co se děje.
SOUVISEJÍCÍ: Proč byste měli používat správce hesel a jak začít
Vysoce vysoce generátor hesel a správce hesel pro získání nejsilnějších hesel - jeden, který je součástí úschovny hesel, je ještě lepší. Mým osobním favoritem skupiny je LastPass, který jsem už několik let používal. Pokud jde o nová hesla, je to moje práce: Jen jsem nechal LastPass vygenerovat nové heslo a zachránit ho a nikdy o tom nikdy nepřemýšlím. Dokud si pamatuji své hlavní heslo, pak je to jediné, co budu potřebovat. Měli byste se dívat na to, že uděláte totéž - nejen pro svůj účet Google, ale pro všechny účty! Máme plný návod, jak to udělat zde
SOUVISEJÍCÍ: Co je dvoufaktorové ověřování a proč to potřebuji?
Jakmile máte silné heslo, je čas nastavit 2 (obvykle také označované jako dvoufaktorová autentizace nebo "2FA"). V podstatě to znamená, že potřebujete dvě věci, které se dostanou do vašeho účtu: vaše heslo a druhá forma ověřování - obecně něco, co je k vám přístupné. Můžete například obdržet textovou zprávu s jedinečným kódem, v telefonu použít autentizační aplikaci (jako je Google Authenticator nebo Authy) nebo dokonce použít nový autentizační systém společnosti Google, který je mým osobním favoritem.
To vaše zařízení je zajištěno něčím, co víte a něco, co máte . Pokud někdo dostane vaše heslo, nebudou mít přístup k vašemu účtu, dokud jste také neodcizili váš telefon.
Chcete-li změnit heslo nebo nastavit dvoufázové ověření, musíte se nejprve obrátit na nastavení účtu Google , poté vyberte možnost "Přihlásit se a zabezpečení".
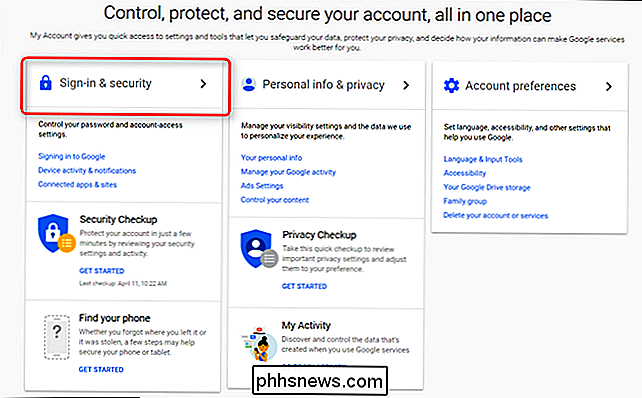
Odtud přejděte dolů do sekce Přihlaste se do Googlu, kde se zobrazí zhroucení příslušných informací, například při posledním změně hesla , když nastavíte ověření ve dvou krocích a podobně.
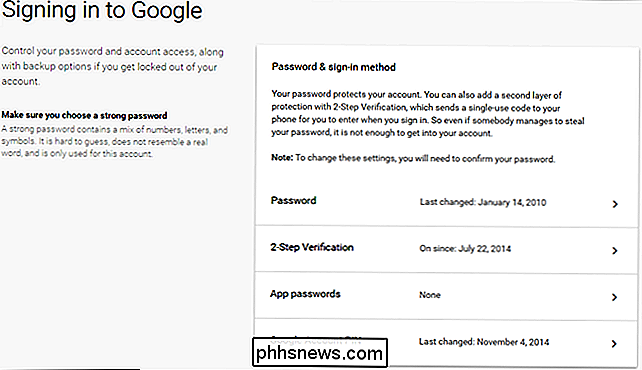
Chcete-li změnit heslo (což je něco, co je zřejmě dlouhé po splatnosti), klikněte na pole "Heslo". Nejprve budete požádáni o zadání svého aktuálního hesla a poté o nové pole pro zadání nového hesla. Snadno.
Chcete-li nastavit nebo měnit nastavení ověření ve dvou krocích, pokračujte a klikněte na odkaz na hlavní stránce "Přihlášení a zabezpečení". Opět budete vyzváni k zadání hesla. Pokud jste ve svém účtu Google nikdy nenastavili ověření ve dvou krocích, můžete klepnout na políčko Začínáme. Bude vás požádat, abyste se znovu přihlásili a poté poslat kód buď prostřednictvím textové zprávy nebo telefonního hovoru.
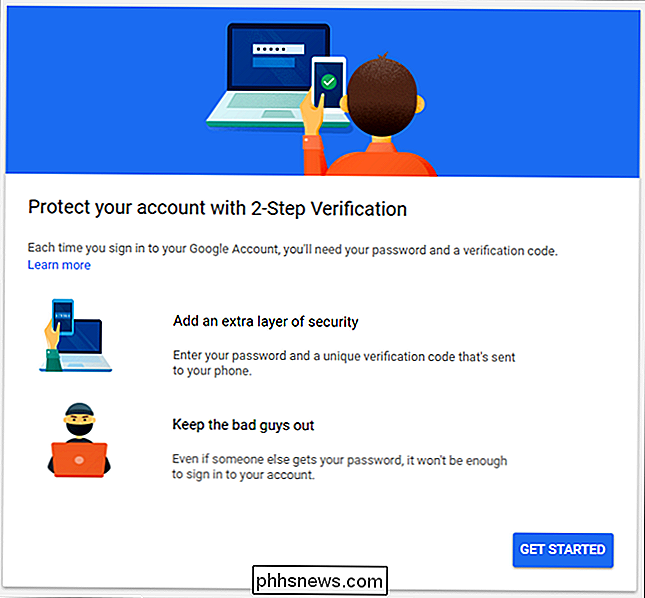
Jakmile získáte kód a zadáte jej do ověřovacího pole, budete dotázáni, zda chcete povolit 2- ověření kroku. Pokračujte a klikněte na tlačítko Zapnout. Od tohoto okamžiku vám bude při každém pokusu o přihlášení k účtu Google z nového zařízení zaslán kód.
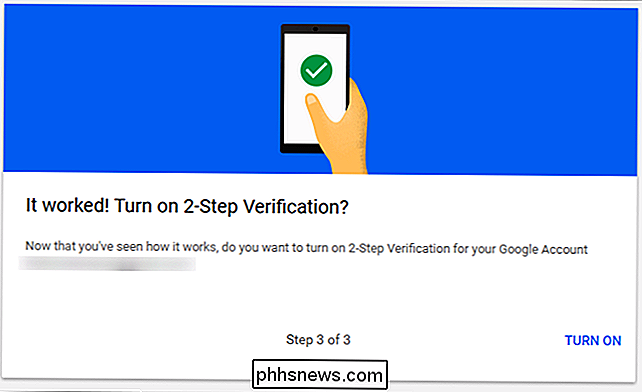
Jakmile máte nastaveno dvoufázové ověření pokud jste ji nastavili v první řadě), můžete přesně řídit, jaký je váš druhý krok - můžete se přesunout na metodu "Google Prompt" bez kódu, přepnout na použití ověřovací aplikace a ujistit se, záložní kódy jsou aktuální.
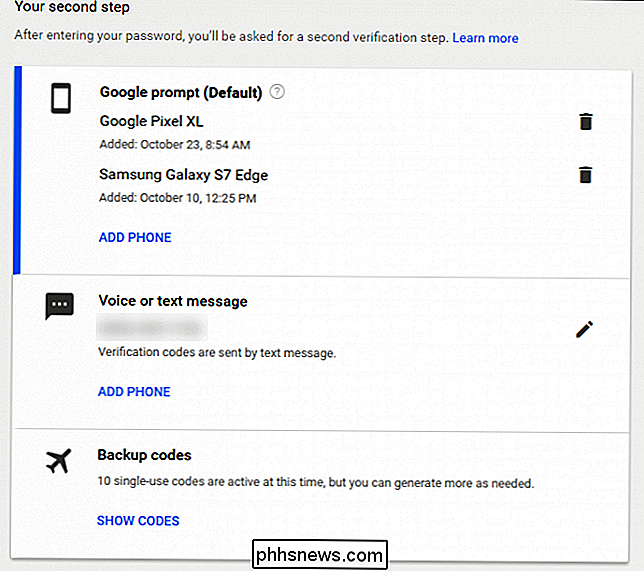
Chcete-li nastavit novou metodu druhého kroku, stačí použít sekci "Nastavení alternativního druhého kroku".
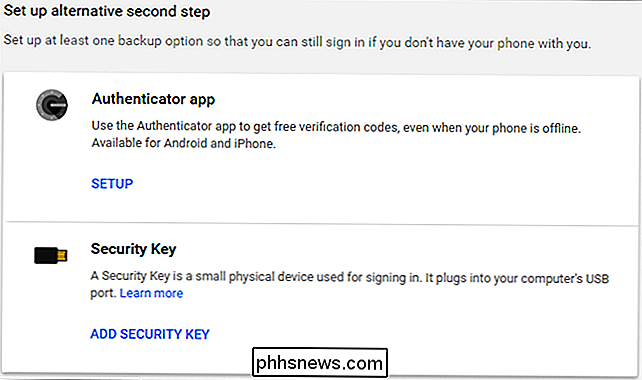
Boom jste hotovi: váš účet je nyní mnohem bezpečnější.
Zachovejte pozornost na připojené aplikace, aktivitu zařízení a oznámení
Zbytek stránky zabezpečení je poměrně přímočará (a také součástí kontroly zabezpečení, o níž jsme hovořili dříve), protože pokrývá připojené zařízení, aplikací a nastavení oznámení. Více než něco, co můžete aktivně dělat, všechno v aktivitě zařízení a oznámení a připojených aplikacích a stránkách je něco, na čem budete muset pasivně dávat pozor.
jste byli například nedávno přihlášeni do svého účtu Google - spolu s aktuálně přihlášenými zařízeními. Znovu, pokud již nepoužíváte zařízení, zrušte jeho přístup! Více informací o událostech a zařízeních získáte kliknutím na příslušný odkaz "Přezkum ...".
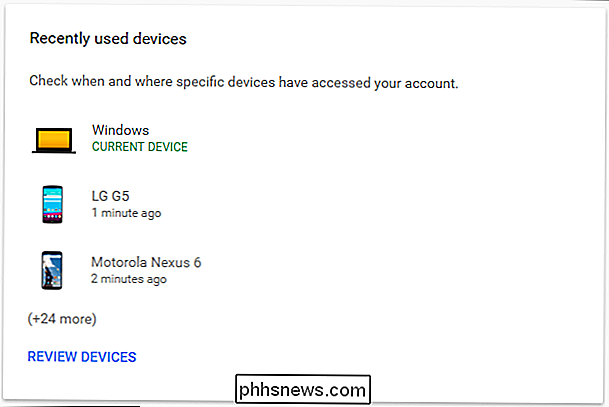
Chcete-li zařízení odstranit, stačí kliknout na zařízení a vybrat "Odstranit." Požádá vás o potvrzení odstranění a to je o tom. Jo, to je tak snadné.
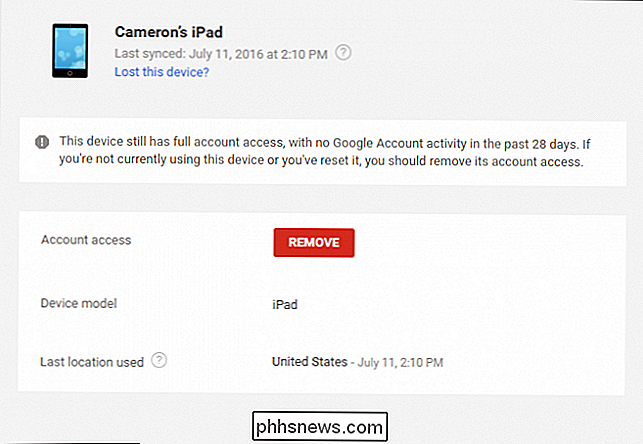
Můžete zde také kontrolovat vaše bezpečnostní upozornění - jedná se o jednoduchou sekci, která vám v podstatě umožňuje nastavit, kdy a kde získáte oznámení o konkrétních událostech, jako jsou například "Kritická bezpečnostní rizika" a "Další činnost na účtu. "
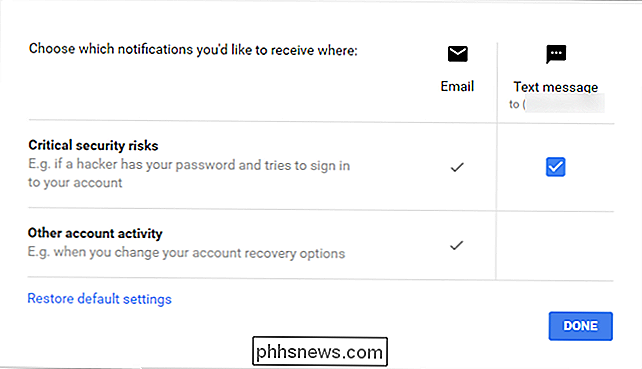
Správa připojených aplikací, webových stránek a uložených hesel je stejně přímočará: pro více informací klikněte na odkaz" Spravovat ... "a odstraňte vše, co již nepoužíváte nebo chcete uložit.
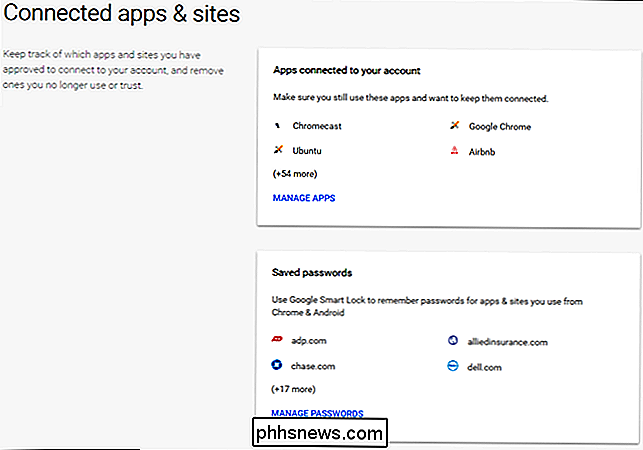
Zpět s těmito stránkami jednou za čas a vyčistit vše, co nepotřebuje přístup. Budete to šťastnější a bezpečnější.
Zabezpečení vašeho účtu Google není těžké, ani to není časově náročné a je to něco, co by měl udělat každý, kdo má účet Google. Společnost Google udělala skvělou práci v tom, že vše umístilo na jedno místo a bylo neuvěřitelně snadné analyzovat, kontrolovat a upravovat.

Jaké jsou DLL soubory a proč je chybějící z mého počítače?
Pokud se zobrazí chyba, že systém Windows nemůže najít konkrétní soubor DLL, může být hrozně lákavé stáhnout soubor DLL soubor z jedné z mnoha stránek DLL tam. Proč byste neměli stáhnout DLL knihovnu Dynamic Link Library (DLL) z Internetu, nejdříve se podívejme na soubory DLL. Soubor DLL je knihovna, která obsahuje sadu kódů a dat pro provádění určité činnosti v systému Windows.

Jak používat virtuální desktopy v systému Windows 10
Windows 10 nakonec přidal virtuální desktopy jako vestavěnou funkci. Pokud máte velké množství aplikací otevřených najednou - nebo použijte počítač pro různé typy úkolů - virtuální desktopy nabízejí pohodlný způsob, jak zůstat organizováni. S virtuálními desktopy vám systém Windows 10 umožňuje vytvářet více samostatných desktopů, z nichž každý mohou zobrazit různé otevřené okna a aplikace.



