Jak se stát, aby váš webový prohlížeč přestal žádáni o uložení hesel

Prohlížeče chtějí být užiteční, proto vždy nabízejí při přihlašování k webovým stránkám hesla. Pokud použijete samostatný správce hesel jako LastPass nebo 1Password - nebo chcete-li pouze uložit hesla do svého vlastního mozku, můžete svůj prohlížeč přestat požadovat ukládání hesel.
Google Chrome
SOUVISEJÍCÍ: Jak používat Správce hesel společnosti Google k synchronizaci hesel všude
Chcete-li najít toto nastavení v Chromu pro pracovní plochu, klikněte na nabídku Chrome> Nastavení. V dolní části stránky Nastavení klikněte na odkaz Zobrazit rozšířená nastavení. V části Hesla a formuláře zrušte zaškrtnutí políčka "Nabídka uložení hesel pomocí programu Google Smart Lock for Passwords".
Zde můžete kliknout na tlačítko "Spravovat hesla", abyste zjistili, jaké hesla si Chrome připomene a případně je odstraní. Chrome pro Android, iPhone nebo iPad, klikněte na nabídku> Nastavení. Klepněte na možnost "Uložit hesla" v položce Základy a nastavte jej na hodnotu "Vypnuto".
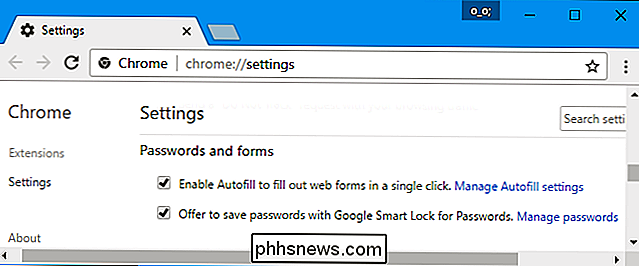
Zobrazí se také seznam uložených hesel, která můžete spravovat na této obrazovce, pokud máte uložená hesla. Klepnutím na tlačítko Upravit upravíte seznam uložených hesel.
Mozilla Firefox
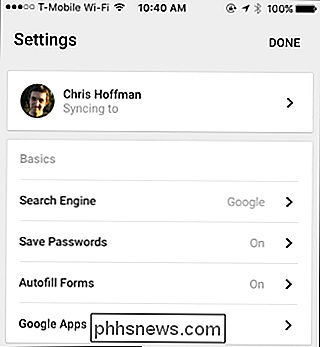
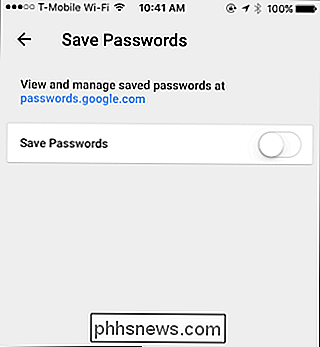
Ve Firefoxu klikněte na nabídku> Možnosti. Klikněte na kartu Zabezpečení na levé straně stránky možností a zrušte zaškrtnutí políčka "Zapamatujte si přihlašovací údaje pro weby".
Zde můžete kliknout na tlačítko "Uložená přihlašovací údaje" a zjistit, jaké hesla Firefox již uložil a odstranil z Firefoxu, pokud chcete.
Apple Safari
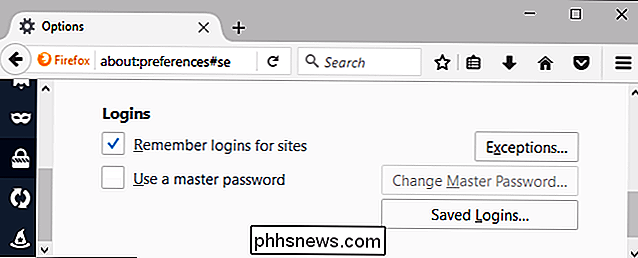
V Safari na počítači Mac klepněte na položku Safari> Předvolby. Klikněte na kartu "Automatické vyplňování" v horní části okna a zrušte zaškrtnutí políčka "Uživatelské jména a hesla".
Můžete vidět, která uživatelská jména a hesla si už Safari pamatuje kliknutím na tlačítko Upravit napravo od uživatelských jmen a hesel nebo kliknutím na ikonu "Hesla" v horní části okna Safari. Můžete odstranit uložená hesla z tohoto seznamu, pokud se vám líbí.
Na iPhone nebo iPad najdete tuto možnost v hlavní aplikaci Nastavení. Přejděte do Nastavení> Safari> Automatické vyplňování. Deaktivujte volbu "Jména a hesla"
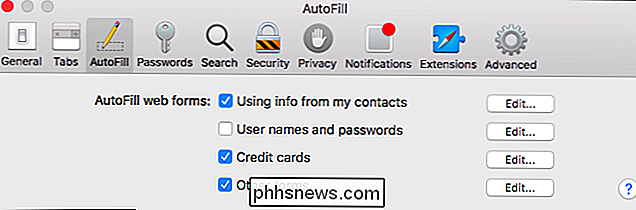
Uvidíte, jaké názvy a hesla si už Safari pamatuje tím, že se přesune do Nastavení> Safari> Hesla. Můžete je také odstranit, pokud chcete.
Microsoft Edge
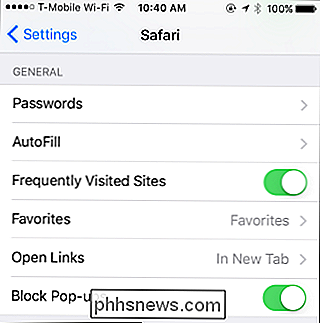
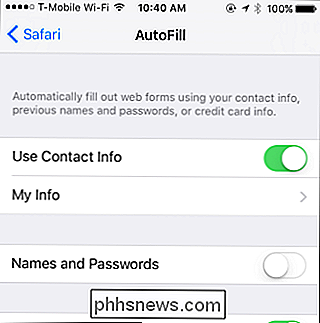
V okně Microsoft Edge v systému Windows 10 klepněte na nabídku> Nastavení. Přejděte dolů do dolní části podokna Nastavení a klikněte na tlačítko Zobrazit rozšířená nastavení. Přejděte dolů do sekce "Ochrana osobních údajů a služeb" a nastavte možnost "Nabídka pro ukládání hesel" na hodnotu "Vypnuto".
Zde můžete kliknout na odkaz "Spravovat mé uložené hesla" a zjistit,
Internet Explorer
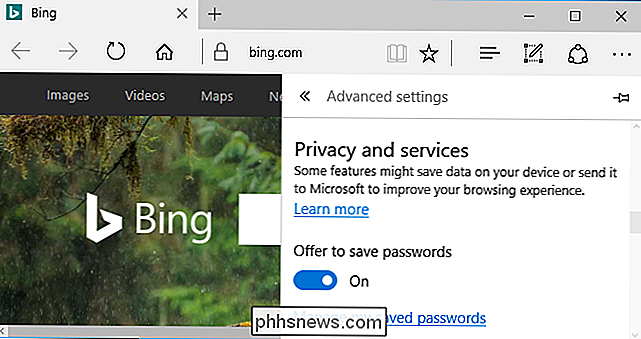
V aplikaci Internet Explorer klepněte na nabídku> Možnosti Internetu. Klikněte na kartu "Obsah" a potom klikněte na tlačítko "Nastavení" napravo od funkce Automatické dokončování. Ujistěte se, že volba "Uživatelské jména a hesla na formulářích" zde není zaškrtnuta.
Klepnutím na tlačítko "Spravovat hesla" můžete zkontrolovat, které uživatelské jména a hesla aplikace Internet Explorer již uložila a odstranila, Používáte-li webový prohlížeč prachu, tato možnost najdete na podobném místě. Vydejte se na volby webového prohlížeče a vyhledejte volbu s názvem "uložit hesla", "zapamatovat si hesla" nebo "autofill uživatelské jména a hesla".

Jak upgradovat vaše smarthome připojení v domově Google
Společnost Google neustále aktualizuje svou domovskou a smarthomeovou sestavu Google. Díky jedné nedávné aktualizaci budete muset zrušit propojení a obnovit některé z vašich smarthome služeb, abyste je mohli používat a využívat nové funkce. Zde je postup, jak to udělat. Pokud vlastníte domovskou stránku Google a využíváte služby smarthome, možná jste dostali e-mail, jako je tento.

Jak zastavit Galaxy S7 a S8 z automatického nastavení výchozích aplikací
Android je o volbě: jako možnost používat různé aplikace pro různé věci nebo změnit aplikace jedním klepnutím. Ale na Galaxy S8 (a S7 se systémem Nougat), Samsung změnila možnost spustit konkrétní aplikace "jen jednou" a automaticky je výchozí volbou. Věc je, že nefunguje u většiny lidí. Pokud například nechcete otevřít určitý typ souboru se stejnou aplikací pokaždé (například při sdílení), budete chtít vidět výchozí nástroj pro výběr aplikací pro Android vždy.



