Jak kombinovat textové soubory pomocí příkazu "cat" v systému Linux

Příkaz cat je velmi užitečný v Linuxu. Obsahuje tři hlavní funkce týkající se manipulace s textovými soubory: vytváření, zobrazování a kombinování
SOUVISEJÍCÍ: Jak rychle vytvořit textový soubor pomocí příkazového řádku v Linuxu
Diskutovali jsme o použití příkaz kočky (mimo jiné) vytvářet a zobrazovat textové soubory na příkazovém řádku v systému Linux. Předpokládejme však, že máte tři textové soubory: file1.txt, file2.txt a file3.txt. Chcete kombinovat (nebo zřetězit ) do jednoho textového souboru obsahujícího informace ze všech tří v uvedeném pořadí. Můžete to také provést příkazem cat:
Jednoduše otevřete terminál a zadejte následující příkaz:
cat file1.txt file2.txt file3.txt
Je zřejmé, že nahradit názvy souborů ve výše uvedeném příkladu
Spojený obsah těchto tří textových souborů se objeví ve vašem terminálu
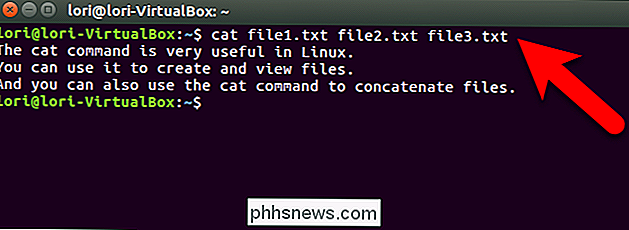
SOUVISEJÍCÍ: Staňte se uživatelským napájením Linuxem s těmito 8 triky
Obvykle však pravděpodobně budete chcete kombinovat tyto textové soubory do jiného textového souboru, nikoli pouze tisknout výsledky na obrazovku. Naštěstí je to velmi jednoduché. Jediné, co musíte udělat, je přidání symbolu přesměrování výstupu (>) po zřetězení seznamu souborů a zadání názvu konečného textového souboru.
cat file1.txt file2.txt file3 .txt> file4.txt
POZNÁMKA: Soubor uvedený za symbolem přesměrování výstupu bude přepsán, pokud již existuje. Buďte opatrní při zadávání názvu kombinovaného textového souboru. Ukážeme vám později v tomto článku, jak připojit soubory na konec existujícího souboru.
Pokud otevřete soubor file4.txt (buď příkazem cat, nebo pomocí textového editoru podle vašeho výběru), měli byste zjistit, Obsahuje text prvních tří textových souborů.
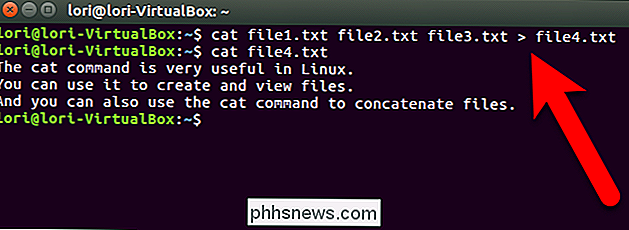
Pokud kombinujete seznamy položek z více souborů a chcete je alfabetizovat v kombinovaném souboru, můžete kombinovat položky ve výsledném souboru. Chcete-li to provést, zadejte základní příkazkočka, který jsme předtím ukázali, následovaný příkazem potrubí (|) a příkazemsort. Poté zadejte symbol přesměrování výstupu (>) a poté název souboru, do kterého chcete zkopírovat kombinovaný text. Všechny řádky textu ve výsledném souboru budou seřazeny podle abecedy.
cat file1.txt file2.txt file3.txt | sort> file4.txt
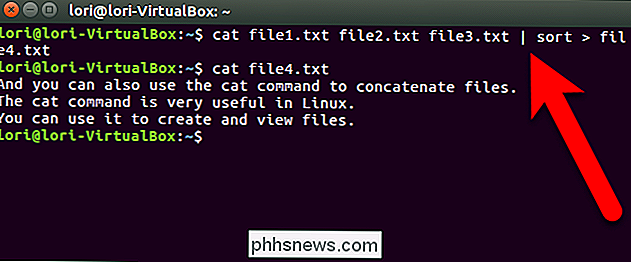
Jak jsme již zmínili, existuje také způsob připojení souborů na konec existujícího souboru. Zadejte příkazkočka, po kterém následuje soubor nebo soubory, které chcete přidat na konec existujícího souboru. Potom zadejte dva symboly přesměrování výstupů (>>) a poté název stávajícího souboru, který chcete přidat.
cat file5.txt >> file4.txt
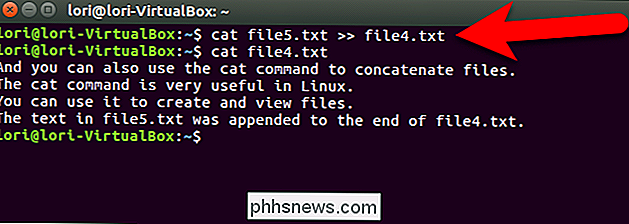
Pokud chcete přidat nový text do existujícího textového souboru, použijete příkazmačka, abyste to provedli přímo z příkazového řádku (namísto jeho otevření v textovém editoru). Zadejte příkazkočka, následovaný symbolem přesměrování dvojitého výstupu (>>) a název souboru, který chcete přidat text.
cat >> file4.txt
Na dalším řádku pod výzvu se objeví kurzor. Začněte psát text, který chcete přidat do souboru. Když skončíte, stiskněte klávesu Enter po posledním řádku a stisknutím kombinace kláves Ctrl + D zkopírujte tento text na konec souboru a ukončete kočku.
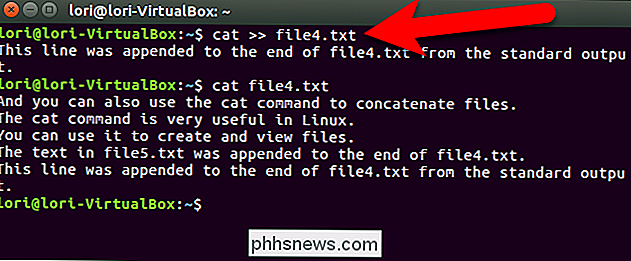
SOUVISEJÍCÍ: Jak získat pomoc s příkazem z linuxu Terminál: 8 triků pro začátečníky a profesionály
Pokud skončíte s velmi dlouhým souborem, jakmile spojíte textové soubory, můžete použít symbol potrubí s příkazem méně při prohlížení souboru v okně Terminál. Napříkladcat file4.txt | méně. Diskutujeme o použití méně příkazu v tomto článku.

Co dělat, když se váš telefon nebo tablet Android nezapne
Zapnete telefon nebo tablet Android stisknutím jeho tlačítka napájení - jednoduché. Pokud toto tlačítko nebude fungovat, vaše zařízení nemusí být nutně přerušeno - existují způsoby, jak jej vrátit zpět do života. Tento problém může být také způsoben poškozením hardwaru. Váš telefon nebo tablet nemusí být zapnutý, protože je porušen.

Použijte Apple Watch's Breathe App pro den s větší pozorností
Dýchání všímavě není jen módní nebo módní slovo, může vám pomoci soustředit a zvýšit svou koncentraci. To zase umožňuje lépe řešit úzkost, stresující události a negativní emoce, jako je hněv a netrpělivost. Dojemné dýchání neznamená, že jste vždy drželi svou mysl v dechu. Znamená to chvíli dýchat hluboce a úplně a zaměřit se výhradně na dech od počátku až po jeho dokončení.



