Změna zvuku alarmu ozvěny Amazon Echo

Kdykoli nastavíte časovač nebo budík na Amazon Echo, bude vydávat výchozí zvuk po vypnutí časovače nebo alarmu. Není to žádný nepříjemný zvuk vůbec, ale pokud to nejde docela šálek čaje, je to způsob, jak to změnit a vybrat lepší zvuk, který je více zaměřený na vaše přání.
Začněte otevřením aplikace Alexa na smartphonu a poklepáním na tlačítko menu v levém horním rohu obrazovky
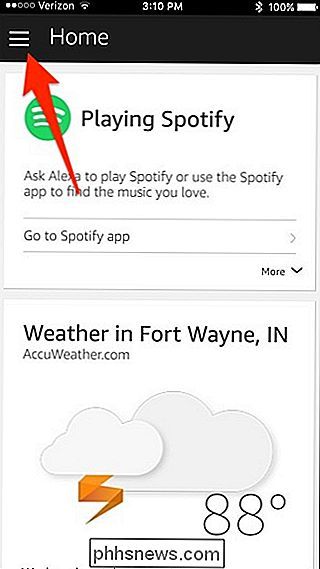
Odtud klepněte na "Nastavení"
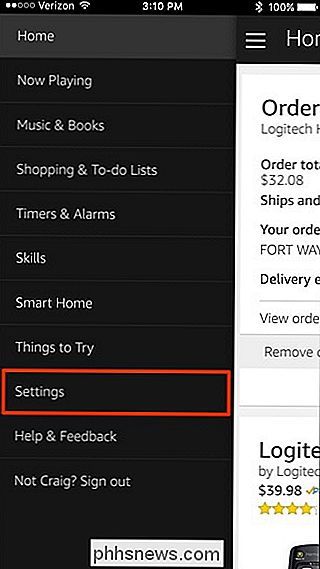
Vyberte zařízení Amazon Echo v horní části seznamu pod "Alexa Devices". Pokud máte více než jedno Echo, budete muset tyto kroky provést zvlášť pro všechna zařízení Echo ve vašem domě.
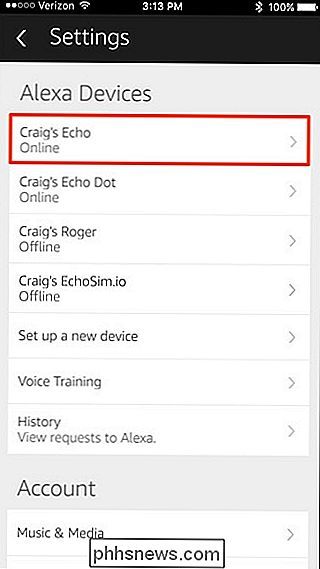
Dále klepněte na "Zvuky a upozornění"
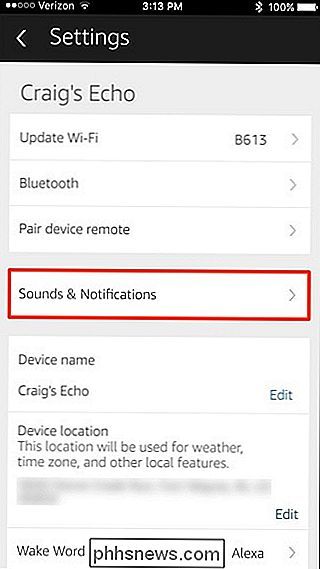
Zde můžete nastavit objem alarmů a časovačů nahoře. Tato hlasitost je nezávislá na ostatních zvukových funkcích na vašem Echo.
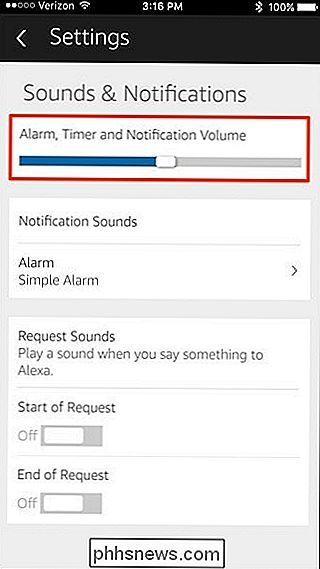
Chcete-li změnit zvuk alarmů a časovačů, klepněte na "Alarm" v části "Oznámení zvuky".
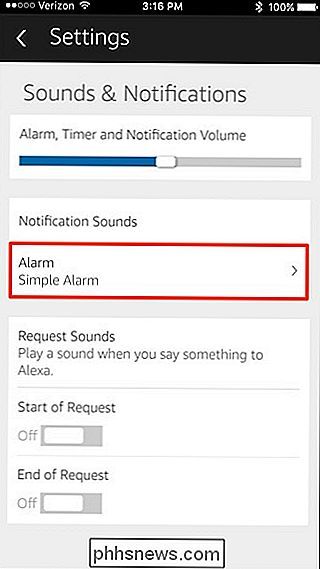
Můžete vybrat zvuk, který chcete použít. "Celebrity" je kategorie, která má jako zvuk alarmu malou hrstku celebritních hlasů.
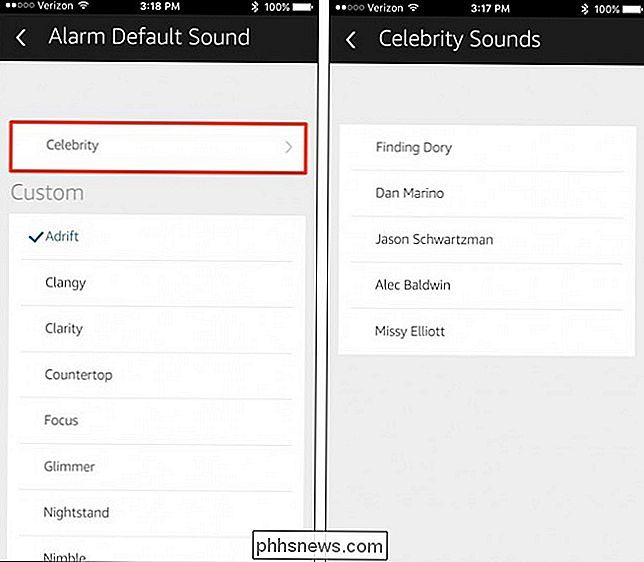
Jinak si vezměte svůj výběr ze seznamu pod "Vlastní". Kdykoli klepnete na jeden, bude přehrávat zvuk v telefonu, abyste věděli, jak to vypadá.
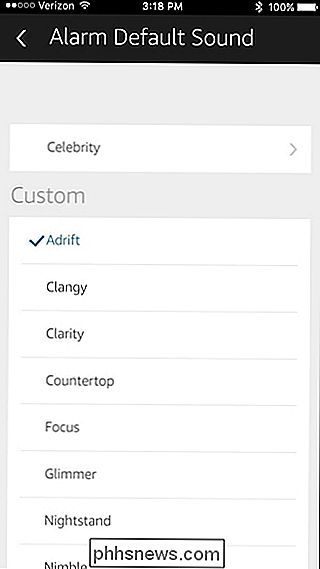
Pokud jste s výběrem spokojeni, jednoduše stiskněte šipku zpět v levém horním rohu, abyste se vrátili na hlavní obrazovka aplikace Alexa
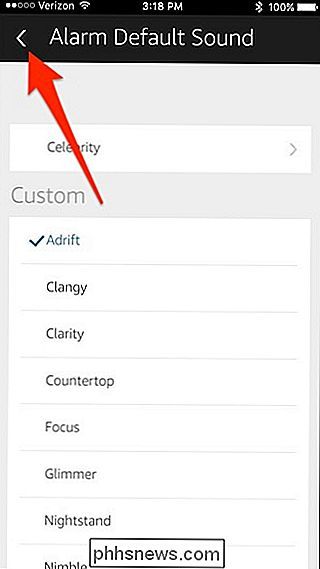

Jak provést snímek na vašem Chromebooku
Chromebooky jsou navrženy jako velmi jednoduché stroje, ale víte, že přicházejí s řadou funkcí, které byste nečekali? Získání screenshotu cokoli na ploše je vítr s těmito rychlou zkratkou a můžete dokonce vynechat malou sekci jen v případě, že chcete snížit dobu oříznutí v editoru fotografií podle vašeho výběru.

Vše o univerzálních monitorech, nejnovější trend v oblasti hraní a produktivita
Předtím jste pravděpodobně viděli spolupracovníky nebo přátele s nastavením na více obrazovkách. Tato uspořádání monitorů může být účinná při zobrazování velkého množství informací najednou, ale je také obtížné nastavit a nechat v mezery mezi každou obrazovkou nechat ošklivé rámečky. Aby se tento problém vyřešil, výrobci začali uvolňovat " "Monitory, které vyhýbají tradičnímu poměru stran 16: 9 pro štíhlou (a někteří by řekli nejsilnější) 21: 9.



