Jak vypálit libovolný video soubor na přehrávatelné DVD

Streaming může být nejpohodlnějším způsobem, jak sledovat většinu filmů, ale to neublíží mít fyzickou kopii filmů nebo doma videa jako spadnutí. Pokud chcete vytvořit záložní kopii své sbírky filmů, nebo jen vypálit hratelné DVD vlastní videa, je to docela snadné a zdarma. Zde je návod, jak vypálit videa na hratelný disk v systémech Windows a MacOS.
Co potřebujete
Chcete-li vypálit vlastní videa na DVD, budete potřebovat pár věcí, abyste mohli začít:
- DVD spalovací jednotka: Většina počítačů, které se dodávají s jakýmkoli druhem optické jednotky, může pravděpodobně vypálit disky DVD, ale pokud ještě nemáte, budete si muset koupit DVD vypalovačku. Interní disky DVD vypalovačky mohou stát jen 20 dolarů a externí vypalovačky jsou obvykle pouze o 5-10 dolarů.
- Prázdné DVD: Prázdné disky DVD jsou poměrně levné a dokonce levnější na každý disk ve vřetěch. Uvidíte dva typy prázdných disků: DVD + R a DVD-R. Tyto dva formáty jsou téměř totožné a téměř každý prodaný disk dnes podporuje obě, takže pravděpodobně nezáleží na tom, který z nich dostanete. Pokud však máte starší vypalovačku DVD, zkontrolujte, zda podporuje disky DVD + R nebo DVD-R. Pokud podporuje pouze jednu, ale nikoli druhou, koupte disky DVD, které jsou kompatibilní s vaší jednotkou. Kromě toho si můžete koupit takzvané dvojvrstvé disky, pokud jsou vaše filmy opravdu velké. Jednovrstvé disky mohou ukládat 4,7 GB a dvojvrstvé disky mohou ukládat 8,5 GB. Pokud se můžete dostat pryč s jednou vrstvou, doporučujeme ji, protože dvouvrstvé disky mohou příležitostně vytvářet problémy během procesu vypalování, ale obě by měly fungovat. Znovu se ujistěte, že vaše jednotka DVD podporuje vypalování na dvou vrstvách před tím, než zakoupíte tyto disky.
- Video pro vypalování: Ať už se jedná o vlastní domácí filmy, nebo o film, který jste roztrhali ze své vlastní sbírky, budete potřebovat video (nebo více videí), které chcete vypálit na disk. Celková velikost všech videí, která jste vložili na disk, nesmí být vyšší než 4,7 GB (u disků s jednou vrstvou) nebo 8,5 GB (u dvouvrstvých disků).
- DVD Flick a ImgBurn (Windows): Potřebujete dva nástroje pro vypalování disků na Windows, ale naštěstí jsou oba volné. DVD Flick konvertuje vaše videa do správného formátu a vytváří přehrávatelná menu a poté převede konvertované video na ImgBurn a vypálí jej na disk. Pokračujte a stáhněte je ještě předtím, než začnete.
- Burn (macOS): Burn je další bezplatná aplikace pro macOS, kterou můžete použít k vypalování disků DVD. To umožňuje převést vaše video do správného formátu, vytvořit jednoduché menu a vypálit na disk vše v jednom praktickém balíčku. Stáhněte si aplikaci nyní a pak přejděte dolů do sekce Mac pro pokyny, jak ji používat.
Jakmile máte vše, co potřebujete, přesuňte se do sekce pro vaši platformu a začněte ho vypálit.
Windows: Burn Video Files to DVD s pohybem DVD
Nejjednodušší volbou, kterou jsme našli v systému Windows, je bezplatná aplikace s názvem DVD Flick. Tato aplikace dokáže převést spoustu běžných video souborů do přehratelného formátu videa a přidat základní nabídku. Dokonce můžete přidat více stop na jeden disk a vybrat, který z nich chcete přehrát s dálkovým ovladačem DVD. Ten pak přenese toto převedené video na ImgBurn, aby ho vypálil na disk. Pokud máte nainstalované oba aplikace, můžete spustit aplikaci Flick DVD a ImgBurn se automaticky spustí, když je to zapotřebí.
Chcete-li získat pozor, otevřete DVD Flick a klikněte na "Přidat titul". chcete vypálit na disk. DVD Flick podporuje obrovské množství video a audio formátů a kontejnerů. Pokud chcete ujistit se, že je váš soubor kompatibilní, můžete si zde zobrazit úplný seznam.
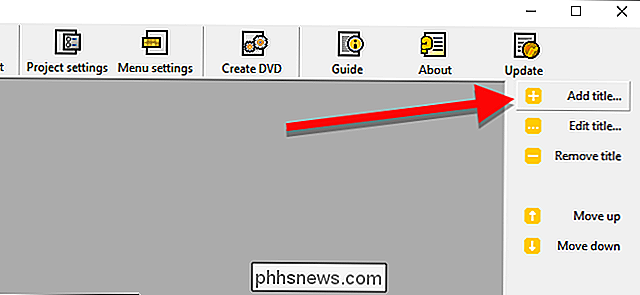
Předtím, než DVD Flick může vypálit video na disk, bude třeba jej převést na strukturu složek VIDEO_TS a AUDIO_TS, které DVD používají. Pro uložení převedených souborů budete potřebovat až 8,5 GB prostoru (v závislosti na velikosti souboru videa a na discích, na které spouštíte) na pevném disku. V pravém dolním rohu okna klikněte na tlačítko Procházet a vyberte místo pro (dočasné) uložení převedených video souborů.
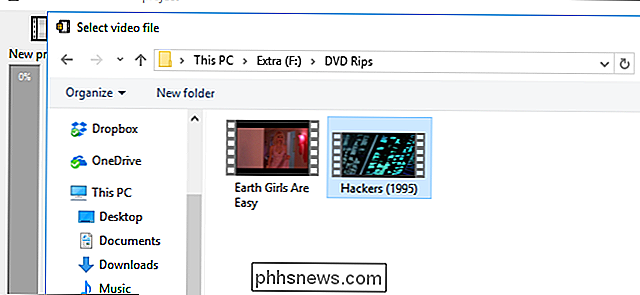
Dále klikněte na "Nastavení projektu", abyste vylepšili několik důležitých nastavení videa.
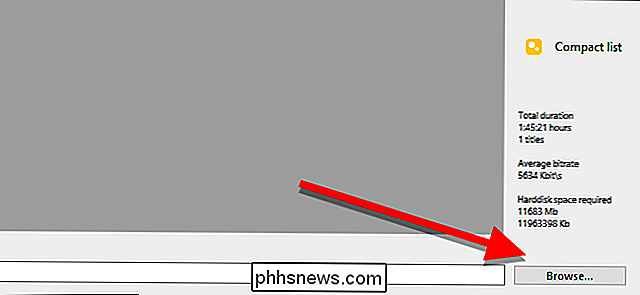
Na kartě Obecné zadejte název disku. Dále klikněte na rozbalovací nabídku vedle položky "Velikost cíle" a vyberte velikost disku, který chcete vypálit.
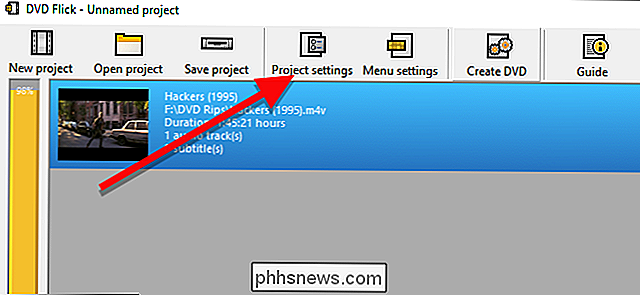
Na kartě Video se ujistěte, že je "Cílový formát" nastaven na hodnotu NTSC (pro přehrávání na DVD přehrávače distribuované v Severní Americe) nebo PAL (pro DVD přehrávače v Evropě a Asii). Můžete také nastavit možnosti kódování nebo datové rychlosti, chcete-li upravit video, ale pro většinu uživatelů to nebude nutné.
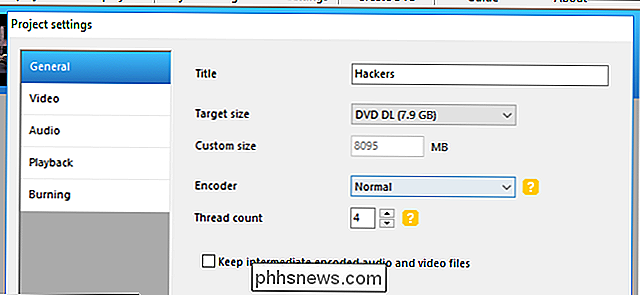
Nakonec na kartě Burning zaškrtněte políčko "Burn project to disc." Disk můžete dát štítek, který se zobrazí, pokud vložíte disk DVD do počítače. Můžete také zvolit rychlost, kterou chcete vypálit. Zatímco můžete použít vyšší rychlost, je-li to vaše jednotka schopná, doporučuje se rychlost 4 až 6x, protože se snižuje pravděpodobnost, že se dostanete kritické chyby a musíte začít znovu. Pokud chcete být velmi opatrní, zaškrtněte políčko "Ověřit disk po vypálení". Po spuštění bude provedena řada kontrol, aby se ujistil, že disk funguje správně.
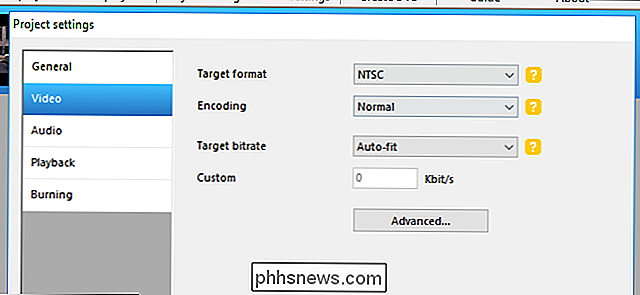
Po dokončení klepněte na tlačítko Přijmout.
Poté můžete vylepšit nabídku DVD, kterou přidá DVD Flick. Zatímco to není nezbytně nutné, je to pěkný krok, jak si přizpůsobit a dát si základní menu jako ty, které si koupil DVD. Chcete-li je změnit, klikněte na Nastavení nabídky.
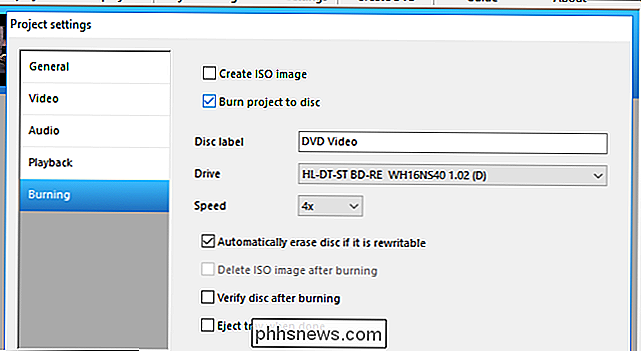
Na této obrazovce se zobrazí malý výběr DVD menu, ze kterého si můžete vybrat. Nejsou to nejoblíbenější věc na světě, ale výchozí není vůbec žádné menu, které okamžitě zahájí přehrávání videí na vašem disku. Pokud byste chtěli mít možnost stisknout tlačítko Play - nebo pokud vypalujete více souborů videa na jeden disk a chcete vybrat, který z nich bude přehráván - zvolte styl menu, který se vám líbí, a klikněte na tlačítko Přijmout.
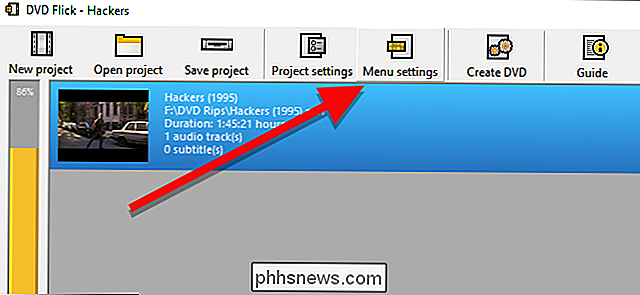
klikněte na tlačítko Vytvořit DVD a spusťte proces konverze. Objeví se okno s upozorněním, že projekt bude po dokončení konverze vypálen na disk. Klepněte na OK. Tento proces bude chvíli trvat, takže si můžete dát pauzu, ale nezapomeňte sledovat váš počítač, protože po spuštění programu ImgBurn musíte potvrdit pár polí.
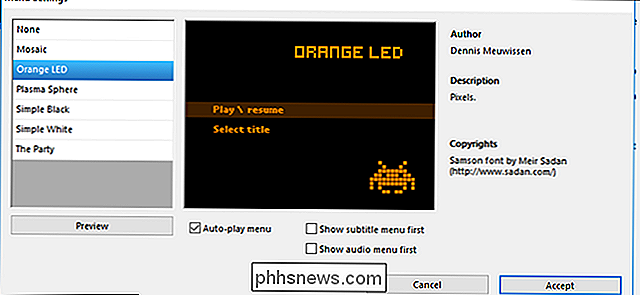
Po dokončení přehrávání DVD se převedete videa a přidáním nabídek, by se aplikace ImgBurn měla automaticky otevřít. Bude vás požádat o potvrzení několika možností. Nejprve vás ImgBurn požádá o potvrzení označení DVD. Pokud toto pole neodpovíte do 30 sekund, bude ImgBurn používat výchozí štítek.
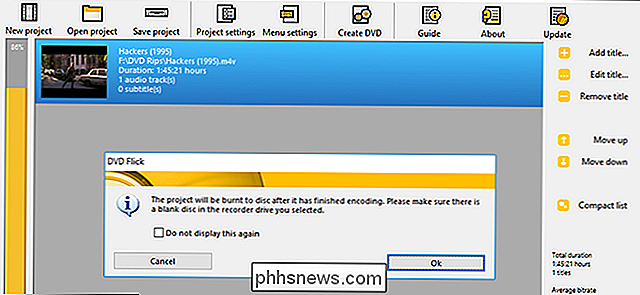
Dále vám ImgBurn zobrazí souhrn toho, co se na disk vypálí a celou řadu technických detailů. Není zde nic rozhodnout, takže je to trochu nepříjemné. ImgBurn také nepoužívá časovač, ale jak to je, stále musíte kliknout na OK pro potvrzení. Jen se ujistěte, že jste kolem vašeho počítače, abyste potvrdili tuto malou schránku, když se objeví, aby spustil proces vypalování.
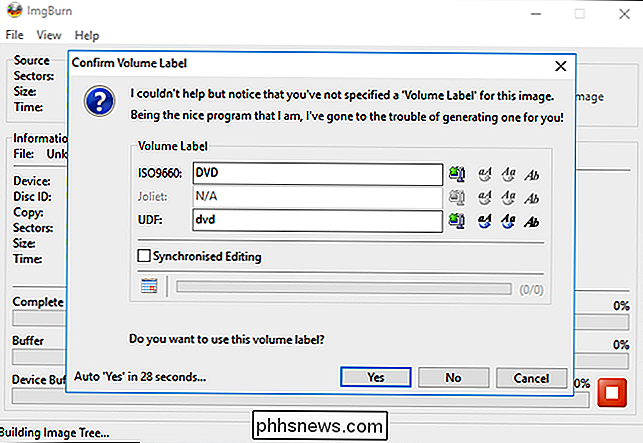
ImgBurn bude chvíli trvat na dokončení vašeho videa a pak se objeví rámeček, který zní: "Operace dokončena Úspěšně! "Jednotka DVD může také vysunout disk, když je hotovo, takže se ujistěte, že disk je bez jakýchkoliv překážek.
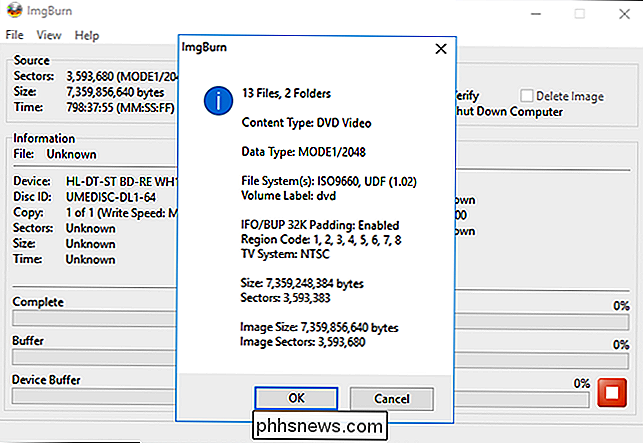
Popište svůj disk do jakéhokoli DVD přehrávače a měli byste vidět menu, které jste si vybrali na obrazovce. Kliknutím na tlačítko "Play / resume" spustíte film.
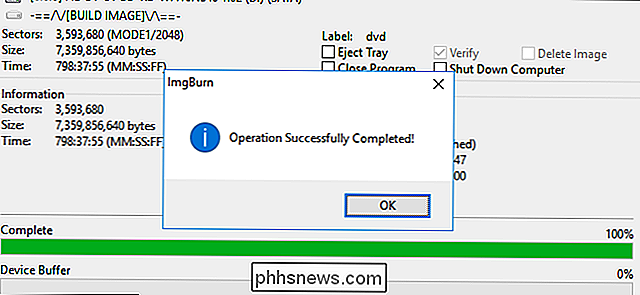
DVD Flick vytvoří velmi základní menu, ale vaše video by mělo přehrávat na libovolném DVD přehrávači kompatibilním s NTSC (nebo kompatibilním s PAL, pokud si to přejete)

Mac: Vypálit video soubory na DVD s vypálením
Spalování video DVD na počítači Mac je trochu jednodušší než u Windows. Potřebujete pouze jednu aplikaci, vhodně nazvanou Burn, kterou si můžete stáhnout zde.
Jakmile je nainstalována, otevřete aplikaci a klikněte na kartu Video v horní části.
V horní části okna uveďte svůj disk a v rozbalovací nabídce vpravo zvolte "DVD-Video"
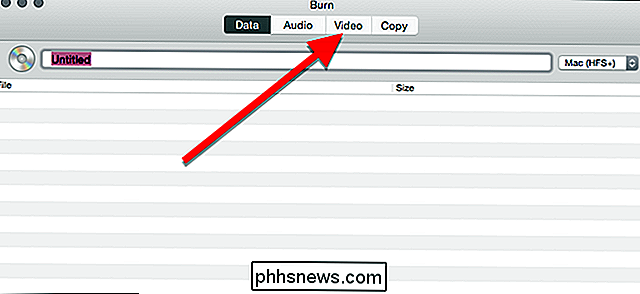
V dolní části okna klikněte na tlačítko plus pro přidání souboru videa do vašeho projektu
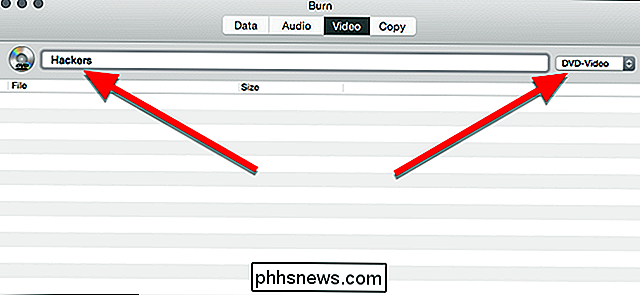
V okně, které se objeví, vyberte film, který chcete vypálit, a klikněte na Otevřít. Burn je postavena na několika nástrojích pro konverzi otevřeného zdroje, jako jsou ffmpeg, lame a spumux, takže by se měly zpracovávat nejběžnější formáty videa.
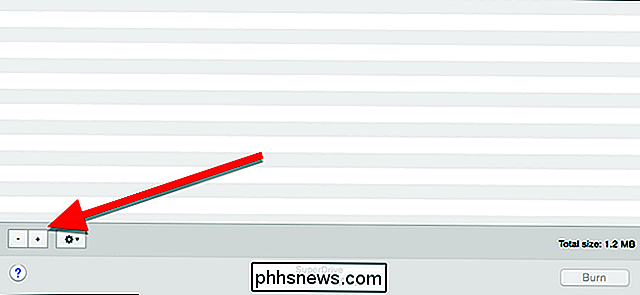
Technicky musí být disky DVD ve formátu VIDEO_TS a AUDIO_TS. Vaše videa pravděpodobně nejsou již v tomto formátu, takže Burn nabídne, že je pro vás převede. Klepnutím na tlačítko Převést spusťte tento proces. Budete požádáni, abyste někde na pevném disku zvolili dočasné uložení video souborů. Ujistěte se, že máte dostatek místa na vašem počítači a vyberte místo, kde jej můžete snadno najít později.
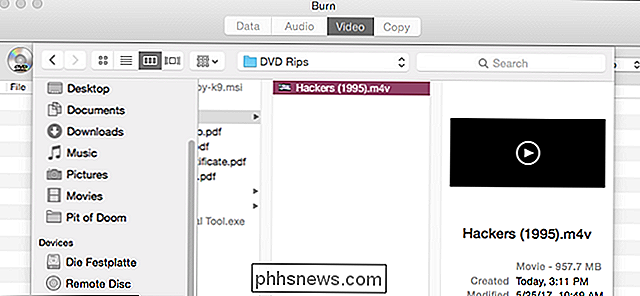
Burn vám během převodu zobrazuje průběh. Chyťte občerstvení, to může chvíli trvat. Jakmile to bude hotovo, můžete vypálit video na disk.
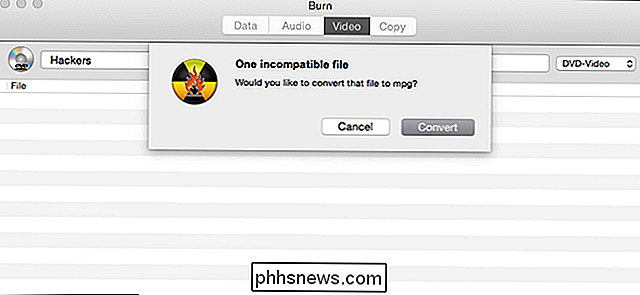
Po dokončení konverze se váš film zobrazí v seznamu souborů, které mají být vypáleny. Můžete také zjistit, jak velký soubor je zde, což vám pomůže zjistit, jaký typ disku potřebujete. Nezapomeňte, že jednovrstvé disky DVD maximálně dosahují 4,7 GB, ale dvouvrstvé disky DVD mohou ukládat až 8,5 GB. Když jste připraveni, vložte prázdný disk do jednotky a klepněte na tlačítko Burn.
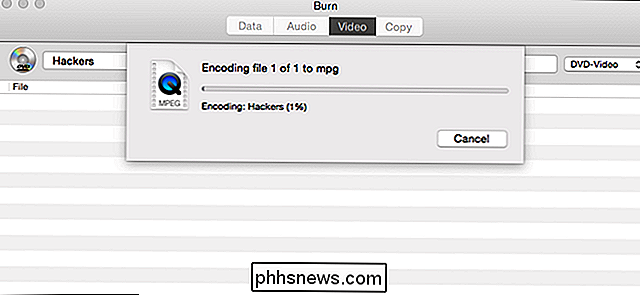
V zobrazeném okně můžete zvolit, kterou diskovou jednotku chcete vypálit a jakou rychlost chcete vypálit. Zatímco si můžete přizpůsobit rychlost, je asi nejlepší jít s doporučenými nastaveními. Za předpokladu, že to vaše zařízení dokáže zvládnout, můžete ji vypálit rychleji, ale to může zvýšit vaše šance na kritické selhání, což vás nutí restartovat celý proces vypalování. Chcete-li být v bezpečí, dodržujte doporučené výchozí hodnoty a klikněte na možnost Burn.
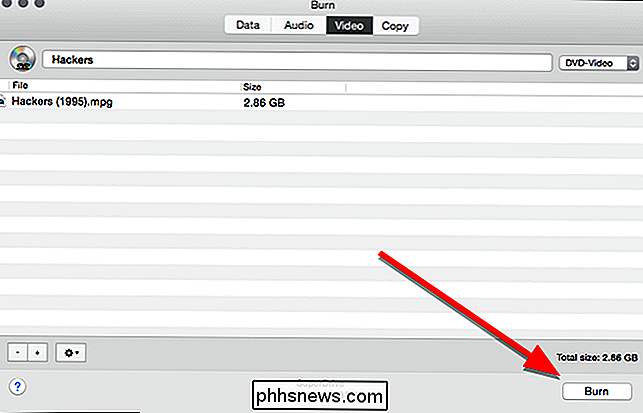
Po dokončení vypalování vložte disk do jakéhokoli DVD přehrávače a uvidíte super zjednodušené menu. Klepněte na stopu, kterou chcete sledovat pro přehrání filmu.
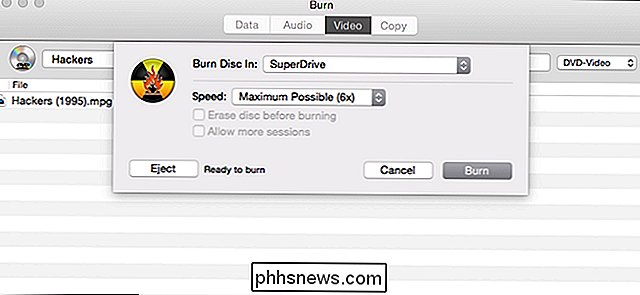
Jak vidíte, nabídka není dokonalá. Obě chvíle, kdy jsem to zkoušel, upozornění na tlačítka nebyla správně uspořádaná, ale je to dost snadné zjistit, jak kliknout na tlačítko Start pro přehrání filmu. V opačném případě se film přehrává stejně jako každé jiné DVD, které byste si koupili v obchodě.
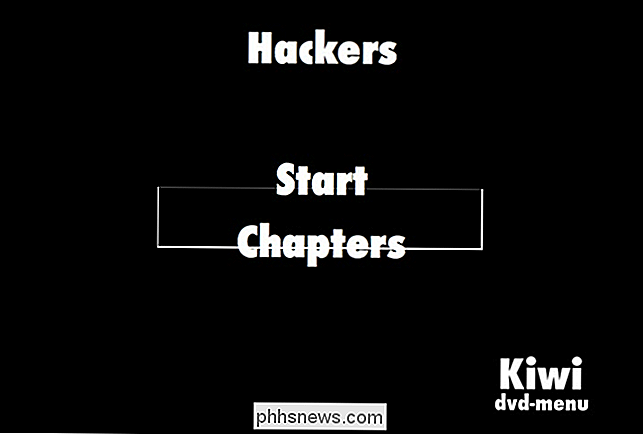

Jak zakázat dotykovou plochu vašeho Macu, když je připojena další myš
Trappadla notebooku mohou být nepříjemné. Vaše dlaň zasáhne, když píšete, pohybujete kurzorem a narušujete tok. To může být obzvlášť nepříjemné, pokud máte připojenou externí myš a dokonce ani nepoužíváte trackpad. Pokud chcete, aby trackpad zcela vypnul druhý, připojte jakoukoli externí myš , MacOS nabízí tuto možnost, ačkoli je trochu pohřben Nejprve otevřete systémové předvolby, které najdete kliknutím na logo Apple v horní části obrazovky a potom klepnutím na "Systémové předvolby".

Jak povolit režim dovolené na schlage Připojit Smart Lock
Pokud jedete na dovolenou a budeš daleko od domova po značné množství času, může to být dobrý nápad povolte režim Dovolená na inteligentním zámku Schlage Connect. SOUVISEJÍCÍ: Jak vytvořit a spravovat uživatelské kódy pro Schlage Connect Smart Lock Protože budete pryč a nikdo nebude muset zadat váš dům , Režim Dovolené v podstatě zakáže klávesnici na zařízení Schlage Connect a zablokuje všechny kódy klíčů, které by obvykle odemkaly vaše dveře.



