Jak nastavit dvoufaktorové ověřování pro vaše Apple ID

Dvoufaktorové ověřování poskytuje pro vaše online účty další úroveň zabezpečení. Mnoho online služeb nabízí dvoufaktorovou autentizaci, včetně Apple. Nicméně, dvoufaktorová autentizace společnosti Apple potřebuje nějaké vysvětlení, neboť existuje ve dvou mírně odlišných formách.
Společnost Apple pro "Apple ID" po nějakou dobu "ověřovala ve dvou krocích", ale s vydáním iOS 9 a OS X El Capitan , představili nový způsob přidání dalšího zabezpečení do vašeho Apple ID, které nazývají "dvoufaktorová autentizace". Může být matoucí snažit se rozluštit rozdíly mezi těmito dvěma způsoby. Budeme diskutovat o rozdílech, proč byste se měli přesunout na novou metodu, pokud je to možné, a jak nastavit a použít obě metody.
Rozdíl mezi dvoufaktorovým ověřením společnosti Apple a dvoufázovým ověřením
v roce 2013 , Společnost Apple představila dvoufázové ověření, které vedle dodatečného hesla Apple ID přidává další ověřovací krok. Při nastavení dvoufázového ověření zaregistrujete jedno nebo více důvěryhodných zařízení, která mohou přijímat 4místná ověřovací kódy. Tyto kódy jsou odesílány buď pomocí SMS nebo Find My iPhone a musíte poskytnout alespoň jedno telefonní číslo schopné SMS. Od té doby, kdykoli se přihlásíte na webovou stránku Apple ID, přihlásíte do aplikace iCloud nebo uskutečníte nákup z iTunes, iBooks nebo App Store z nového zařízení, společnost Apple vám zašle čtyřmístný kód v rámci oznámení o vytočení , SMS zprávou nebo telefonem do jedné z vašich důvěryhodných zařízení. Tento kód poté zadáte do nového zařízení, které se pokoušíte použít k ověření totožnosti.
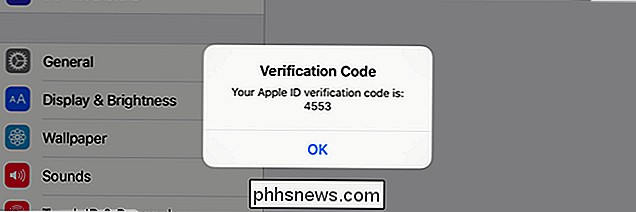
Příklad procesu dvoufázového ověření společnosti Apple
Když nastavíte dvoufázové ověření, zobrazí se vám Klíč pro obnovení můžete použít k získání přístupu k účtu Apple, pokud jste zapomněli heslo Apple ID nebo jste ztratili důvěryhodné zařízení nebo telefonní číslo přidružené k vašemu Apple IDu.
Nová dvoufaktorová autentizace Apple, která byla poprvé vydána v roce 2015, je vylepšená bezpečnostní metoda postavená přímo do iOS 9 a OS X El Capitan. Musíte mít k dispozici alespoň jedno zařízení se systémem iOS 9 nebo OS X El Capitan. Na povrchu vypadá velmi podobně jako dvoufázové ověření: když se pokoušíte používat svůj účet Apple na novém zařízení, musíte jej schválit z důvěryhodného zařízení pomocí čtyřmístného kódu.
Zde je rozdíl: staré dvoufázové ověření jednoduše zobrazí dialogové okno označující, že někdo požádal o čtyřmístný kód zobrazený v dialogovém okně. Při nové metodě dvoufaktorového ověřování musí vaše důvěryhodné zařízení používat systém iOS 9 nebo OS X El Capitan a před přidáním ověřovacího kódu přidá další krok. Zobrazí se nejprve dialogové okno, ve kterém je uvedeno přibližné umístění (podle adresy IP, kterou zařízení aktuálně používá) požadavku a malou mapu. Tato přihlašovací žádost musí být schválena před uvedením ověřovacího kódu. Pokud toto místo nerozpoznáte a nepožádali jste o přihlášení, můžete tuto žádost v tomto okamžiku zablokovat.
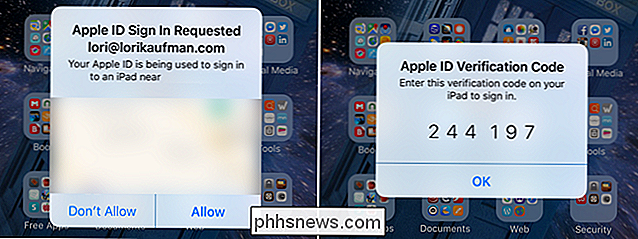
Příklad dvoufaktorového procesu autentizace Apple. Všimněte si přidaného prvního kroku a skutečnosti, že je v důvěryhodném zařízení vyžadováno iOS 9.
Tento extra krok poskytuje trochu větší bezpečnost než ověření ve dvou krocích a nová metoda je také rychlejší a snadnější. Můžete jej nastavit přímo na libovolném zařízení iOS 9 nebo OS X El Capitan. Na rozdíl od dvoufázové autentizace však nebudete mít k dispozici klíč pro obnovení v případě, že zapomenete své heslo. Však můžete obnovit přístup k vašemu Apple ID s obnovením účtu.
POZNÁMKA: Můžete se také zmiňovat o heslech specifických pro konkrétní aplikace, které jsou odstraněny z dvoufaktorové autentizace. Když jsem se však po nastavení dvoufaktorového ověření (ne dvoufázového ověření) přihlásil do Apple ID a v sekci Zabezpečení klepnul na položku Upravit, viděl jsem sekci, kde mohu nastavit hesla pro konkrétní aplikace.
Jak nastavit dvoufaktorové ověřování pro vaše ID Apple
Pokud jste do Apple IDu použili dvoufázové ověření, musíte jej před nastavením dvoufaktorové autentizace vypnout. Chcete-li to provést, přihlaste se k účtu Apple na webu Apple ID. V sekci Zabezpečení klikněte na odkaz "Upravit" vpravo. Poté klikněte na "Vypnout dvoufázové ověření". Budete vyzváni k vytvoření nových bezpečnostních otázek a k ověření vašeho data narození. Až bude tento požadavek dokončen, obdržíte e-mail s potvrzením, že ověření ve dvou krocích bylo pro váš účet Apple vypnuto.

Dvoufaktorovou autentizaci můžete zapnout na libovolném zařízení, které běží alespoň s iOS 9 nebo OS X El Capitan. V našem příkladu použijeme iPhone. Pokud však používáte Mac se systémem OS X El Capitan, přejděte na Systémové předvolby> iCloud> Podrobnosti účtu. Poté klikněte na "Zabezpečení" a klikněte na "Zapnout ověřování dvou faktorem". Poté postupujte podle pokynů na obrazovce.
Na zařízení se zařízením iOS klepněte na ikonu "Nastavení" na domovské obrazovce.
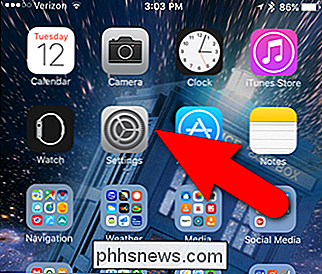
Na obrazovce Nastavení klepněte na tlačítko "iCloud". v horní části obrazovky iCloud
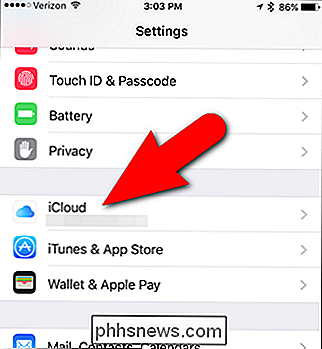
Pokud jste změnili své heslo, bezpečnostní otázky (které je třeba změnit, abyste vypnuli ověření ve dvou krocích) nebo jiné informace ve svém účtu, budete pravděpodobně požádáni přihlaste se znovu do účtu iCloud. Zadejte heslo a klepněte na tlačítko OK.
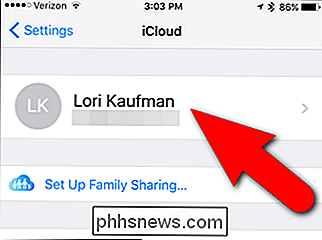
Klepněte na "Password & Security" na obrazovce Apple ID.
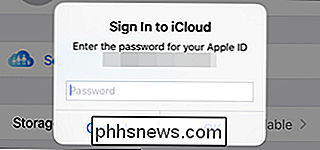
Na obrazovce Password & Security klepněte na "Set Up Two-Factor Authentication". "Na obrazovce o ověření dvou faktur
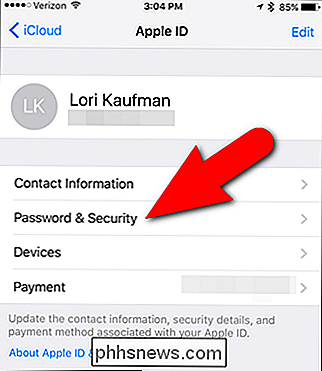
Pokud máte nějaká zařízení, která jsou stále spojena s vaším ID Apple, které nejsou spuštěny alespoň s iOS 9 nebo OS X El Capitan, zobrazí se následující dialogové okno. Stále můžete používat staré zařízení, pokud přidáte šestimístný ověřovací kód na konec svého hesla při každém přihlášení k danému zařízení. Pokračujte klepnutím na tlačítko "Zapnout".
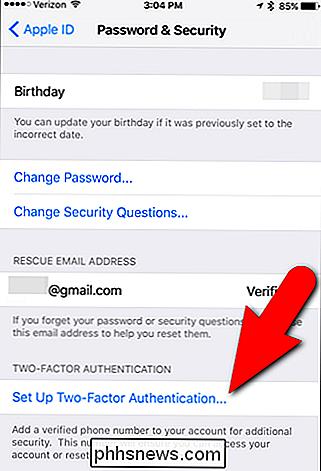
Chceme chvíli zdůraznit text v poli "Některé z vašich zařízení nejsou připravené", protože vás později ušetří z obrovské bolesti hlavy. Na zařízeních před operačním systémem iOS 9 budete muset přiřadit své ověřovací číslo přímo k vašemu heslu. To znamená, že pokud je vaše heslo "Apple" a ověřovací číslo, které vám zašle, je "123456", pak ověříte vaše zařízení před iOS 9 zadáním obou souborů jako "Apple123456" - pro vaše ověřovací číslo neexistuje samostatné pole.
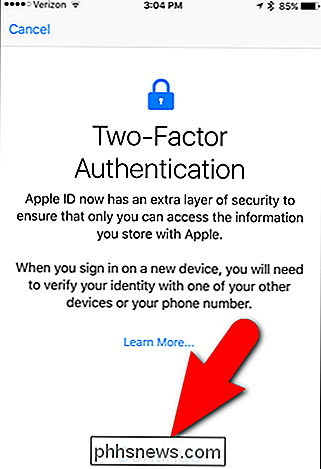
Na obrazovce Telefonní číslo se ujistěte, že pole "Číslo" obsahuje telefonní číslo, které lze použít k ověření vaší totožnosti. V části Ověřit použití klepněte na položku Textová nebo Telefonická volba a vyberte způsob, kterým chcete na zařízeních se systémem iOS přijímat ověřovací kódy (pokud vaše telefonní číslo není připojeno k zařízení se systémem iOS). Pak klikněte na tlačítko "Další".
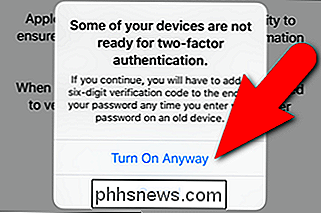
Jste vráceni na obrazovku Zabezpečení heslem a dvoufaktorové ověření by mělo být "Zapnuto". Obdržíte také e-mail s upozorněním, že vaše Apple ID je nyní chráněno dvoufaktorovým ověřením.
Nyní při příštím přihlášení k zařízení, které dosud není důvěryhodným zařízením, obdržíte oznámení důvěryhodné zařízení, které se používá k přihlášení k zařízení (například iPadu) v blízkosti přibližného umístění (podle adresy IP přihlášeného zařízení).
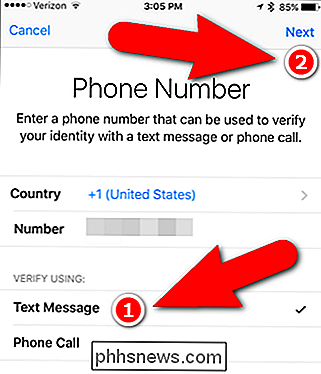
Pokud se přihlašujete zařízení (i když tuto polohu nerozpoznáte), klepněte na tlačítko "Povolit" v dialogovém okně na důvěryhodném zařízení a pokračujte v přihlášení k druhému zařízení. Pokud však toto místo nerozpoznáte a vy (nebo někdo, koho znáte a věříte) se nejedná o to, že se přihlašujete, klepnutím na možnost "Nepovolit" zabraňte, aby se někdo jiný přihlásil do druhého zařízení.
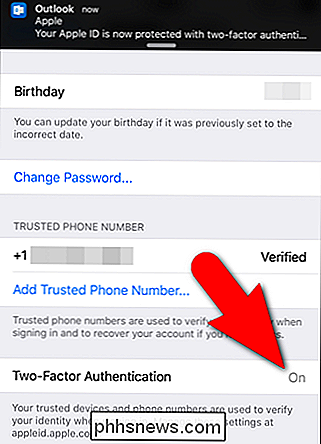
Jakmile to dovolíte přihlášení se na důvěryhodném zařízení zobrazí ověřovací kód. Použijete to k dokončení označení v jiném zařízení.
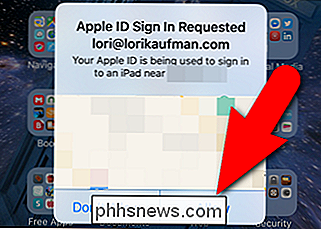
Například jsem změnil heslo a bezpečnostní otázky na můj účet Apple. Takže se musím přihlásit na iTunes Store znovu na svém iPadu. V dialogovém okně přihlášení zadejte nové heslo a klepněte na tlačítko OK.
Poté jsem požádán o šestimístný ověřovací kód, který jsem dostal na svém důvěryhodném zařízení. Zadávám kód a nyní můžu nakupovat a stahovat aplikace a obsah z obchodu iTunes Store. Nezapomeňte, že pokud se přihlašujete k zařízení se spuštěnou starší verzí systému iOS než iOS 9, musíte zadat své heslo a kód společně do stejného pole s heslem - např. heslo "Apple" a kód "123456" se stávají "Apple123456".
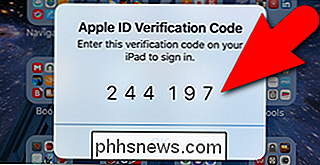
Po přihlášení k zařízení pomocí ověřovacího kódu nebudete požádáni o zadání kódu na tomto zařízení, pokud se odhlásíte Úplný účet společnosti Apple, vymazání zařízení a jeho nastavení jako nového zařízení nebo z bezpečnostních důvodů změnu hesla
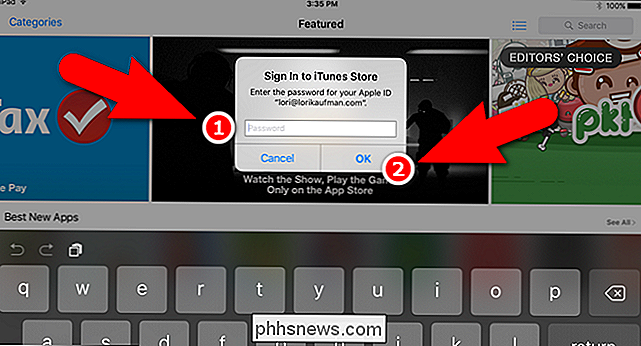
Provedete podobný proces při prvním přihlášení k účtu iCloud z nového prohlížeče.
Jak nastavit ověření ve dvou krocích pro Apple ID
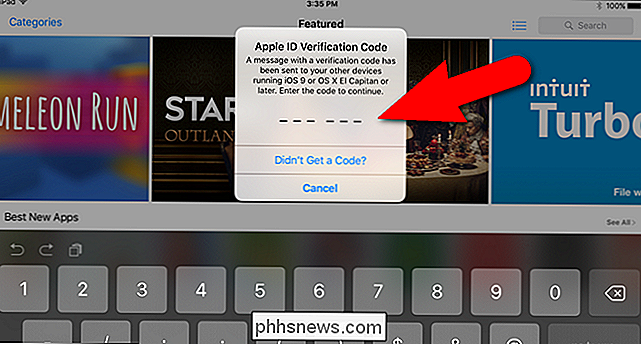
Pokud nemáte žádné zařízení se systémem iOS 9 nebo OS X El Capitan, ale chcete chránit iOS zařízení, která máte s extra bezpečnostní, můžete nastavit starou dvoufázovou metodu ověření. Je ještě k dispozici a bude v dohledné budoucnosti (od vydání tohoto článku). I když to není tak bezpečná jako nová dvoufaktorová metoda ověřování, je to stále velmi důležitá část přidané bezpečnosti, kterou byste měli mít.
Chcete-li nastavit ověření ve dvou krocích pro Apple ID, otevřete svůj oblíbený prohlížeč, přejděte na adresu //appleid.apple.com a přihlaste se k účtu Apple. V sekci Zabezpečení klikněte na odkaz Začínáme.
Zobrazí se dialogové okno s dotazem na odpověď na dvě z bezpečnostních otázek, které jste nastavili pro svůj účet. Pokud si nepamatujete své odpovědi, klikněte na odkaz "Obnovit bezpečnostní otázky". Jinak zadejte odpovědi a klikněte na odkaz Pokračovat, který bude k dispozici.
Pokud resetujete bezpečnostní otázky, musíte počkat, než budete moci povolit dvoufázové ověření. Na všech e-mailových adresách přidružených k vašemu účtu obdržíte e-mail, který vám oznámí datum a čas, po kterém můžete nastavit dvoufázové ověření.
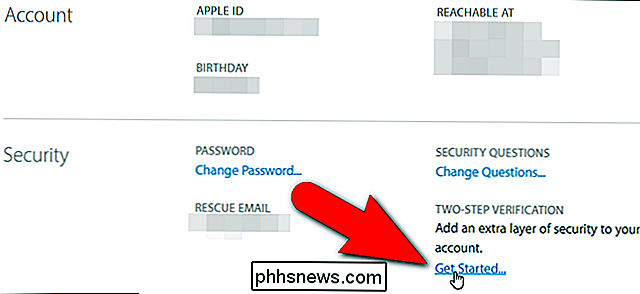
Uvidíte také zprávu v sekci Zabezpečení účtu Apple .
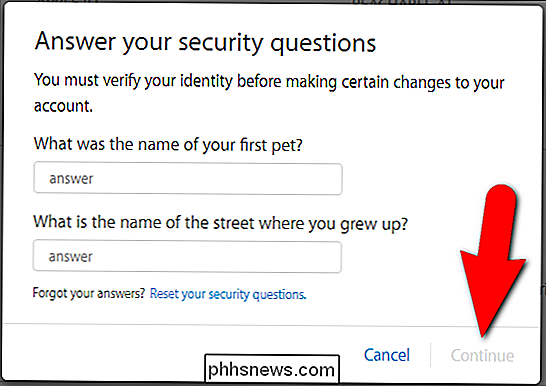
Jakmile budete moci nastavit dvoufázové ověření, přihlaste se k účtu Apple a v sekci Zabezpečení klikněte na "Začínáme". Zobrazí se následující obrazovka. Klikněte na tlačítko Pokračovat.
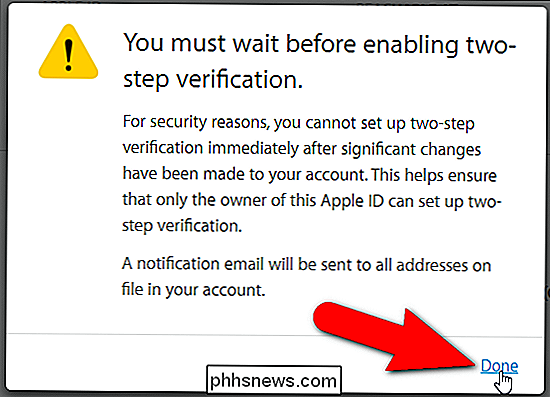
Na obrazovce "Přidání důvěryhodného telefonního čísla" zadejte telefonní číslo, které chcete použít, abyste získali ověřovací kód při každém přihlášení k účtu. Potom klikněte na tlačítko "Pokračovat".
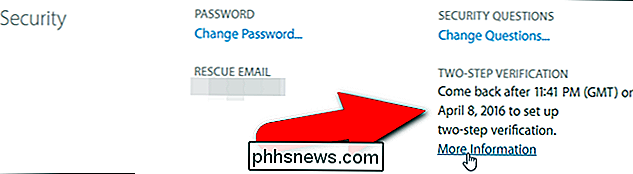
V zadaném telefonním čísle obdržíte ověřovací kód v textové zprávě. Zadejte tento kód na obrazovce Verify Phone Number a klikněte na "Ověřit".
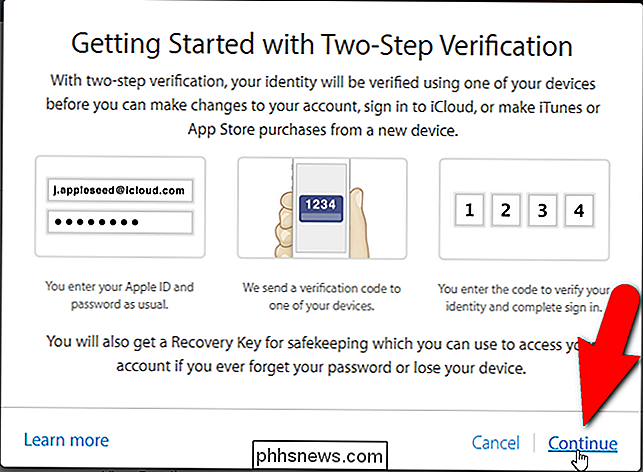
SOUVISEJÍCÍ:
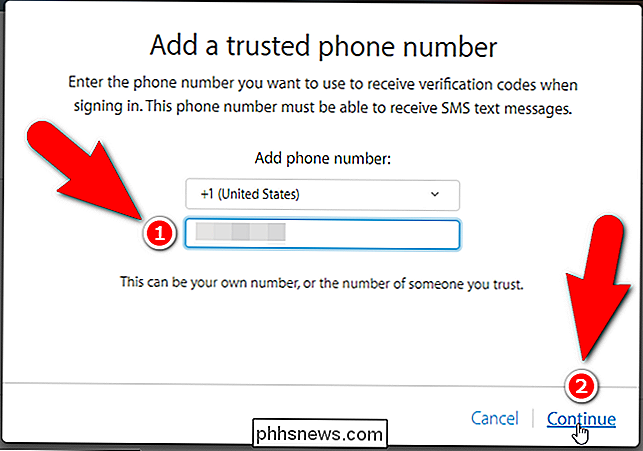
Jak sledovat, deaktivovat a vymazat ztracené iPhone, iPad nebo Mac
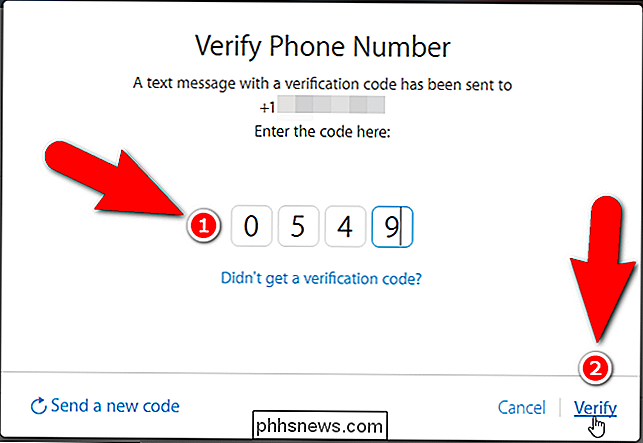
Nyní můžete nastavit a ověřit zařízení iOS, které chcete používat jako důvěryhodné zařízení. Důvěryhodnými zařízeními jsou všechna zařízení iOS, u kterých můžete při přihlašování k účtu Apple přijímat ověřovací kódy. Jakékoliv zařízení iOS, které chcete používat jako důvěryhodné zařízení, musí mít na nich nainstalovaný nástroj Najít iPhone. Pokud tedy v seznamu neuvidíte zařízení, které chcete použít, musíte v tomto zařízení nastavit položku Najít svůj iPhone. Jakmile nastavíte službu Najít svůj iPhone v důvěryhodných zařízeních, klikněte na tlačítko "Aktualizovat zařízení", abyste viděli zařízení v seznamu. Chcete-li ověřit důvěryhodné zařízení, klepněte na odkaz "Ověřit" napravo od jména zařízení .
Na vašem zařízení se zobrazí ověřovací kód. Zadejte tento kód do prohlížeče, stejně jako pro vaše důvěryhodné telefonní číslo. Klepněte na tlačítko "OK" v dialogovém okně ověřovacího kódu v zařízení a zavřete jej.
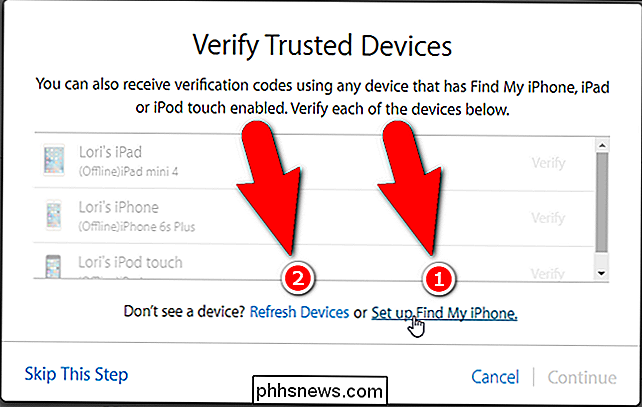
Ověřte každé zařízení, které chcete použít jako důvěryhodné zařízení, stejným způsobem a klikněte na tlačítko "Pokračovat."
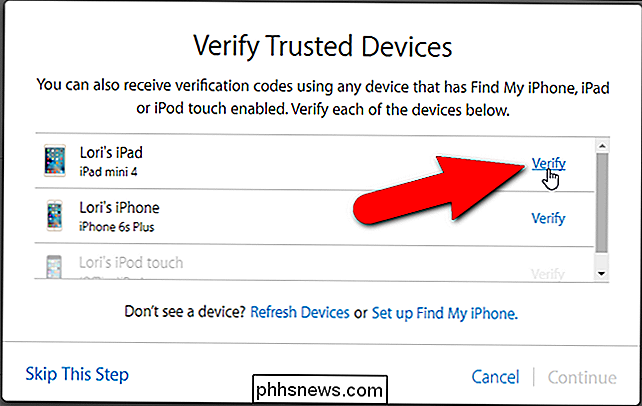
Zobrazí se klíč pro obnovení. Tento klíč budete potřebovat, abyste se mohli přihlásit k účtu Apple, pokud někdy zapomenete své heslo nebo ztratíte důvěryhodné zařízení. Uložte klíč pro obnovení někde bezpečně, například v správci hesel, a klikněte na tlačítko "Pokračovat". Pokud se nemůžete přihlásit k účtu Apple a nemáte důvěryhodné zařízení, budete muset vytvořit nové ID Apple a opustit starý. Aplikace Apple bere bezpečnost velmi vážně, takže se ujistěte, že máte klíček pro obnovu v bezpečí.
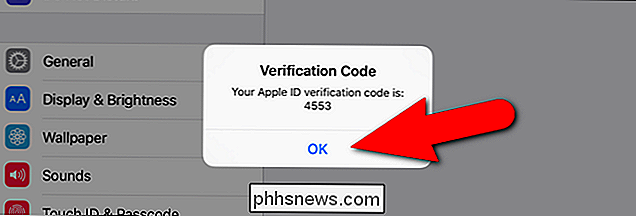
Zadejte klíč pro obnovení na obrazovce Potvrdit obnovovací klíč a klikněte na tlačítko Potvrdit
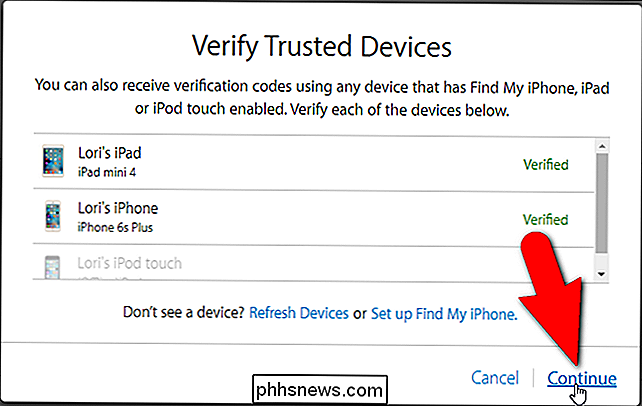
Jste téměř hotovi. Na obrazovce Povolit dvoufázové ověření zaškrtněte políčko "Chápu podmínky výše" a poté klikněte na tlačítko "Povolit dvoufázové ověření".
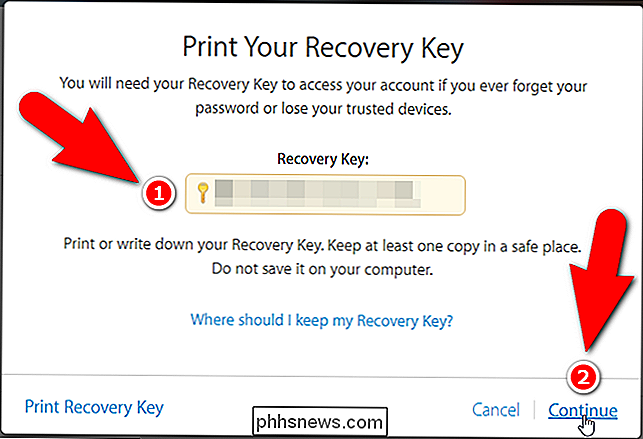
Probíhá dvoufázové ověření. Klepněte na tlačítko Hotovo.
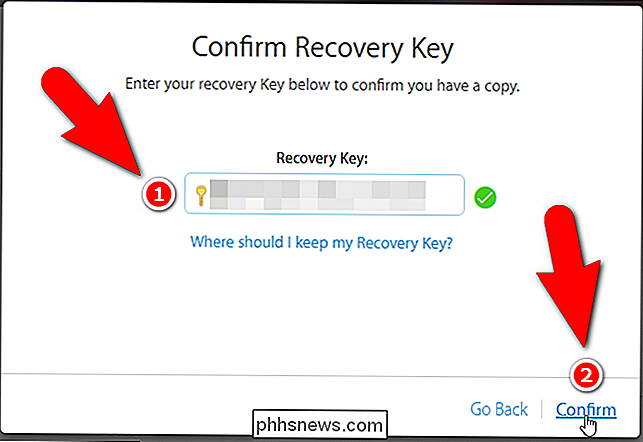
Uvědomte si, že vaše důvěryhodné zařízení nemusí být v sekci Zabezpečení okamžitě.
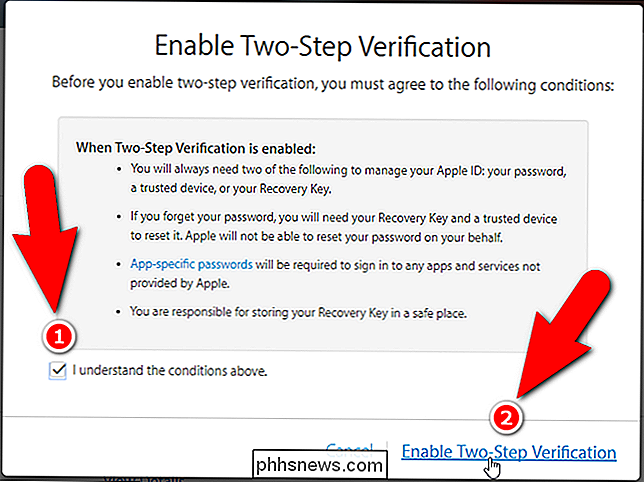
Aktualizujte webovou stránku a uvidíte zařízení, která jste nastavili jako důvěryhodné zařízení.
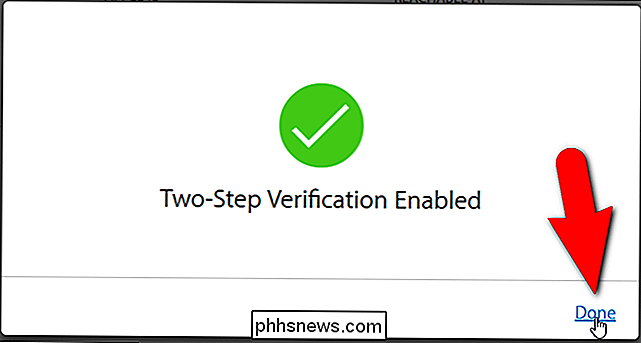
V části Zařízení , můžete získat informace o každém důvěryhodném zařízení kliknutím na odkaz pro zařízení
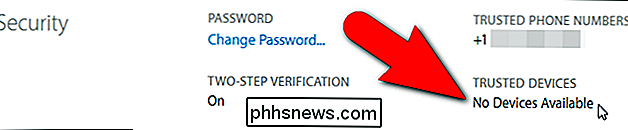
Zobrazí se model, verze, sériové číslo a IMEI (International Mobile Equipment Identity). Pokud už nechcete, aby toto zařízení bylo důvěryhodným zařízením (možná, že zařízení již nemáte), klikněte na odkaz "Odebrat" ("Odstraňte iPhone" v níže uvedeném příkladu).
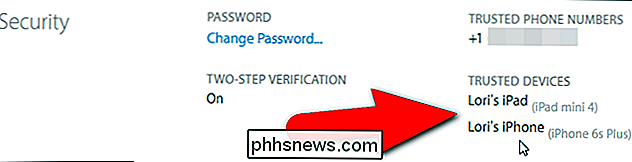
je povoleno, při příštím přihlášení do iCloud nebo jiných služeb Apple musíte ověřit svou identitu.
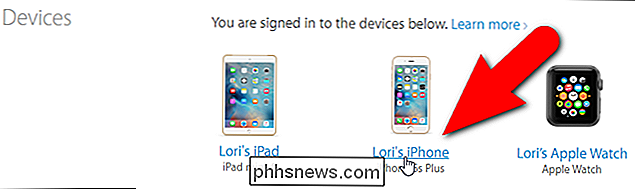
Když se například přihlásím do mého účtu iCloud, objeví se vyskakovací dialogové okno s žádostí o ověření své identity , takže kliknu na tlačítko "Ověřit".
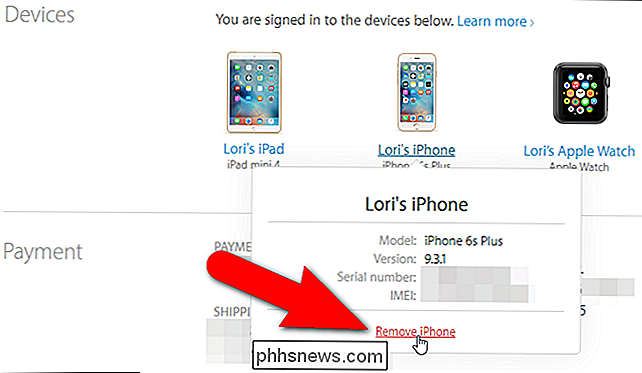
Pak jsem zvolil důvěryhodné zařízení, na které bude zaslán ověřovací kód. Pokud používáte počítač, kterému můžete důvěřovat (k němuž nikdo jiný nemá přístup) a tento prohlížeč často používáte, můžete zapnout možnost "Zapamatovat si tento prohlížeč", abyste nebyli vyzváni k ověření totožnosti. při příštím přihlášení. Poté kliknu na tlačítko "Další".
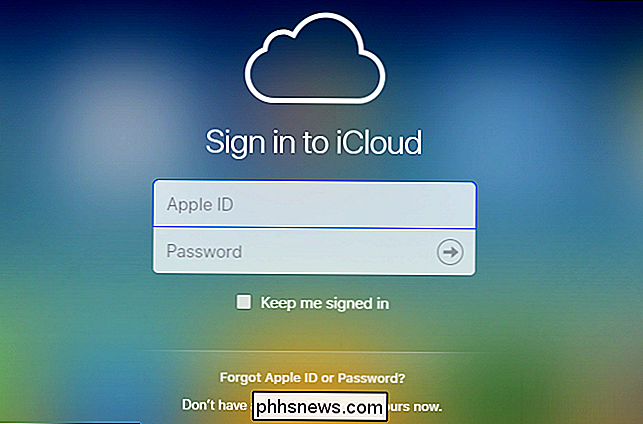
Zobrazí se obrazovka Ověřit identitu. Chci používat svůj iPhone pro získání ověřovacího kódu, takže v seznamu se objeví "Lori's iPhone".
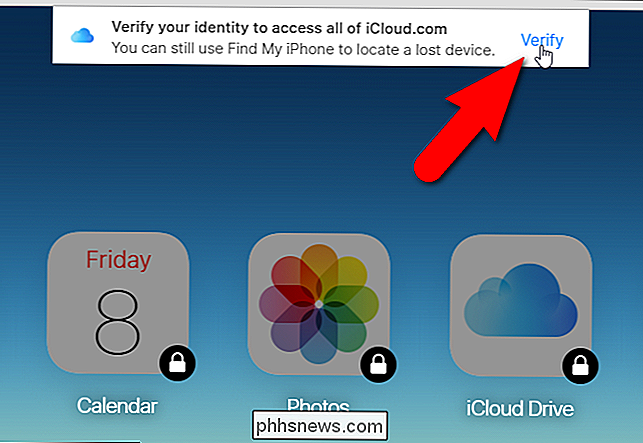
Na svém iPhone dostávám ověřovací kód a zadám kód na obrazovce Enter Code Verification. Nemusím stisknout klávesu Enter, protože kód je automaticky zkontrolován, jakmile jsem ho zadal. Je-li zadaný kód platný, mám úplný přístup k mému účtu iCloud.
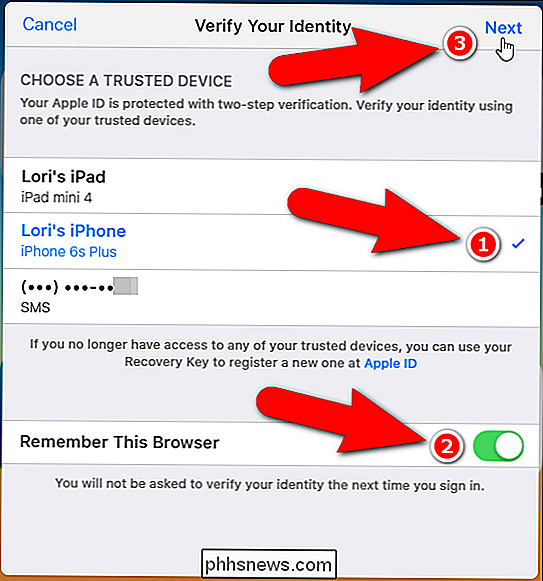
Pokud se chcete přihlásit k účtu pomocí aplikací, které nepodporují nativní verifikaci ve dvou krocích, můžete generovat specifickou aplikaci hesla pro tyto aplikace.
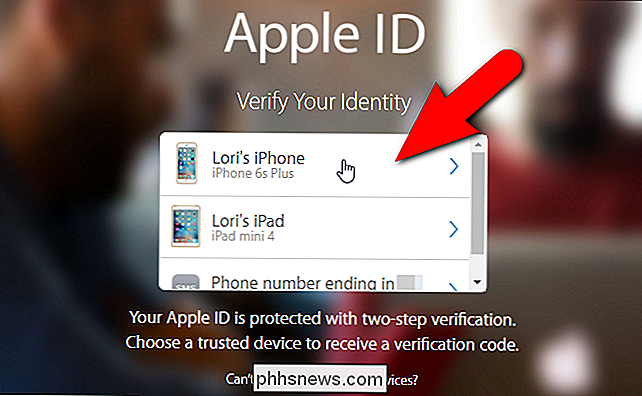
Pokud vaše zařízení splňují minimální požadavky, doporučujeme použít dvoufaktorovou metodu ověřování. Pokud však tuto metodu nelze použít, dvoufázové ověření je životaschopnou volbou. Každá z těchto metod vám poskytne další zabezpečení, které má mít účet Apple
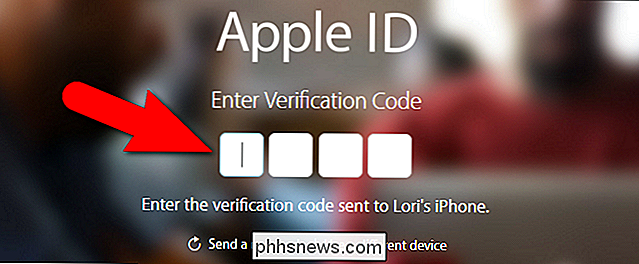

Použití klávesnice pro ovládání kurzoru myši v systému Windows
Pokud jste dočasně uvízli bez myši, nemějte strach - stále můžete používat počítač. Budete rádi, kdybyste věděli, že je možné přesunout kurzor v systému Windows pouze pomocí klávesnice. V systému Windows je k dispozici funkce nazvaná Klávesy myši, pomocí kterých můžete pomocí numerické klávesnice pohybovat myší, kliknout a zdvojit -klikněte na položky a dokonce přetáhněte myš.

Co je to "Enhance Pointer Precision" v systému Windows?
Nastavení "Enhance Pointer Precision" v systému Windows může v mnoha situacích ve skutečnosti zjednodušit práci s myší. Tato špatně chápaná funkce je ve výchozím nastavení povolena v systému Windows a je to forma akcelerace myši. Co vylepšuje ukazatel přesnosti? SOUVISEJÍCÍ: Míra DPI a volebního kurzu vysvětlují: Mají záležitost pro hraní her?



