Jak najít chybějící USB disk v systémech Windows 7, 8 a 10

Jednotky USB by se měly automaticky objevit v Průzkumníku Windows, když je připojujete k počítači. Postupujte podle následujících kroků odstraňování problémů, pokud systém Windows nezobrazuje připojenou jednotku.
Diagnostika problému
SOUVISEJÍCÍ: Pochopení oddělení pevného disku pomocí správy disků
Pokud jste připojili jednotku USB a systém Windows se nezobrazuje ve Správci souborů nejprve zkontrolujte okno Správa disků.
Chcete-li otevřít Správa disků ve Windows 8 nebo 10, klepněte pravým tlačítkem myši na tlačítko Start a vyberte položku Správa disků. V systému Windows 7 stisknutím klávesy Windows + R otevřete dialogové okno Spustit, do něj zadejtediskmgmt.msca stiskněte klávesu Enter.
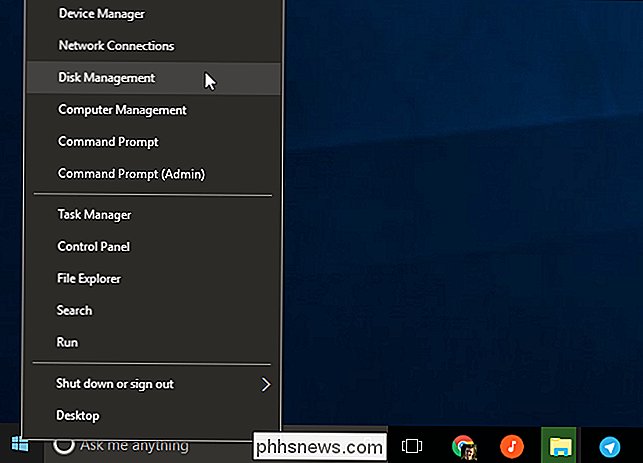
Zkontrolujte seznam disků v okně správy disku a vyhledejte externí disk . I když se v Průzkumníku Windows nezobrazuje, měl by se zobrazit zde. Hledejte disk, který odpovídá velikosti jednotky flash. Někdy bude označena také jako "Vyměnitelná", ale ne vždy.
Na níže uvedeném snímku obrazovky jsme našli vyměnitelnou jednotku na disku "Disk 3". Pokud se zobrazí vaše, přejděte na další část
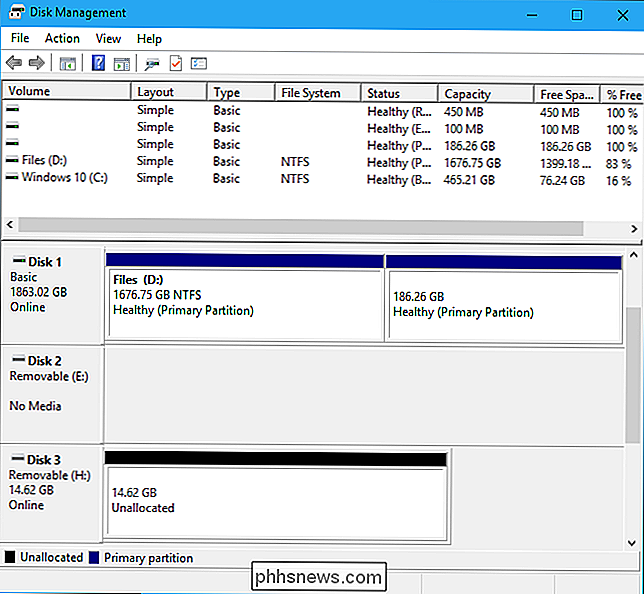
Pokud se vůbec neobjeví disk v okně Správa disků, vyzkoušejte následující kroky:
- Napájení na disku, pokud je to nutné : Některé externí pevné disky mají vlastní vypínače nebo samostatné napájecí kabely. Pokud používáte větší jednotku, ujistěte se, že nemá vlastní vypínač napájení nebo napájecí kabel, musíte se připojit.
- Připojte jej do jiného portu USB : Zkuste odpojit externí disk a připojit ji jiný port USB v počítači. Je možné, že jeden konkrétní port USB v počítači je mrtvý.
- Vyvarujte se USB rozbočovačů : Pokud připojujete jednotku USB do rozbočovače USB, zkuste ji namontovat přímo do jednoho z portů USB vašeho počítače. Je možné, že rozbočovač USB nenabídí dostatek energie.
- Vyzkoušejte jiný počítač : Zkuste připojit jednotku USB k jinému počítači a zjistěte, zda ji druhý počítač detekuje. Pokud žádné počítače neuvidí jednotku, když ji připojíte - dokonce i v okně Správa disků - samotná jednotka USB je pravděpodobně mrtvá.
Doufejme, že jeden z nich vyřeší váš problém. Pokud tomu tak není, přesuňte se na níže uvedené pokyny.
Oprava problému
Jakmile provedete výše uvedené kroky, máte lepší místo k vyřešení problému. Zde je několik možných řešení založených na tom, co jste nalezli při hledání disku v nástroji Správa disků.
Pokud systém Windows požádá o formátování oddílu při jeho vložení
Pokud systém Windows může vidět jednotku, ale nemůže ji přečíst , je možné, že jednotka byla naformátována systémem souborů Windows obvykle nepodporuje. Například to může nastat, pokud formátujete jednotku s souborovým systémem HFS + na počítači Mac nebo s souborovým systémem ext4 na počítači s operačním systémem Linux.
Pokud připojíte jednotku s cizím systémem souborů, systém Windows vám řekne, zformátujte jednotku předtím, než ji použijete. Formát disku ještě neformátujte! Tímto odstraníte všechny soubory na disku. Pokud nepotřebujete soubory na disku, můžete souhlasit s jejich formátováním, ale ujistěte se, že jednotka nemá na něm žádné důležité soubory.
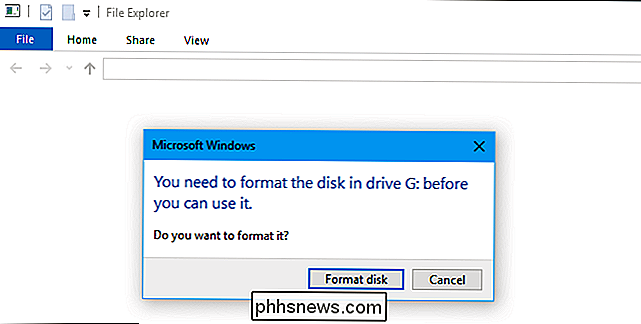
Chcete-li si přečíst disk, jako je tento, můžete buď jej připojte k počítači Mac nebo Linux, na kterém byl vytvořen, a zkopírujte soubory z něj na jinou jednotku. Případně můžete použít software, který umožňuje číst systém souborů Mac nebo Linux v systému Windows. Po zkopírování souborů z jednotky můžete souhlasit s povolením formátu Windows (smazat) disk. Objeví se jako prázdná jednotka, která je nyní kompatibilní s operačním systémem Windows.
Jsou-li jiné počítače se systémem Windows schopny vidět jednotku, ale vaše současná nemůže
Pokud ostatní počítače detekují jednotku při připojení, ale vaše aktuální počítač ne, je možné, že v systému Windows existuje problém s ovladačem.
Chcete-li to zkontrolovat, otevřete Správce zařízení. V systému Windows 8 nebo 10 klepněte pravým tlačítkem myši na tlačítko Start a vyberte položku Správce zařízení. V systému Windows 7 stisknutím klávesy Windows + R zadejte příkazdevmgmt.mscdo dialogového okna Spustit a stiskněte klávesu Enter
SOUVISEJÍCÍ: Použití Správce zařízení systému Windows pro řešení problémů
Rozbalte oddíly "Diskové jednotky" a "Řadiče USB sériové sběrnice" a vyhledejte všechna zařízení se žlutým vykřičníkem na jejich ikoně. Pokud se zobrazí zařízení s ikonou chyby, klikněte pravým tlačítkem na něj a vyberte možnost "Vlastnosti". Zobrazí se chybová zpráva s více informacemi. Chcete-li vyhledat další informace, vyhledejte další informace na této webové stránce.
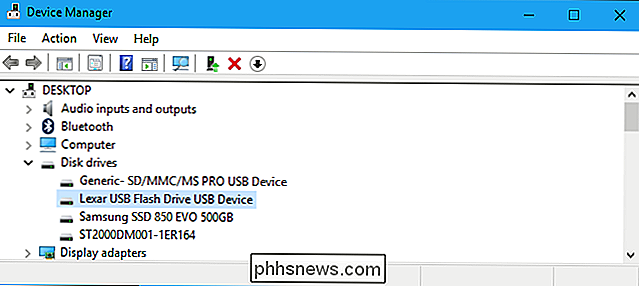
Chcete-li opravit problémy s ovladačem, možná budete chtít klepněte pravým tlačítkem myši na zařízení, zvolit Vlastnosti a vyhledejte kartu Ovladač. Použijte tlačítko "Aktualizovat ovladač" k pokusu o instalaci aktualizovaného ovladače, klepnutím na tlačítko "Roll Back Driver" vrátit ovladač na předchozí, pokud právě přestane pracovat, nebo použijte tlačítko "Uninstall" k odinstalování ovladače a doufám, že Windows
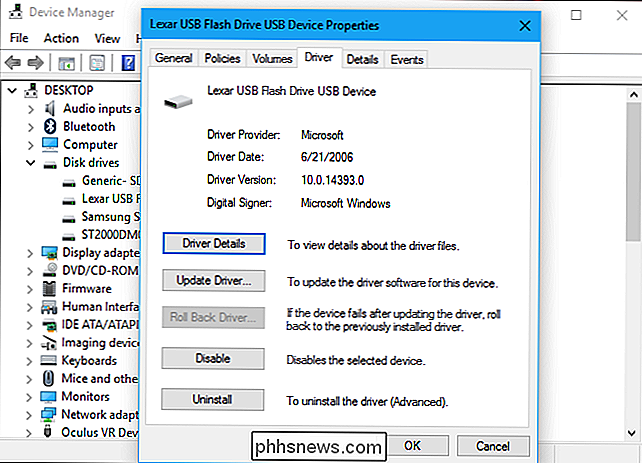
Pokud vidíte disk ve Správa disků a má oddíly
Pokud se jednotka objeví v nástroji Správa disků a uvidíte jeden nebo více diskových oddílů na jednotce - s modrou čárou podél top-nemusí se objevit v Průzkumníku Windows, protože musí být přiřazeny písmena jednotek.
Chcete-li to provést, klepněte pravým tlačítkem na oddíl na jednotce Správa disků a vyberte možnost "Změnit písmeno jednotky a cesty". Pokud nemůžete kliknout na tlačítko "Změnit písmeno jednotky a cesty", je to proto, že systém Windows nepodporuje souborový systém v oddílu - viz níže.
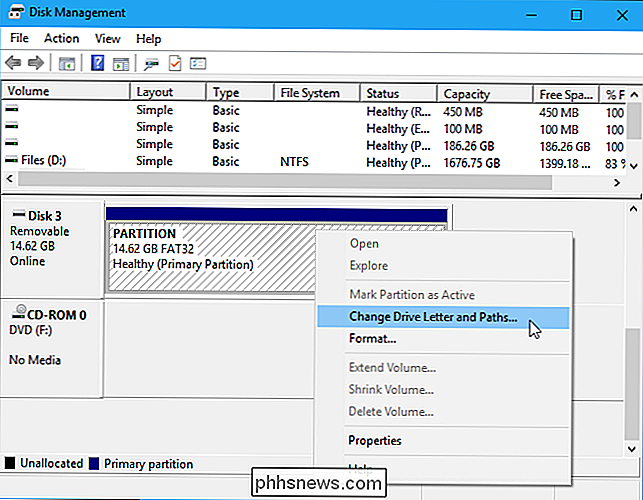
Může se stát, že na diskovém oddílu není přiřazen žádný písmeno jednotky . Přiřaďte písmeno ovladače a to by mělo fungovat.
Chcete-li přiřadit písmeno jednotky, klepněte na tlačítko "Přidat" a přiřaďte jednotce písmeno jednotky podle vašeho výběru. Klepněte na tlačítko "OK" a objeví se v Průzkumníku souborů nebo v Průzkumníku Windows s tímto písmenem jednotky.
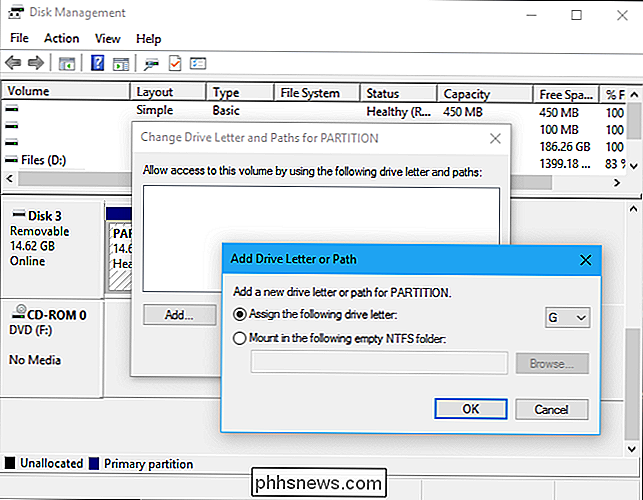
Pokud vidíte disk ve Správa disků, ale je prázdný
Zobrazí-li jednotku v Správa disků, ale je to " "S černou čárou v horní části, znamená to, že pohon je zcela prázdný a neformátovaný. Chcete-li ho naformátovat, Windows jej může použít, stačí kliknout pravým tlačítkem myši na nepřiřazený prostor v nástroji Správa disků a zvolit "Nový jednoduchý svazek"
SOUVISEJÍCÍ: Jaký je rozdíl mezi FAT32, exFAT a NTFS?
Zvolte maximální velikost oddílu a přiřaďte písmeno jednotky - můžete nechat systém Windows automaticky vybrat písmeno jednotky. Chcete-li, aby byl disk kompatibilní s mnoha dalšími operačními systémy a zařízeními, naformátujte jej se systémem souborů exFAT, jakmile se systém Windows zeptá. V opačném případě, pokud jej používáte pouze na počítačích se systémem Windows, NTFS je v pořádku. Po dokončení by měla být jednotka použitelná.
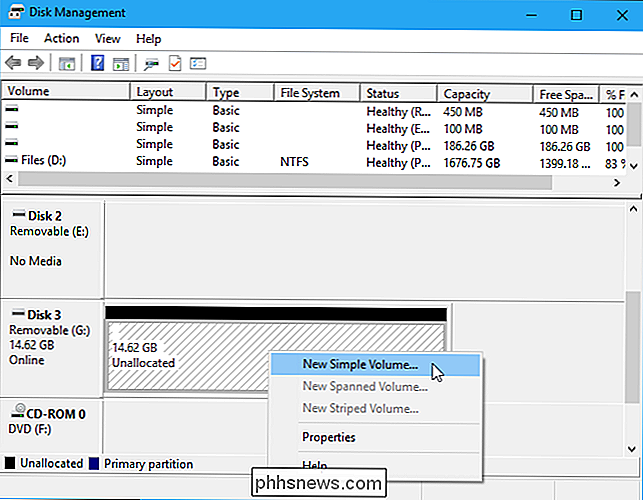
Pokud vidíte disk ve Správa disků, ale nemůžete ji formátovat
V některých případech může mít jednotka velmi špatný systém oddílů. Můžete dokonce vidět "chráněné" oddíly, které nelze odstranit ze Správa disků. Nebo může být oddíl na jednotce příliš malý, protože jednotka má chráněné oddíly, které na ni ubývají prostor.
Jednotku můžete vyčistit, abyste vyčistili tento nepořádek, vymazali všechny soubory a informace o oddílech z jednotky a vytvářeli je použitelná ještě jednou. Nejprve zálohujte důležitá data na jednotce , pokud má jednotka na sobě důležité údaje.
SOUVISEJÍCÍ: Jak vyčistit Flash Drive, SD kartu nebo interní disk pro odstranění problémů s oddíly a kapacitou
Chcete-li vyčistit jednotku, musíte ji vyčistit. otevřete okno příkazového řádku jako správce a pomocí příkazu diskpart "vyčistěte" příslušnou jednotku. Postupujte podle našich podrobných pokynů pro čištění jednotky v systému Windows, kde naleznete další informace. Potom můžete na prázdné jednotce vytvořit oddíly.
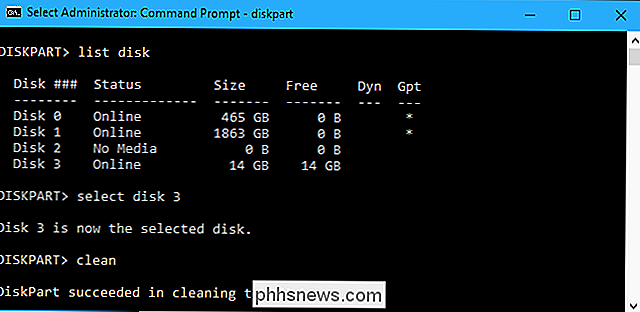
Pokud máte nějaké štěstí, po provedení těchto kroků bude váš disk opět v dobrém funkčním stavu.

Jak snadno vložit formátovaný datum a čas v aplikaci Microsoft Word
Existuje několik důvodů pro vložení aktuálního data a času do dokumentu. Můžete jej vložit do písmene nebo do záhlaví nebo zápatí. Bez ohledu na důvod, aplikace Word usnadňuje vkládání data a času do dokumentu. Pokud chcete, aby se datum a čas automaticky aktualizovaly při otevírání nebo vytisknutí dokumentu, můžete jej vložit jako pole, které se automaticky aktualizuje.

HTG přezkoumává Netgear Nighthawk X6: Beefy Tri-Band Router pro rušný moderní dům
Pokud jste na trhu pro upgrade routeru (díváme se na ty z vás stále rotující směrovač, který poskytl ISP před lety), je Nighthawk X6 ultra-premium router se všemi rychlostmi a funkcemi. Dále to vypadá jako pokus šíleného vědce, který zahrnuje křížení brouků s Batmobilem. Přečtěte si, jak to dáváme na míru.



