Jak zakázat panel upozornění na bezpečnostní zprávy v programech Microsoft Office

Makra v programech sady Microsoft Office umožňují automatizovat opakované úlohy, ale některé makra mohou být nebezpečné. Makra jsou bity počítačového kódu a jsou neslavné, že obsahují škodlivý software, který bude v počítači napadat, pokud je spustíte. Aplikace Microsoft Office vás chrání před soubory obsahujícími makra ve výchozím nastavení.
Při otevření souboru aplikace Word, Excel nebo PowerPoint, který obsahuje makra (.docm, .xlsm nebo .pptm), se pod pásem zobrazí zpráva Warning Warning program říká, že makra byla zakázána. Je-li a víte, že dokument pochází z důvěryhodného zdroje, můžete klepnutím na tlačítko "Povolit obsah" ve zprávě Upozornění na zabezpečení aktivovat makra v daném dokumentu.
Pokud víte, co děláte, a nechcete zobrazit tuto zprávu při každém otevření dokumentu sady Office, můžete ji zakázat. Ukážeme vám, jak tuto zprávu deaktivovat, aniž byste ohrozili bezpečnost vašich programů sady Office. To však neznamená, že v dokumentech sady Office nelze znovu použít makra. Pokud se zabýváte některými soubory systému Office, které mají makra z důvěryhodných zdrojů, můžete nastavit důvěryhodné umístění, ve kterém můžete tyto důvěryhodné soubory umístit pro každý program sady Microsoft Office. Soubory sady Office umístěné v důvěryhodném umístění jsou ignorovány při jejich otevření z tohoto umístění a makra nejsou zakázána. Dále vám ukážeme, jak nastavit důvěryhodné umístění důležitých souborů přijatých z důvěryhodných zdrojů.
Nejprve vypneme panel s upozorněním na bezpečnostní upozornění. Chcete-li to provést, musíte povolit kartu Vývojář a poté na ni kliknout.
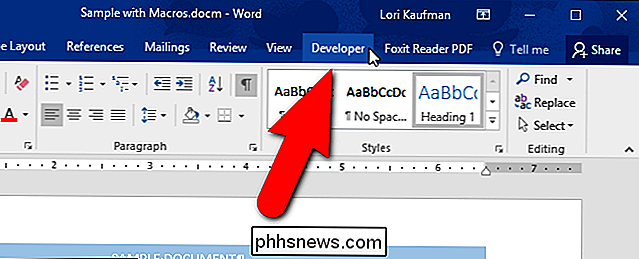
V části "Kód" klikněte na "Makro zabezpečení".
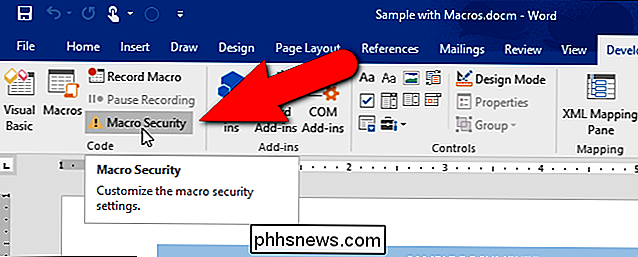
Dialogové okno Centra důvěryhodnosti se zobrazí, . Ve výchozím nastavení je vybrána možnost Zakázat všechny makra s upozorněním. Varování zabezpečení můžete deaktivovat výběrem možnosti Zakázat všechna makra bez oznámení.
Chcete-li povolit spuštění digitálně podepsaných maker, vyberte možnost Zakázat všechna makra kromě digitálně podepsaných maker. To umožňuje pouze makra digitálně podepsaná vydavatelem, kterému jste důvěřovali ke spuštění. Nemáte-li důvěru vydavatele, budete o tom informováni. Všechna nepodepsaná makra jsou automaticky zakázána bez oznámení.
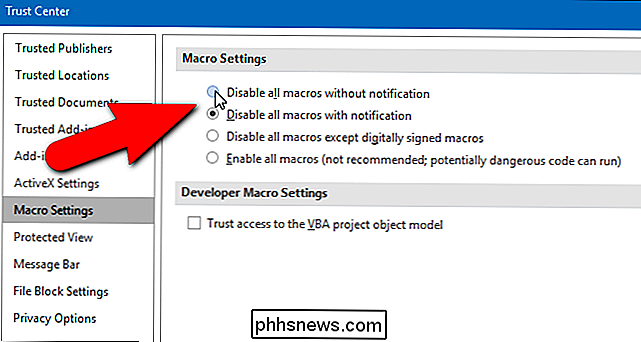
Společnost Microsoft vysvětluje, co znamená "digitálně podepsané":
Excel používá digitální podpisy v obsahu sešitu, aby zajistil, že sešit nebyl od jeho podpisu změněn a uložen. Digitální podpisy vám mohou také pomoci rozlišovat sešity a makra vytvořené spolehlivým zdrojem než nežádoucí a potenciálně škodlivé sešity nebo makro kód (viry).
Digitální podpis je veřejným certifikátem plus hodnota podepsaných dat zašifrovaná soukromým klíč. Hodnota je číslo, které generuje kryptografický algoritmus pro data, která chcete podepsat. Tímto algoritmem je téměř nemožné měnit data bez změny výsledné hodnoty. Takže šifrováním hodnoty namísto dat digitální podpis pomáhá uživateli ověřit data nebyla změněna
NEDOPORUČUJEME zvolit poslední možnost "Povolit všechna makra", protože nechá váš počítač nechráněný z potenciálního škodlivého softwaru v makrech z neznámých zdrojů.
Změna těchto nastavení makra v centru důvěryhodnosti ovlivňuje pouze program Office, který právě používáte. Chcete-li změnit tato nastavení v aplikaci Excel nebo PowerPoint, musíte tyto programy otevřít a také změnit nastavení. Nastavení makra jsou přístupné stejným způsobem v aplikaci Excel a PowerPoint, stejně jako v aplikaci Word.
Existuje také jiný způsob, jak zakázat zprávu Upozornění zabezpečení, která bude zakázána ve všech aplikacích sady Office a přepíše nastavení makra týkající se oznámení. V seznamu položek na levé straně dialogového okna Trust Center klepněte na položku "Bar zpráv".
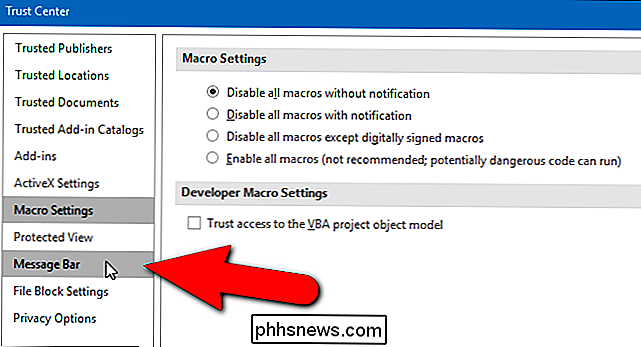
V části "Nastavení panelu zpráv pro všechny aplikace sady Office" vyberte možnost "Nikdy nezobrazovat informace o blokovaném obsahu". Varování zabezpečení se v žádném z aplikací sady Office nyní nezobrazí, i když je na obrazovce Nastavení makra vybrána volba "Zakázat všechny makra s upozorněním".
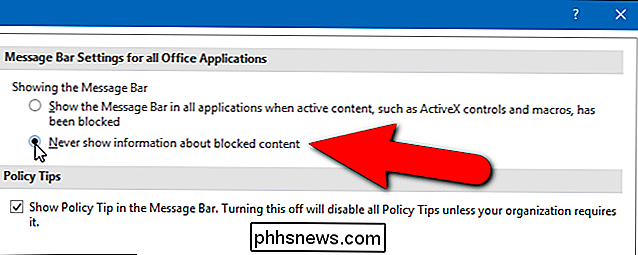
Můžete pracovat s dokumenty, které obsahují makra, která obdržíte z důvěryhodných zdrojů, jako jsou dokumenty, ve kterých spolupracovníci nebo šéf vytvořili některé makra, což usnadňuje vytváření a údržbu dokumentů. U těchto typů dokumentů můžete v počítači vybrat složku, která je důvěryhodným místem pro uložení a přístup k těmto dokumentům. Jakékoli dokumenty sady Office, které byly otevřeny v rámci této složky, jsou ignorovány, když program Office kontroluje makra. Chcete-li nastavit důvěryhodné umístění pro uložení a přístup k dokumentům z důvěryhodných zdrojů, klepněte v seznamu vlevo na položku "Důvěryhodné umístění".
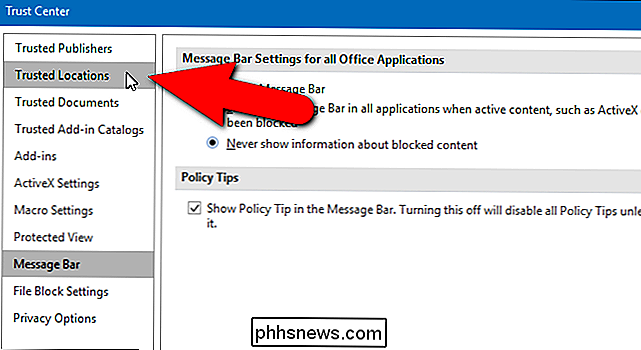
Společnost Microsoft automaticky přidá některé složky jako důvěryhodné umístění, které používá aktuální program při spuštění. Můžete přidat vlastní složky do tohoto seznamu.
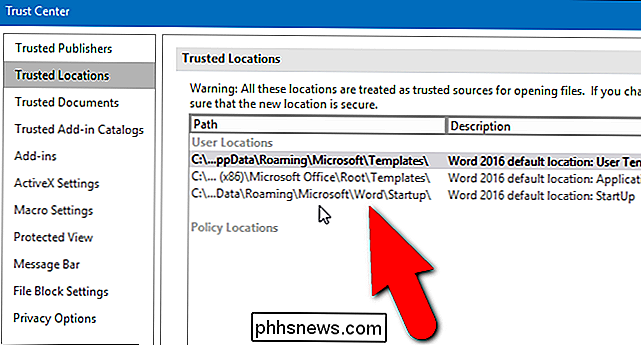
Klepněte na tlačítko "Přidat nové umístění" do dolní části dialogového okna Trust Center.
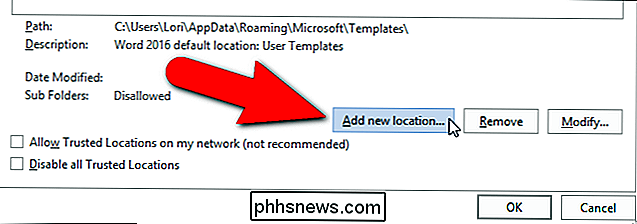
Zobrazí se dialogové okno Důvěryhodné umístění aplikace Microsoft Office. Výchozí umístění aktuálně vybrané v seznamu Uživatelské umístění se automaticky zadá do pole Úpravy cesty. Chcete-li změnit toto umístění, zadejte do pole pro úpravu novou úplnou cestu nebo klikněte na tlačítko Procházet. Procházení umístění je jednodušší, takže to uděláme
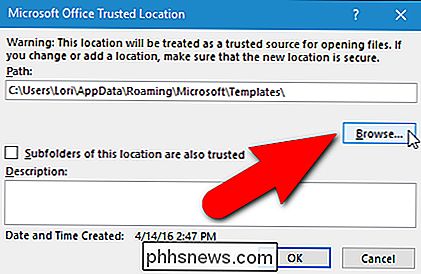
Přejděte do složky, do které chcete uložit důvěryhodné dokumenty a klikněte na tlačítko OK.
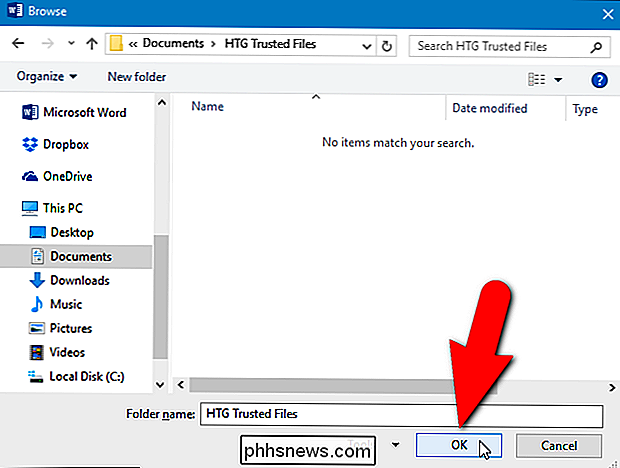
Vybraná úplná cesta je přidána do Cesta upravit pole. Pokud chcete zahrnout jakékoliv podsložky ve vybrané složce jako důvěryhodné umístění, zaškrtněte políčko "Podsložky tohoto umístění jsou také důvěryhodné", takže je zaškrtnuto políčko
SOUVISEJÍCÍ: Vaše hesla jsou strašná , a je čas udělat něco o tom
POZNÁMKA: Nedoporučujeme používat síťovou jednotku jako důvěryhodné umístění, protože ostatní uživatelé, kteří mají přístup do stejné sítě, mohly soubor poškodit. Měli byste vytvářet složky pouze na důvěryhodných místech místního pevného disku a měli byste chránit účet systému Windows se silným heslem.
Zadejte popis této složky do pole "Popis", takže znáte účel této složky, když zobrazí se v seznamu na obrazovce Důvěryhodné polohy. Poté klikněte na tlačítko OK.
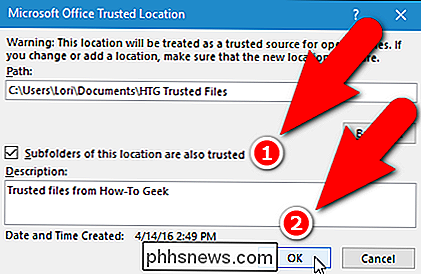
Cesta, popis a data upravená pro nové důvěryhodné umístění jsou přidány do seznamu.
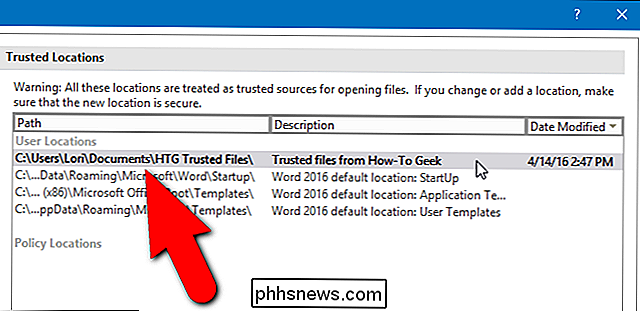
Podrobnosti o vybraném důvěryhodném umístění jsou také uvedeny v dolní části obrazovky Důvěryhodné lokality, včetně toho, zda jsou povoleny podsložky
Pokud jste v síti vybrali složku jako důvěryhodné místo (opět to nedoporučujeme), zaškrtněte políčko "Povolit důvěryhodné lokality v síti (nedoporučuje se)" .
Můžete změnit seznam důvěryhodných míst v seznamu nebo Odebrat je výběrem umístění v seznamu a klepnutím na příslušné tlačítko napravo od tlačítka Přidat nové místo. Jakmile dokončíte nastavení důvěryhodného umístění, klepněte na tlačítko "OK" v dialogovém okně Trust Center, abyste změny přijali a zavřeli.
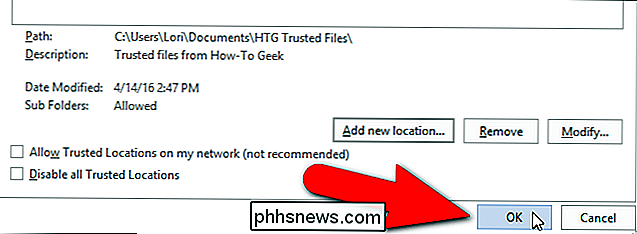
Nyní budou vaše aplikace Microsoft Office chráněny před malwarem ve formě maker, ale vy mohou stále spouštět makra v důvěryhodných dokumentech. A nemusíte vidět zprávu Varování zabezpečení vždy.

Jak přesunout poznámky z "Na mém iPhone" na iCloud
Aplikace Apple Notes vám umožní uložení poznámek místně na zařízení nebo synchronizaci s iCloud. Když však povolíte iCloud, zůstávají na vašem zařízení všechny vaše předchozí poznámky. Zde je návod, jak je přesunout do vašeho iCloud účtu. SOUVISEJÍCÍ: Jak nainstalovat a používat Apple iCloud v počítačích Windows Například možná máte iPad v jednom bodě a bylo to vaše jediné zařízení iOS na čas.

Co je to Adobe_Updater.exe a proč to běží?
Pravděpodobně si přečtete tento článek, protože jste si všimli procesu spuštěného ve vašem správci úkolů, nazvaného Adobe_Updater.exe, nebo jste začal dostávat popup balónové hlášení v systémové liště, že je k dispozici nová aktualizace a chtěl by se ho zbavit. SOUVISEJÍCÍ: Co je tento proces a proč běží na mém počítači?



