Přístup k souborům a obrazovkám Mac přes Internet se systémem Back to My Mac

Mac obsahuje vestavěný způsob vzdáleného přístupu k souborům Mac a jeho obrazovce z libovolného místa na světě. Funkce Back to My Mac je bezplatná, ale funguje pouze mezi Macy.
Zatímco společnost Microsoft přerušila podobné funkce nabízené službou Windows Live Mesh a uživatelům Windows opustila základní synchronizaci OneDrive, Apple stále podporuje starou službu Back to My Mac a
Povolit Back to My Mac
Zpět na My Mac je součástí iCloud. Neuvádí skutečně vaše soubory nebo jiná citlivá data v cloudu. Místo toho použije váš uživatelský účet iCloud (Apple ID) k přidružení vašich počítačů Mac. Chcete-li se připojit k počítači Mac, musíte mít každý počítač Mac se stejným účtem iCloud.
Na každém počítači Mac, který chcete použít, otevřete okno Systémové předvolby klepnutím na ikonu Apple a volbou Systémové předvolby. Klikněte na ikonu iCloud a zaškrtněte políčko "Zpět do počítače Mac".
Poznamenejte si iCloud účet, který používáte zde. Chcete-li vzdáleně přistupovat k počítači Mac z jiného počítače Mac, musíte se do tohoto dalšího počítače Mac přihlásit stejným účtem iCloud. Dokonce i když nevlastníte Mac, můžete na něm vytvořit nový uživatelský účet a přihlásit se k účtu iCloud.
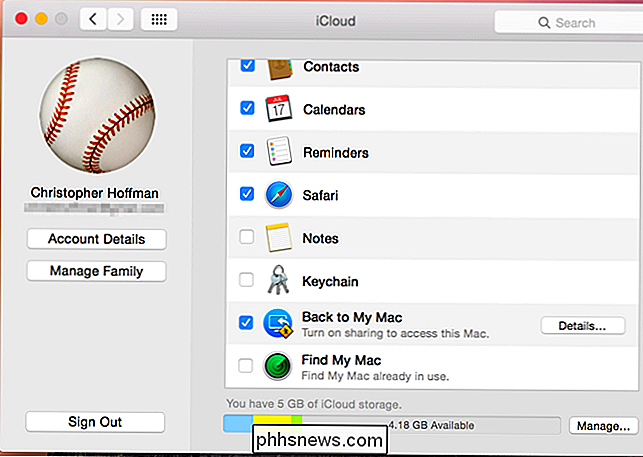
Aktivovat sdílení souborů a obrazů
SOUVISEJÍCÍ: 3 volné způsoby, jak se vzdáleně připojit k Desktop Mac
Back to My Mac umožňuje sdílet soubory Mac a obrazovku. To vám umožní vzdáleně přistupovat k libovolnému souboru na vašem Macu, nebo můžete použít "sdílení obrazovky" na vzdálený desktop s počítačem Mac a používat jej jako byste seděli před ním.
Chcete-li používat tyto funkce, budete potřebovat aby bylo zajištěno, že sdílení souborů a sdílení obrazovky jsou v systému Mac povoleny. V okně System Preferences (Předvolby systému) klepněte na ikonu Sharing (sdílení) a povolte sdílení souborů a sdílení souborů
Budete to muset provést na každém počítači Mac, na který chcete vzdáleně přistupovat pomocí služby Back to My Mac.
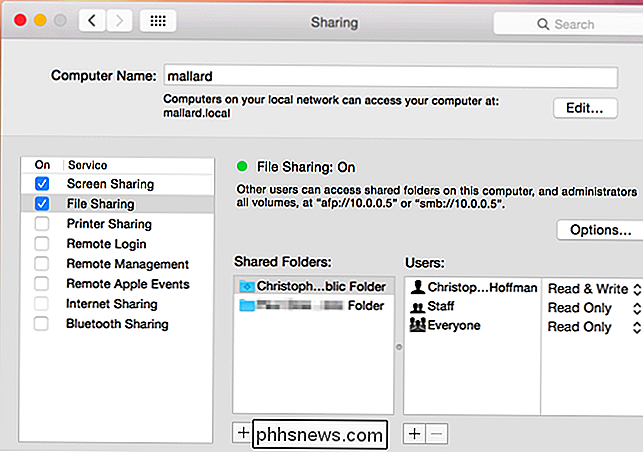
SOUVISEJÍCÍ:
Začátečník Geek: Jak konfigurovat váš směrovač Společnost Apple doporučuje pro připojení a maximální výkon připojení UPnP nebo NAT-PMP na routeru. To umožňuje vašemu počítači Mac automaticky předávat porty, které potřebuje pro připojení.
Nakonfigurujte tyto možnosti z webového rozhraní routeru.
Vzdálený přístup k souborům a obrazovkám Mac
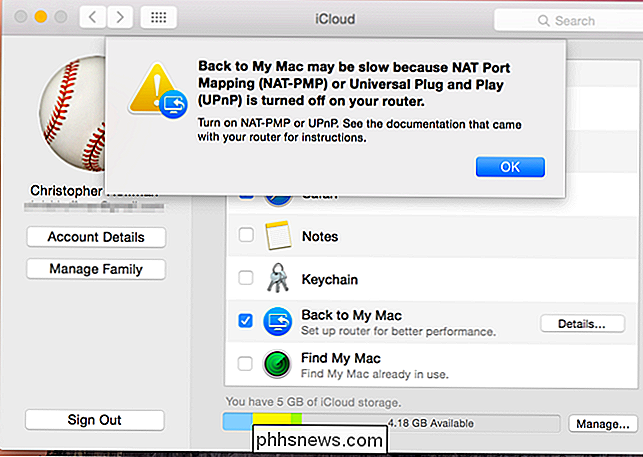
S Back to My Mac, File Sharing a Screen Sdílení povoleno, měli byste se nyní moci vzdáleně připojit k počítači Mac. Přihlaste se do jiného počítače se stejným účtem iCloud, který jste použili k přihlášení k prvnímu počítači Mac, který jste nastavili. Můžete to udělat kdekoli na světě, pokud máte připojení k internetu.
Když otevřete Finder, uvidíte všechny počítače Mac, se kterými jste se přihlásili, a ve skupinovém rámečku Sdílený ve skupině bočního panelu. Klepnutím na jméno počítače Mac otevřete jeho soubory - můžete procházet celou jednotku a uchopit libovolný soubor z okna Finder.
Chcete-li vzdáleně přistupovat k obrazovce Mac, klikněte na Mac v bočním panelu aplikace Finder a klikněte na tlačítko "Share Screen" v horní části okna. Váš počítač Macintosh okamžitě vytvoří připojení pro sdílení obrazovky s ostatními počítači Mac a jeho pracovní plocha se zobrazí na vašem aktuálním počítači Mac. Mac můžete dálkově ovládat, jako byste seděli před ní.
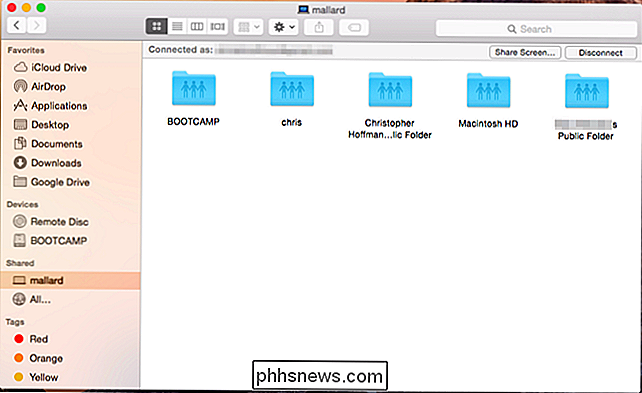
Pokud váš počítač Mac spí
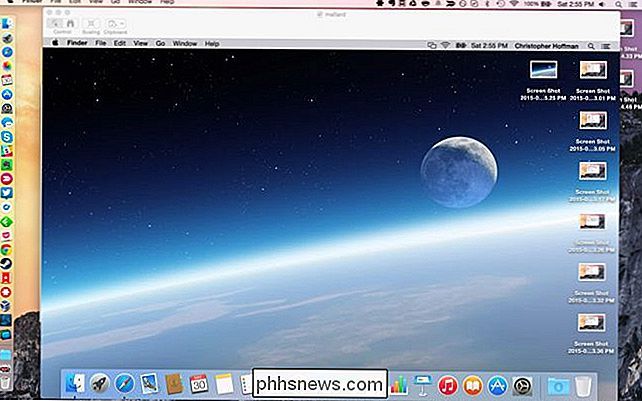
Pokud je vzdálený počítač Mac v režimu spánku, nebudete mít k němu zpravidla přístup prostřednictvím sítě. Chcete-li vzdáleně přistupovat k počítači Mac a iniciovat připojení v režimu spánku, funkce "Wake on Demand" může pomoci. Budete potřebovat zařízení, které může fungovat jako "Bonjour Sleep Proxy", což řekne Macu, aby se probudil při pokusu o připojení. Stanice Apple AirPort Base Station, Time Capsule a Apple TV mohou všechny fungovat jako proxy pro spánky, když se při pokusu o připojení k internetu připojují k internetu.
Zpět na My Mac ve skutečnosti používá něco nazvaného "Wide-Area Bonjour "Bezpečně objevovat a připojovat se k službám přes internet. Jiné služby podporované službou Bonjour - nejen sdílení souborů a sdílení obrazovky - mohou fungovat i mezi počítači Mac s funkcí Back to My Mac
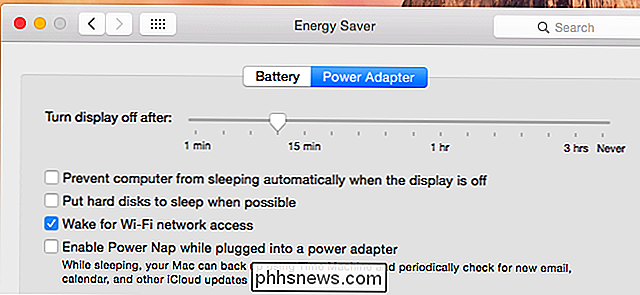
Image Credit: ehacatzin na Flickr

Otázka Čtenář SuperUser Niko Bellic chce vědět, proč některé názvy souborů a složek systému Windows mají před nimi tečku: Například v Dokumenty adresář na mém systému Windows Našel jsem následující složky: .ssh .subversion Je to nějaká konvence pojmenování, o které nevím? Proč nějaký soubor a složka systému Windows názvy mají před nimi tečku?

Rozdíl mezi WeMo přepínačem společnosti Belkin a přepínačem WeMo Insight
Sada WeMo společnosti Belkin značky smarthome umožňuje velmi snadné obrátit téměř vše do inteligentního zařízení. Ale pokud si nejste jisti, jaký je rozdíl mezi přepínačem WeMo a přepínačem WeMo Insight, je to, co potřebujete vědět. Belkin nejprve představil WeMo Switch před několika lety a poté vydal WeMo Insight Switch trochu a později.



