Začátečník: Jak zachovat, archivovat a zálohovat data v aplikaci Outlook 2013

Dnes pokrýváme "nudné" věci aplikace Outlook. Údržba a zabezpečení, stejně jako údržba a zabezpečení datového souboru aplikace Outlook 2013 - plný všech vašich důležitých dat - zálohováním a archivací.
Od té doby, pokud používáte aplikaci Outlook k vytváření a odesílání e mailů a jste vynaložili čas na import vašich kontaktů Gmail do adresáře nebo skutečnost, že používáte adresář aplikace Outlook, znamená, že máte k dispozici velké množství dat, které je třeba chránit.
SOUVISEJÍCÍ: Jak importovat a exportovat kontakty mezi aplikacemi Outlook a Gmailem
Podobně jste také pravděpodobně strávili spoustu času a práce při vytváření kalendářů, přidávání úkolů a seznamů úkolů a možná dokonce i spoustu poznámek které chcete uložit.
To vše se snižuje, aby se ujistil, že alespoň příležitostně zálohujete datový soubor, protože jak to někdo z nás dokáže potvrdit, je to docela frustrující a depresivní ztráta všech vašich dat a musí začít znovu.
Ovládací panel pošty
Chcete-li začít, podívejte se na ovládací panel Mail v systému Windows
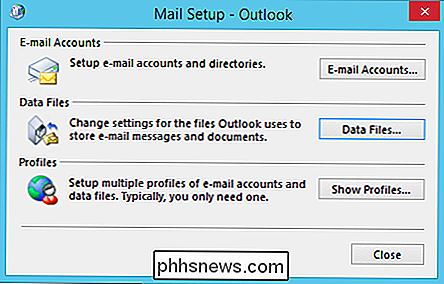
. obrázek ukazuje, máte přístup ke třem klíčovým oblastem nastavení aplikace Outlook. To znamená, že klepnutím na tlačítka "E-mailové účty ..." nebo "Datové soubory ..." se otevře stejné okno na jejich odpovídajících kartách.
Na následující obrazovce se zobrazí karta E-mail, provádíte akce na vašich e-mailových účtech, například jejich opravy nebo změny. Můžete také zjistit, kde jsou data uložena pro každý účet.
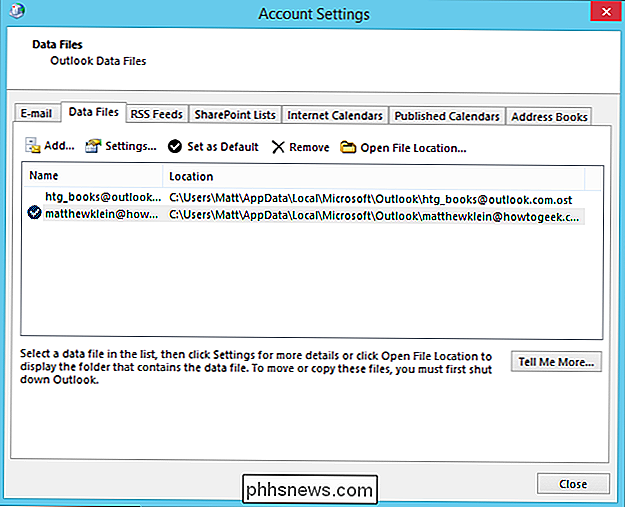
Chcete-li tyto datové soubory přímo ovlivnit, musíte kliknout na kartu "Datové soubory". Zde můžete udělat nějaké užitečné funkce.
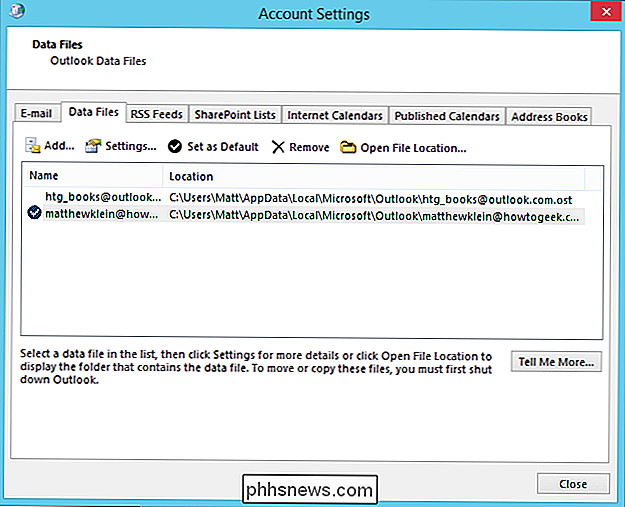
Můžete například kliknout na tlačítko "Otevřít umístění souboru" a zjistit, kde se nacházejí vaše datové soubory. To je užitečné, protože budete chtít vědět, kde jsou, kdybyste je někdy potřebovali skenovat a opravit (popsáno v další části).
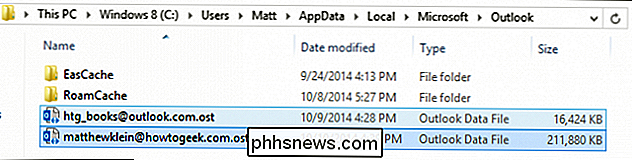
Existuje další skvělá funkce, kterou můžete použít v okně Nastavení účtu. Pokud se váš datový soubor dostal obrovský a zabírá tuny místa na disku (někteří lidé shromažďují gigabajty na gigabajty starého e-mailu), můžete jej komprimovat.
Klikněte na tlačítko "Nastavení" na kartě Data Karta Soubory a potom klepněte na tlačítko "Compact Now", abyste snížili velikost datového souboru aplikace Outlook.
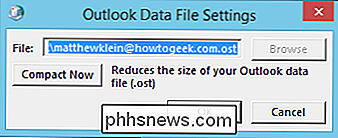
Ovládací panel služby Mail je spolehlivý způsob, jak zachovat vaše datové soubory a profily, ale není to jediný způsob, aplikace vám také umožní spravovat své poštovní schránky. Ukázky těchto ovládacích prvků vám ukážíme okamžitě poté, co ukážeme, jak opravit vaše datové soubory.
Spuštění nástroje pro údržbu PST
Pokud jste si ještě nevšimli, data aplikace Outlook jsou uložena v souboru .PST nebo .OST
SOUVISEJÍCÍ: Začátečník: Jak vytvářet, spravovat a sdílet kalendáře v aplikaci Outlook 2013
Bohužel se vaše data někdy poškodí, což není totéž, co říkáte, že je špatné nebo beznadějně nad rámec obnovy, stačí spustit zahrnutý nástroj pro opravu doručené pošty. Nástroj pro opravu doručené pošty nebo nástroj ScanPST skenuje a opravuje soubor osobních složek, ověřuje a opravuje chyby při zálohování poškozeného souboru .PST nebo .OST jen v případě, že během obnovy dojde k chybě.
Nástroj ScanPST můžete najít v instalační složce aplikace Outlook, obvykle C: Program Files Microsoft Office Office15. Když ji najdete, poklepejte na nástroj ScanPST a spusťte jej.
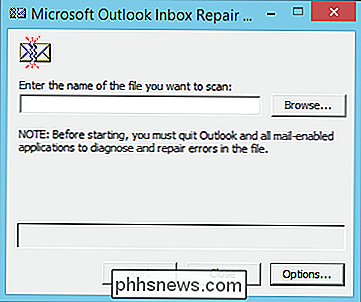
Nejprve je třeba se přesvědčit, kde se nacházejí soubory .PST nebo .OST. Na následujícím snímku obrazovky uvidíte, kde se nachází v našem počítači. Zvolíme jeden a klikneme na tlačítko "Otevřít".
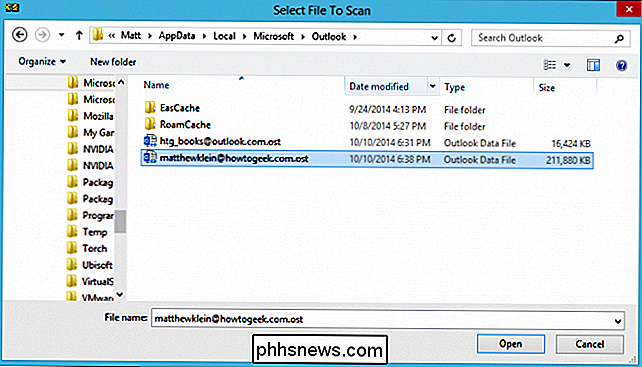
Pokud nástroj ScanPST najde nějaké chyby, informuje vás tolik a nabídne opravu. Klepnutím na tlačítko se správným názvem spustíte uvedenou opravu
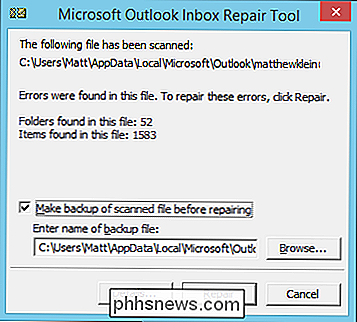
nástroj ScanPST vám sdělí, že váš soubor aplikace Outlook byl úspěšně opraven.
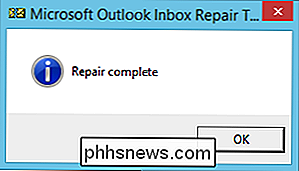
Nástroj můžete ukončit nebo proces opakovat na jiných datových souborech podle potřeby.
Automatická archivace vašich dat
Udělejte si věci s důležitými informacemi o tom, jak nejlépe archivovat a zálohovat data. První věc, kterou chceme diskutovat, jsou možnosti AutoArchive. Chcete-li začít, klikněte na kartu "Soubor" na pásu karet, abyste viděli následující obrazovku.
Okamžitě si můžete vzít na vědomí, na který účet se chcete podívat (pokud je to možné) kliknutím na rozbalovací menu umístěné nad Tlačítko Přidat účet.
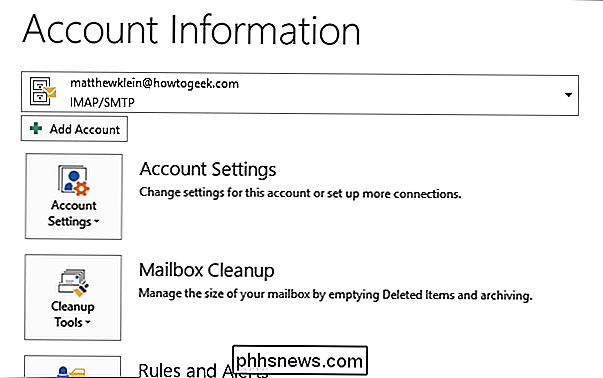
Klepněte na tlačítko "Nástroje pro vyčištění" a vyberte možnost "Vyčištění poštovní schránky" z možností. Níže jsou možnosti, které uvidíte. Všechno zde je určeno k ořezání tuku z doručené pošty a archivaci starých zpráv.
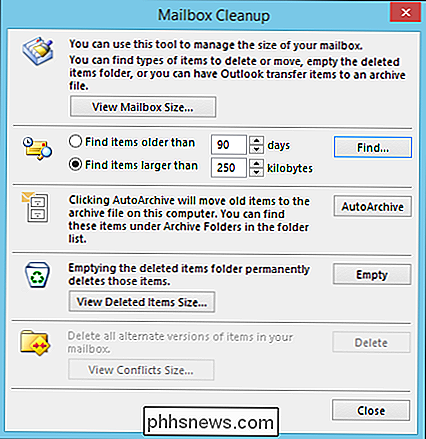
Klepnutím na tlačítko "AutoArchive" se aplikace Outlook automaticky archivuje všechny poštovní složky, které byly nakonfigurovány jako takové. Chcete-li nastavit možnosti automatického archivace, musíte klepnout pravým tlačítkem myši na složku pošty a vybrat kartu "AutoArchive".
Zde se zobrazí typické okno složky Vlastnosti. Karta Automatické archivace vám umožní nastavit automatické archivování složky. Poznámka: na této obrazovce máme složku nakonfigurovanou pro automatickou archivaci podle vlastního plánu a akcí.
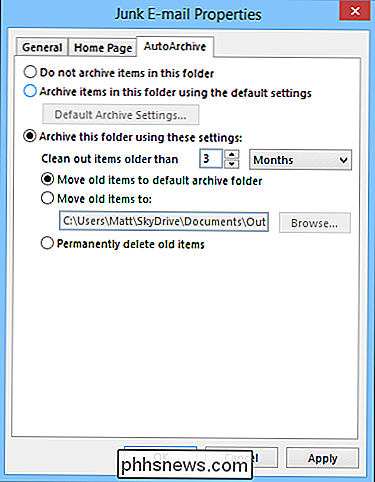
Můžete také přiřadit složku k automatické archivaci podle celkového předvoleného nastavení automatické archivace aplikace Outlook. Pokud nastavíte složku na výchozí nastavení a poté kliknete na "Výchozí nastavení archivu ...", zobrazí se následující dialog (protože jsou "výchozí", všechny změny, které zde nastavíte, se budou vztahovat na každou složku nakonfigurovanou na implicitní autoarchivu).
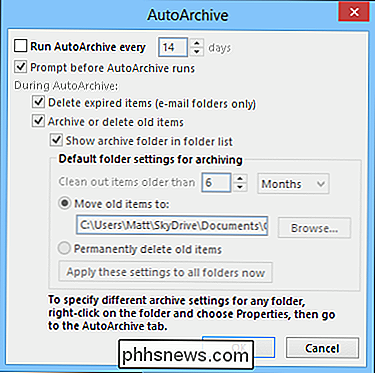
Nezapomeňte, můžete také najít tato nastavení otevřením možnosti a klepnutím na nadpis "Pokročilé"
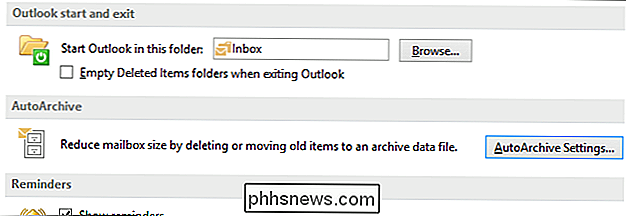
Pojďme nyní ručně archivovat vaše data
Ruční archivace vašich dat
pokud nechcete používat automatické archivování nebo chcete provést samostatnou archivaci, vraťte se k nástrojům pro čištění, které najdete na obrazovce Informace o účtu, a klepnutím na tlačítko "Archivovat" otevřete následující dialog:
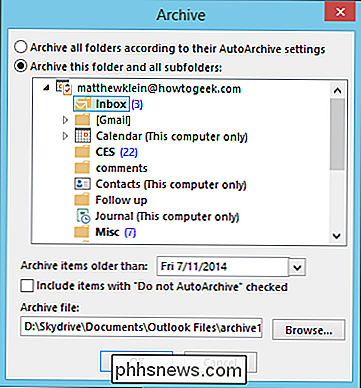
Stačí, když si prostě vyberete složku, kterou chcete archivovat, vyberte datum pro archivaci položek a pak vyberte složku, do které chcete archiv ukládat.
SOUVISEJÍCÍ: Začátečník: Jak používat poznámky v aplikaci Outlook 2013 pro připomenutí zjednodušené plochy
Zálohování a obnovení datového souboru aplikace Outlook
Zálohování datového souboru aplikace Outlook s) je stejně snadné jako kopírování souborů .OST nebo .PST na jiný pevný disk, cloudový server, palec nebo jiné paměťové médium. Vzpomínáte si, jak vyhledat datové soubory?
Otevřete ovládací panel Mail a klikněte na tlačítko "Datové soubory". Klepněte na tlačítko "Otevřít umístění souboru ..." a poté můžete zálohovat datové soubory.
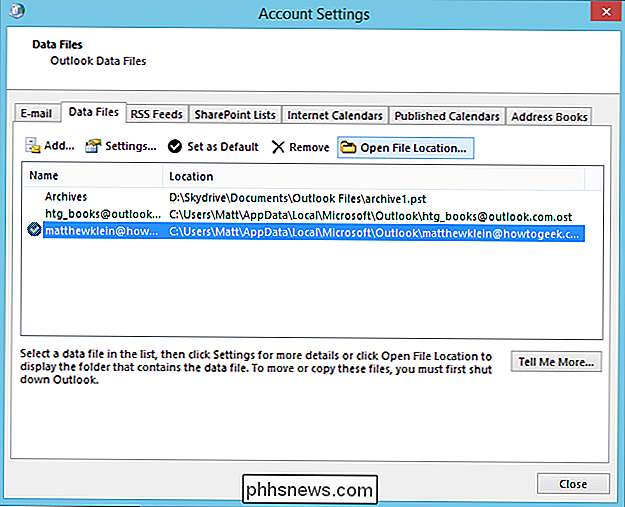
Na boční poznámce můžete natrvalo přemístit datové soubory do cloudového místa, jako je například složka OneDrive nebo Dropbox, a tím zajistit data aplikace Outlook je vždy technicky zálohováno.
Chcete-li obnovit zálohovaný datový soubor, vraťme se zpět na kartu Soubor a zvolte "Otevřít soubor dat aplikace Outlook".
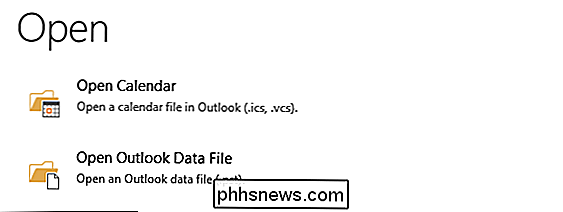
Na následujícím obrázku se aplikace Průzkumník souborů automaticky otevře do našich archivů, ale můžete zjevně procházet tam, kde se nacházejí vaše datové soubory.
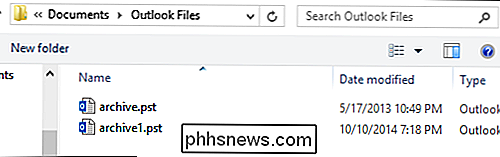
Zvolte požadovaný soubor a klikněte na "Otevřít", abyste získali přístup k datům uloženým v souboru. Po obnovení budete moci procházet a zobrazovat položky tak, jak obvykle.
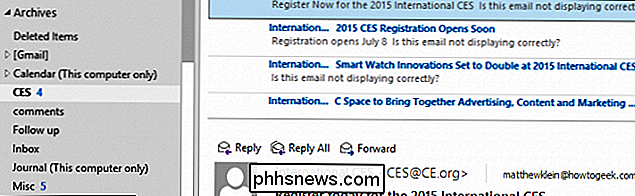
Pokud již nemusíte přistupovat k datům se záložním datovým souborem, stačí kliknout pravým tlačítkem myši na nejvyšší složku a zvolit
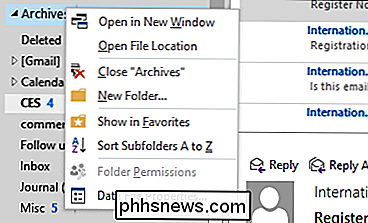
Zálohování a obnovení datových souborů je převážně ruční činnost, ale pokud nastavíte své složky k častému automatickému archivování a archivují se na takové místo, jako je složka mraků, máte zde určitou minimální bezpečnost.
Nejlepší způsob, jak zajistit, že neztratíte žádné údaje, je však běžně zálohovat vaše datové soubory velkoobchodně. Máte něco, co byste chtěli přidat? Dejte nám prosím vědět v našem diskusním fóru. Jako vždy se těšíme na vaši zpětnou vazbu.

Jak se vaše zařízení Android zobrazí v aplikaci Průzkumník souborů (pokud není)
Pomocí telefonu Android můžete poslouchat melodie, sledovat videa a pořizovat fotografie, ale Chcete-li tyto soubory na svém zařízení vypnout, někdy je musíte připojit k počítači. Když věci fungují správně, je to skvělé, ale může to být frustrující, pokud vaše zařízení není detekováno. Obvykle při připojení zařízení Android rozpozná systém Windows jako zařízení MTP (Media Transfer Protocol) SOUVISEJÍCÍ: Jak spravovat soubory a používat souborový systém v systému Android Odtud můžete procházet úložiště zařízení a snadno přidávat nebo mazat soubory.

Nahrávání obrazovky zařízení Android
Zaznamenávání obrazovky zařízení s Androidem bylo opravdovou prací - vyžadovalo to root přístup a dokonce i to bylo janky v nejlepším případě. Ale zpět s KitKat (Android 4.4), Google začlenil způsob, jak to udělat nativně, takže je mnohem jednodušší. V podstatě existují dva způsoby, jak zachytit obrazovku zařízení Android: "oficiální" způsob Google (pomocí adb) nebo pomocí aplikace třetí strany, která vám pomáhá, bez připojení k počítači.



