Jak povolit aplikacím komunikovat prostřednictvím firewallu vašeho počítače Mac

Používáte-li počítač Mac, je pravděpodobné, že si ani nebudete moci uvědomit, že OS X je dodáván s firewallem. Tato brána firewall pomáhá zajistit, aby neoprávněné aplikace a služby nemohly kontaktovat počítač a zabránily vetřelcům, aby si v síti Mac sniffing.
SOUVISEJÍCÍ: Co vlastně firewall dělá?
V tomto článku jsme vám ukáže, jak povolit nebo zabránit přístupu aplikací a služeb prostřednictvím brány firewall systému OS X. Pokud nevíte, co brána firewall dělá, nejprve se podívejte na náš primer a pak se sem vráťte.
Ve výchozím nastavení je brána firewall systému Mac vypnuta. Pokud jste připojeni k internetu prostřednictvím směrovače (většina lidí je), možná to ani nebudete potřebovat - ale je stále příjemné mít. Navíc brána firewall OS X nebrání aplikacím a službám připojit se k Internetu. Blokuje pouze příchozí spojení. Tato brána firewall se stává mnohem důležitější, pokud testujete webový server a nechcete, aby k němu mohl přistupovat někdo jiný.
Pokud se divíte, kde najdete bránu firewall, otevřete systémové předvolby a poté klikněte na tlačítko " Bezpečnost a soukromí ". Jakmile jste v nastavení zabezpečení a ochrany osobních údajů, klikněte na kartu "Brána firewall".
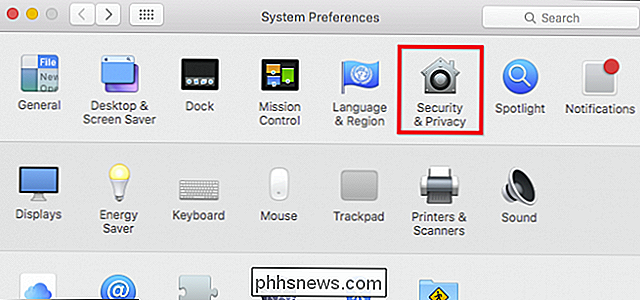
Než budete moci provádět změny, musíte kliknout na ikonu zámku v levém dolním rohu a poté zadat heslo administrátora. > První věc, kterou budete chtít udělat je zapnout bránu firewall (pokud již není zapnutá)
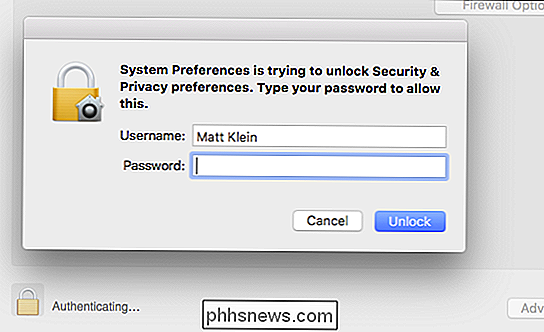
SOUVISEJÍCÍ:
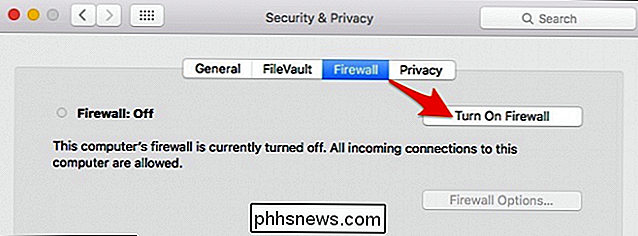
Firewall vašeho počítače Mac je vypnutý výchozí: Potřebujete jej povolit? Jednou brána firewall je zapnuta, máte přístup k položkám "Možnosti brány firewall". "
Zablokování všech příchozích připojení
" zabrání příchozím příchozím připojením k nepodstatným službám a aplikacím. "To znamená, že firewall umožňuje počítači Mac najít autorizované služby poskytované jinými počítači ve vaší síti , ale brání připojení ke všem ostatním službám sdílení. To znamená, že sdílení obrazovky a sdílení souborů nebudou v počítači k dispozici. Blokování všech příchozích připojení je velmi přísné a zakáže mnoho legálních síťových služeb, takže pokud si nejste jisti, že to opravdu potřebujete, je lepší nechat to.
Tlačítka
přidat a odstranit ( +/-) umožňují přidat i odstraňovat aplikace a služby. Existuje možnost
automaticky povolit podepsanému softwaru přijímat příchozí spojení . To znamená, že aplikace a služby podepsané platnou certifikační autoritou budou automaticky přidány do tohoto seznamu. Jakákoli aplikace vytvořená společností Apple, která potřebuje například přijímat příchozí připojení, bude automaticky přidána do seznamu. Stealth režim
jednoduše znamená, že váš počítač bude skutečně neviditelný pro zjišťování žádostí o odhalení vaší existence na síť. Váš systém Mac bude stále odpovídat na požadavky ze schválených aplikací. Chcete-li přidat aplikaci nebo službu, klikněte na tlačítko "+" a otevře se složka Aplikace. Vyberte požadovanou aplikaci nebo službu a klikněte na tlačítko Přidat. Chcete-li konkrétní aplikaci nebo službu konkrétně zablokovat od příchozích připojení, klepněte na pravý okraj, jak je znázorněno na níže uvedeném obrázku, a vyberte možnost Blokovat příchozí připojení.
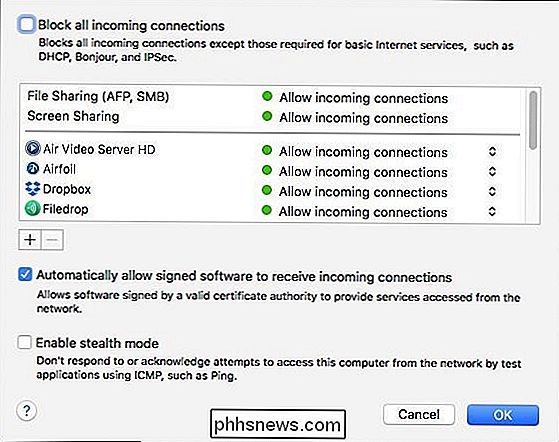
Můžete projít seznam firewall, přidat a blokovat cokoli chcete uzamknout a odstranit vše, co nechcete v seznamu. Stejně jako jsme však řekli, nebrání tomu, aby aplikace vytvářely odchozí připojení, znamená to prostě, že se jim nebude moci kontaktovat mimo bránu firewall společnosti Mac, pokud ji konkrétně zablokujete.
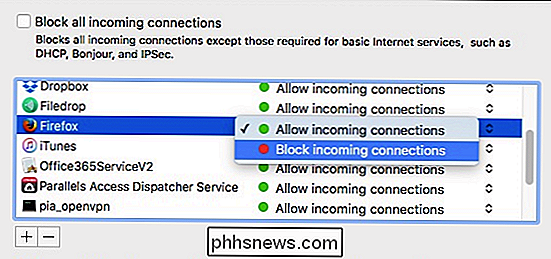
Firewall systému OS X je vhodný pro použití a obvykle vyžaduje malou až žádnou konfiguraci. Jen to zapněte a zapomeňte na to. Je pravděpodobné, že se nebudete muset ani ponořit do některé z pokročilých funkcí, které jsme popsali v tomto článku.
Přesto, pokud nemáte bezpečnostní obavy ohledně konkrétní aplikace v počítači, brána firewall na směrovači je více než přiměřená zabránit vetřelcům, aby vás našli.

Jak pracovat s externími jednotkami na Chromebooku
Chromebooky obsahují jen malé množství interního úložiště. Podporují však externí paměťové zařízení, jako jsou USB flash disky, externí pevné disky a karty microSD. Použijte externí paměťové zařízení k rozšiřování úložiště nebo přenosu souborů Chromebooku mezi počítače Chromebooky a dalšími počítači, včetně počítačů se systémem Windows a počítače Mac.

Jak zjednodušit galaxii S7 pro vaše nepřátelské techniky s "snadným režimem"
Každý technicky zdatný geek ví, jak nepříjemné je pomoci svým méně známým přátelům, příbuzným nebo dětem pracovat s jejich gadgets. Naštěstí má Samsung vestavěný způsob, jak zjednodušit některé primární aplikace Galaxy S7 pomocí funkce "Easy Mode". Zde je způsob, jak to umožnit. Existuje několik různých způsobů, jak povolit Easy Mode, ale kvůli jednoduchost, prostě budeme diskutovat o nejjednodušší cestě - koneckonců, nemá smysl, aby se zkomplikoval proces zjednodušení.



