Jak pracovat s externími jednotkami na Chromebooku

Chromebooky obsahují jen malé množství interního úložiště. Podporují však externí paměťové zařízení, jako jsou USB flash disky, externí pevné disky a karty microSD. Použijte externí paměťové zařízení k rozšiřování úložiště nebo přenosu souborů Chromebooku mezi počítače Chromebooky a dalšími počítači, včetně počítačů se systémem Windows a počítače Mac.
Společnost Google zahrnuje podporu pro různé souborové systémy a vše, co se připojujete, by mělo fungovat - většinou. Dokonce můžete připojit externí diskovou jednotku přes USB k přístupu k souborům uloženým na discích DVD a CD. Zkontrolujte Chromebook a zjistěte, jaké porty externího úložiště nabízí.
Podporované souborové systémy
SOUVISEJÍCÍ: Jaký je rozdíl mezi FAT32, exFAT a NTFS?
Chrome OS podporuje celou řadu systémů souborů na odnímatelných zařízení. Podporuje souborové systémy FAT16, FAT32, FAT32 a exFAT. Podporuje také souborový systém Windows NTFS s plnou podporou čtení a zápisu.
Je také schopen číst souborový systém Mac HFS +, ale nemůže na něj zapisovat. Chromebooky podporují protokol MTP pro digitální fotoaparáty a přehrávače hudby a pro externí diskové jednotky, které se připojují přes USB, mohou Chromebooky číst systémy souborů ISO9660 a UDF na discích.
Nejspíš nejlépe formátujete externí disk jako exFAT. Ve skutečnosti, pokud naformátujete jednotku USB nebo kartu SD ze systému Chrome OS, automaticky ji naformátuje jako exFAT, aniž byste se ptali, který systém souborů chcete použít.
Jak získat přístup k disku a pracovat se soubory
Chcete-li v systému Chrome OS používat externí paměťové zařízení, připojte jej k Chromebooku a otevřete aplikaci Soubory. Jednotka se objeví v levém podokně aplikace souborů pod položkou Disk Google a ve složce Stažení, která obsahuje všechny soubory uložené na vašem Chromebooku.
Chcete-li soubory přesunout na jednotku, můžete je přetáhnout buď z složku Stahování nebo Disk Google nebo klepněte pravým tlačítkem myši na možnost "Kopírovat" a potom klepněte pravým tlačítkem myši na jednotku a vyberte položku "Vložit". Pokud použijete dialog "Uložit jako" pro stažení souboru v systému Chrome OS, můžete si ho stáhnout přímo na externí jednotku.
Klávesové zkratky jako Ctrl + A pro výběr všech souborů, Ctrl + C pro kopírování souborů , Ctrl + X pro odstranění souborů a Ctrl + V pro vkládání souborů také pracují zde. Klepněte pravým tlačítkem myši na jednotku a vyberte "Nová složka" - nebo stiskněte Ctrl + E - pro vytvoření nového adresáře na jednotce.
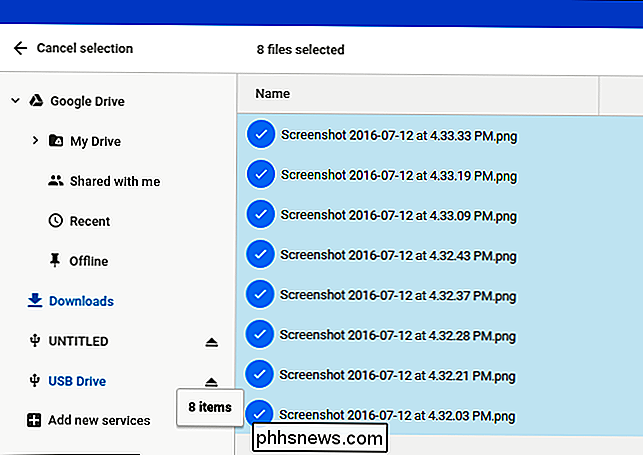
Možnosti v pravém horním rohu okna umožňují změnit zobrazení, takže může zobrazovat mřížku náhledů náhledů namísto seznamu souborů a třídit soubory podle názvu souboru, velikosti, typu nebo data upraveného. Existuje také vyhledávací tlačítko pro rychlé nalezení souborů.
Mnoho souborů, včetně videí, hudebních souborů, obrázků, souborů PDF a dalších dokumentů, lze otevřít přímo z externí jednotky. Stačí je uložit na disk a dvakrát kliknout na ně.
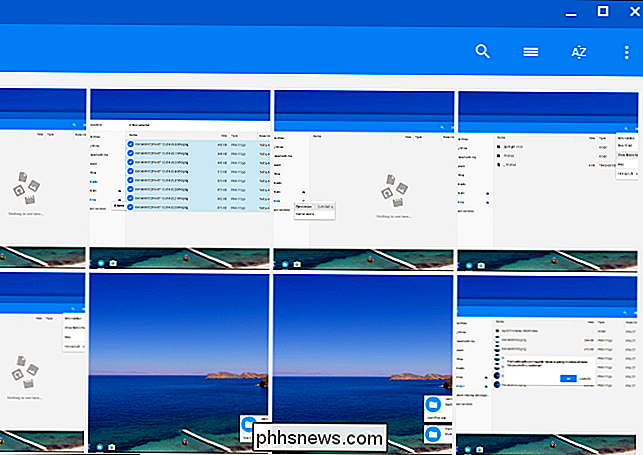
Jak zjistit, kolik úložišť je k dispozici
SOUVISEJÍCÍ: Jak vidět, co zaberá prostor na vašem Chromebooku
na externí jednotce je k dispozici místo, vyberte ji v levém podokně a klepněte na tlačítko nabídky v pravém horním rohu okna Soubory. Uvidíte, kolik místa zbývá. Smazání souborů z jednotky zajistí větší prostor. Můžete také použít tento trik, abyste zjistili, kolik místa je v Chromebooku k dispozici. Stačí nejprve vybrat složku "Stahování" a pak kliknout na tlačítko nabídky. (Ačkoli tato experimentální funkce vám poskytne další informace.)
Zde je také možnost zobrazit zde běžně skryté soubory.
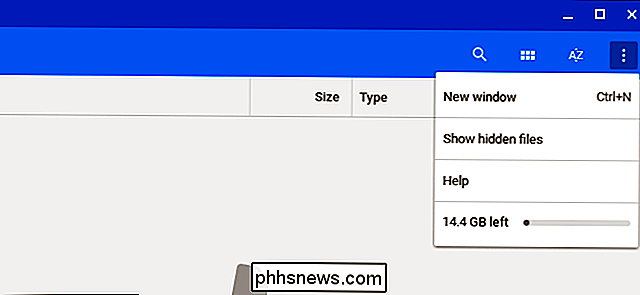
Jak naformátovat disk
Chcete-li vymazat a naformátovat jednotku, klepněte pravým tlačítkem na název jednotky a vyberte možnost "Formátovat zařízení". Systém Chrome OS naformátuje disk s souborovým systémem exFAT. Není k dispozici žádný jiný souborový systém, změna rozvržení diskové jednotky nebo název jednotky
Upozornění : Formátování jednotky vymaže aktuální souborový systém a všechny soubory na jednotce v současné době
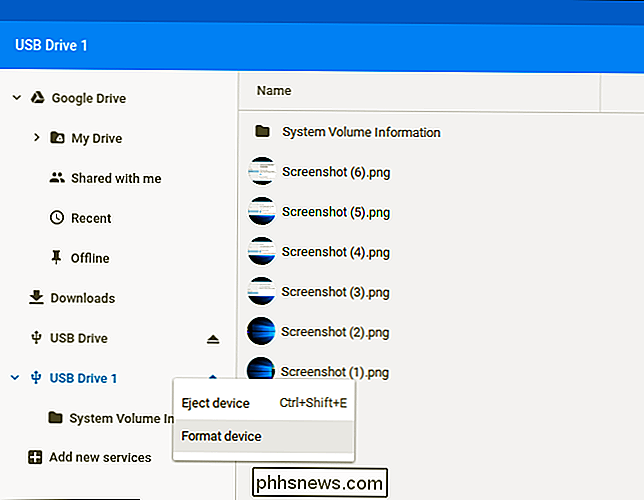
Jak vysunout jednotku
SOUVISEJÍCÍ: Kdy byste měli správně "vysunout" váš Thumb disk
Až skončíte s jednotkou, nezapomeňte ji před vyjmutím z Chromebooku vysunout. Tímto způsobem chráníte před ztrátou dat tím, že zajistíte, že váš Chromebook bude před odebráním zápisu do jednotky. Je to stejný důvod, proč byste měli v systému Windows "bezpečně odebrat" jednotky
Klepněte na ikonu "Vysunout" napravo od názvu jednotky v aplikaci Soubory nebo klepněte pravým tlačítkem na jednotku a vyberte možnost "Vysunout zařízení"
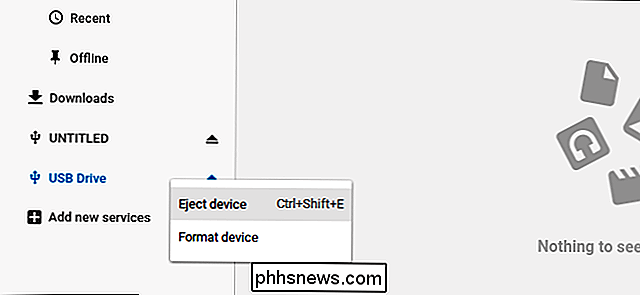
Externí úložná zařízení pracují v systému Chrome OS v pořádku, ale nenašli jste mnoho dalších funkcí. Neexistuje například žádný způsob, jak rozdělit zařízení nebo jej přejmenovat, aniž byste mířili k počítači se systémem Windows, Mac nebo Linux. A zatímco můžete připojit jednotku DVD k Chromebooku pomocí kabelu USB, můžete k nim přistupovat pouze. Neexistuje žádný způsob, jak přehrávat filmy na DVD chráněné proti kopírování, aniž byste je poprvé zkopírovali. Ale pokud vše, co potřebujete, je nějaký další prostor, externí disk bude dělat tento trik.

Bude zařízení USB 2.0 nabíjet rychleji, pokud je připojeno k portu USB 3.0?
ČEkání na to, aby vaše oblíbené mobilní zařízení bylo zcela nabité, může někdy vyzkoušet vaši trpělivost. vyzkoušejte jiné "metody" pro urychlení procesu. Ale může to být hotovo? Dnešní příspěvek SuperUser Q & A má odpověď na otázku zvědavé čtenáře. Současná otázka a odpověď se k nám dostala s laskavým svolením SuperUseru - subdivize Stack Exchange, komunitně řízeného seskupování webových stránek Otázky a odpovědi.
Jak zvýšit velikost textu a ikon na iPhone
Na iPhonu nebo iPadu můžete zviditelnit a zvětšit text, ale můžete také zvýšit velikost ikon aplikací, textových štítků a prvků uživatelského rozhraní na vašem iPhone 6, 6 Plus, 6S nebo 6S Plus, takže je jednodušší používat. SOUVISEJÍCÍ: Jak zviditelnit a zvětšit text na iPhone nebo iPad Výchozí nastavení rozlišení vašeho iPhone je v režimu "Standardní".



