Jak přidat položky do nové nabídky Win + X v systému Windows 8

Mnozí z nás lamentují odstranění tlačítka Start a nabídky v Náhledu uživatelů Windows 8. Skryté kontextové menu nebo menu Win + X bylo přidáno.
SOUVISEJÍCÍ: Jak upravit nabídku Win + X v systému Windows 8 a 10
Aktualizace : Tato metoda již nefunguje. Můžete však přidat nebo vylepšit položky v nabídce Win + X pomocí této příručky.
Nabídka Win + X poskytuje přístup k užitečným systémovým nástrojům včetně Správce úloh, Ovládací panely, Vyhledávání, Programy a funkce, Nastavení systému , Spustit, Správce zařízení, mimo jiné. Chcete-li získat přístup k nabídce Win + X, přemístěte myš na levý konec obrazovky v levém horním rohu, kde bylo tlačítko Start a klikněte pravým tlačítkem myši.
Existují způsoby přejmenování, odebírání a přesouvání položek v nabídce Win + X, ale nedávno jsme nedokázali přidat nabídky do nabídky. Rafael Rivera vytvořil nástroj, který je k dispozici na jeho webu v rámci Windows, který umožňuje vytvářet "schválené zkratky", které můžete přidat do složky obsahující zkratky pro menu Win + X.
Ukážeme vám, jak používat Rafaelův nástroj hashlnk k vytvoření schválených klávesových zkratek, které můžete přidat do nabídky Win + X. Chcete-li začít, pokud jste na obrazovce Metro, klikněte na Desku plošiny.
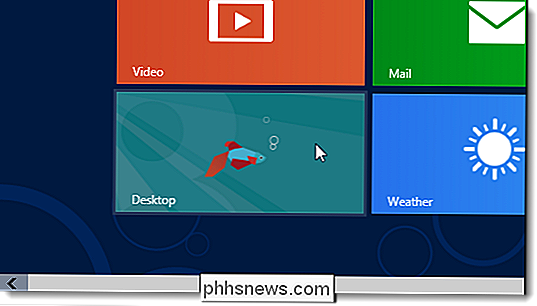
V tomto příkladu přidáme Poznámkový blok do nabídky Win + X. K nabídce můžete přidat libovolný program. Chcete-li tak učinit, můžete buď vytvořit zkopírující soubor z exe souboru pro program, nebo zkopírovat existující zástupce z pracovní plochy.
POZNÁMKA: Nástroj hashlnk změní soubor zástupce .lnk. Proto doporučujeme, abyste nástroj nezobrazovali na klávesových zkratek na ploše nebo jiných zkratek. Spusťte nástroj na kopiích existujících zkratek. Bylo by také jednodušší, pokud zkratky, které chcete změnit, jsou ve stejné složce jako nástroj hashlnk.
Otevřete Průzkumníka Windows z ikony na hlavním panelu
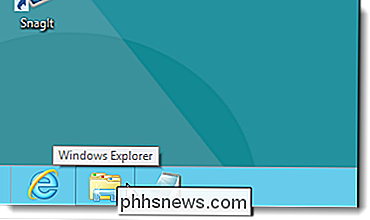
Přejděte do složky Windows nebo do adresáře obsahujícího program chcete přidat do nabídky, najít soubor EXE, klepněte pravým tlačítkem na něj a v místní nabídce vyberte možnost Vytvořit zástupce.
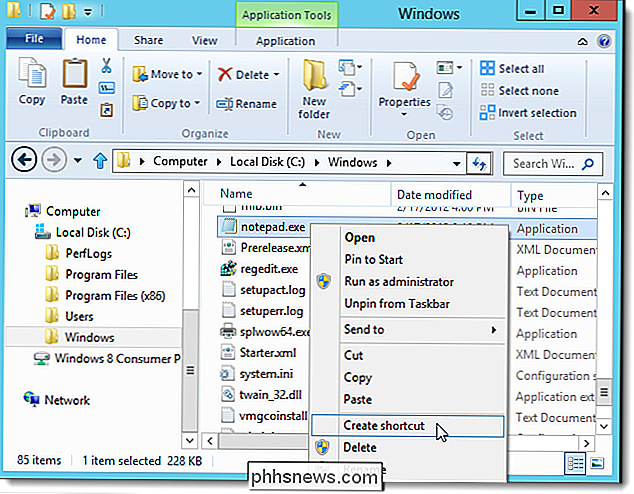
Pokud nemáte oprávnění upravit aktuální složku, může se zobrazit následující dialogové okno . Nezáleží na tom, kde je umístěn zástupce, takže klepnutím na tlačítko Ano jej umístíte na plochu. Poté, abyste usnadnili použití nástroje hashlnk, zkopírujte nebo více zástupce z plochy do složky obsahujícího soubor hashlnk.exe.
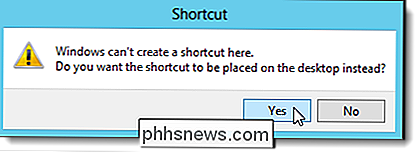
Nástroj hashlnk musí být spuštěn z příkazového řádku. V Průzkumníku Windows stiskněte klávesu Shift a pravým tlačítkem myši klepněte na složku obsahující soubor hashlnk.exe. Vyberte volbu Otevřít okno příkazu pro otevření příkazového okna, v němž bude příkazový řádek nastaven na aktuální složku.
POZNÁMKA: Chcete-li do okna kontextu přidat volbu volby příkazového okna Otevřít (takže nemáte stisknutím klávesy Shift jej otevřete), viz náš článek Zadejte "Příkazový řádek zde" vždy zobrazí pro složky v systému Windows Vista - Jak na to Geek.
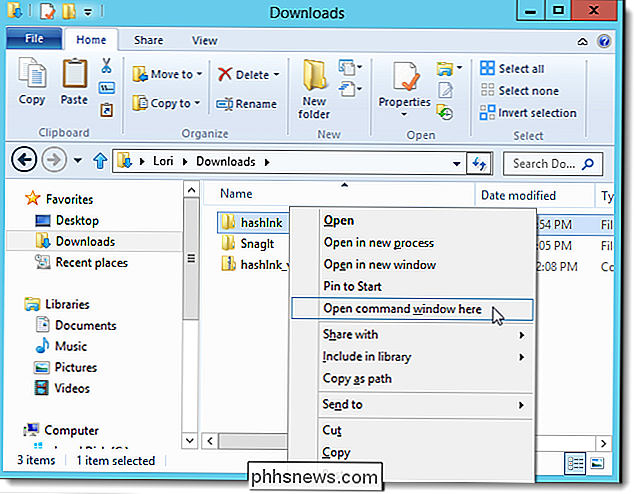
Zadejte na výzvu následující příkaz (nahrazení "Notepad.lnk" souboru zkratky, který jste použili). Dokonce i když nevidíte příponu .lnk v souboru zástupce, nezapomeňte jej přidat do příkazu
hashlnk Notepad.lnk
Poznámka: "l" v "lnk" je "L" , ale malá písmena
Mělo by být hlášení, že hash byl generován a použit. Pokud máte k dispozici další zkratky, které chcete připravit pro nabídku, zadejte příkaz znovu s názvem jiného souboru zástupců. Zadejte příkaz exit a stiskněte klávesu Enter po dokončení
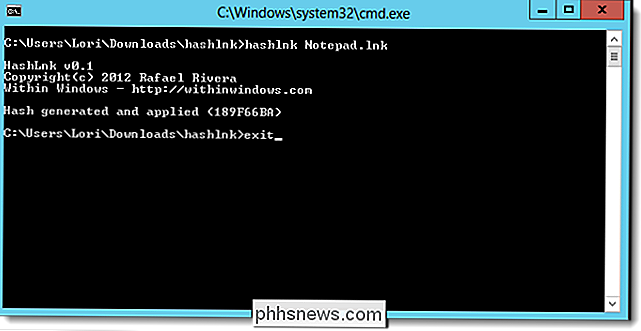
Zkopírujte soubory zástupců
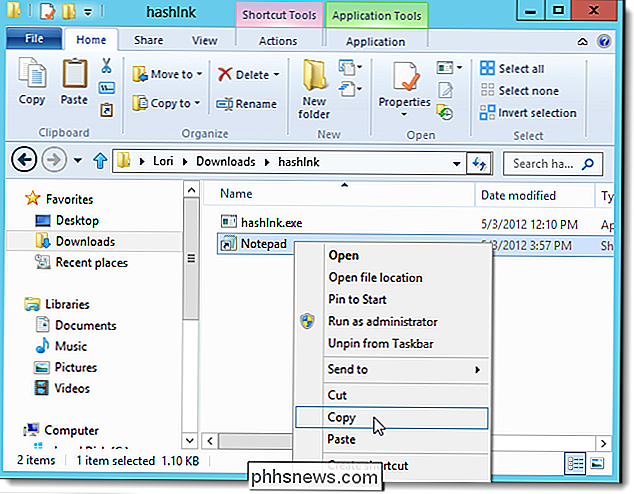
Přejít na následující adresář v Průzkumníku Windows
% LocalAppData% Microsoft Windows WinX
Nabídka X je rozdělena do tří skupin, ve výchozím nastavení se separátory mezi skupinami. My se chystáme dát novou zkratku do vlastní skupiny, do níž můžeme přidat další zkratky. Chcete-li to provést, klepněte na tlačítko Nová složka na kartě Domovská stránka v Průzkumníku
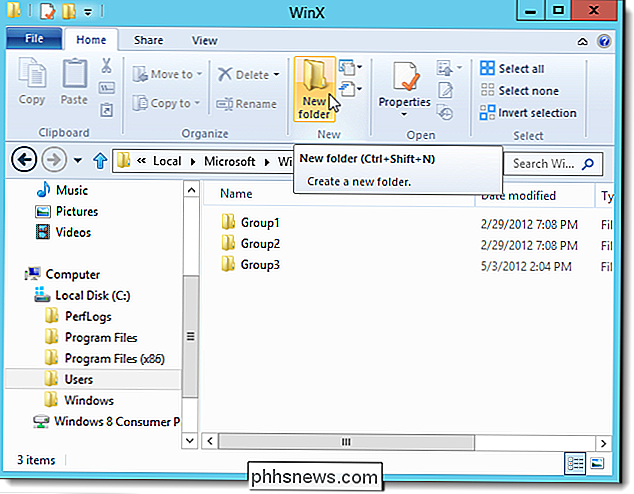
Přejmenujte nový adresář na skupinu 4.
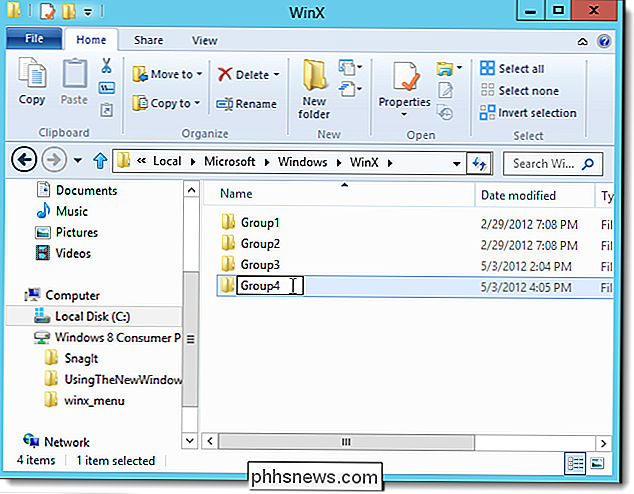
Vložte složku (y) do nové složky
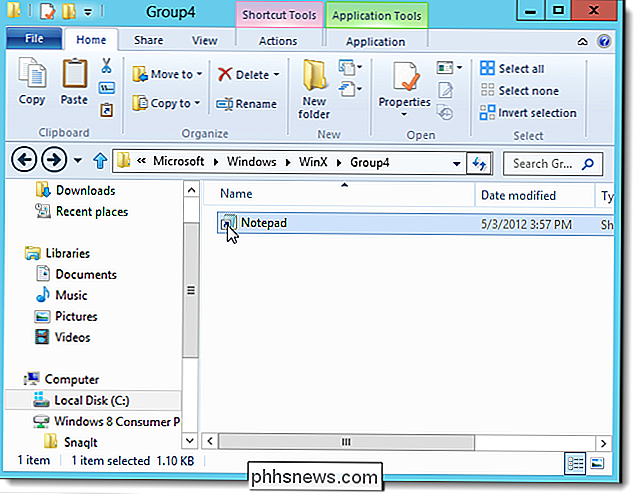
Změny se neuskuteční hned. Chcete-li zobrazit zástupce, které jste přidali do nabídky Win + X, musíte restartovat Průzkumník Windows. Chcete-li to provést, spusťte Správce úloh buď z nabídky Win + X, nebo z hlavního panelu.
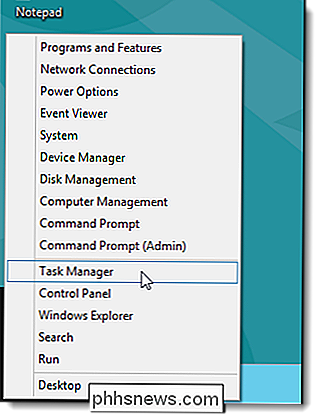
Chcete-li zobrazit proces Průzkumníka Windows, klepněte na Další podrobnosti ve spodní části okna Správce úloh. je otevřeno nejméně jedno okno Průzkumníka Windows, proces Průzkumníka Windows se zobrazí v části Aplikace. Pokud tomu tak není, proces Průzkumníka se zobrazí v části procesů Windows. Zvolte proces Průzkumníka Windows a klikněte na tlačítko Restartovat
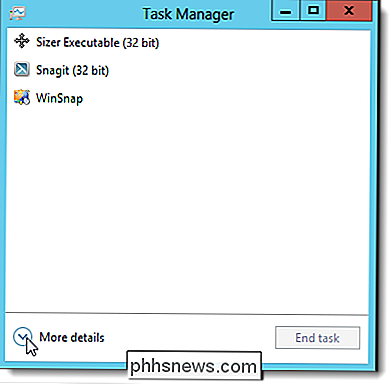
Klepněte na tlačítko Ukončit v nabídce Soubor a ukončete Správce úloh.
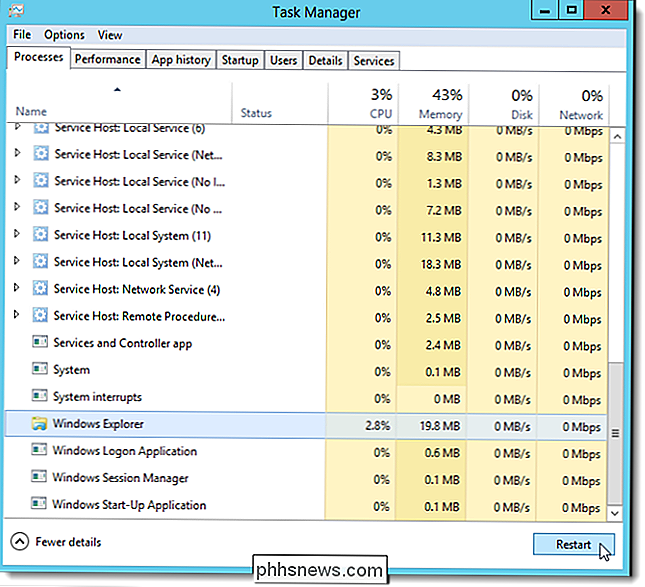
Vlastní zástupce se zobrazí v nabídce Win + X.
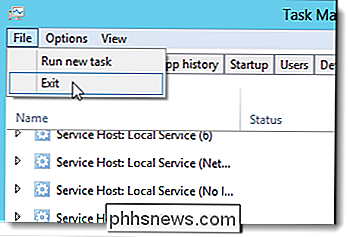
Můžete také uspořádat pořadí skupin . Pokud chcete zkratky ve spodní části menu, jak je znázorněno na prvním obrázku na začátku tohoto článku, vložte své zástupce do skupiny1 a přejmenujte další skupiny, které budou následovat.
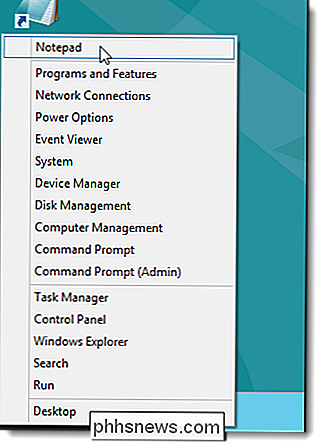

Otevření okna Průzkumníka z aktuálního adresáře příkazového řádku
Existují nejrůznější způsoby, jak otevřít okno Příkazový řádek z aplikace Průzkumník souborů a dokonce můžete spustit příkazy přímo v souboru Explorer address bar - ale víte, že je stejně snadné otevřít okno Průzkumníka souborů z příkazového řádku? Řekněme, že jste v příkazovém řádku, pracujete se soubory a složkami a chcete k nim přistupovat v Průzkumníku.
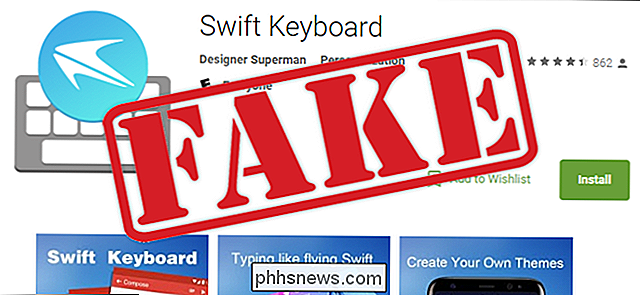
Jak na místě (a vyhnout se) Fake Android Apps v Obchodu Play
Falešné aplikace pro Android v Obchodu Play jsou problém. Lidé vytvářejí seznamy navržené tak, aby vypadaly přesně jako populární aplikace, často používající stejnou ikonu a název, aby vás vyzvedly k tomu, aby si je stáhli - a pak vás bombardovali reklamami (nebo horšími, malware). Tento problém byl v poslední době obzvláště prominentní.



