Jak nastavit informace o uživateli v aplikaci Word 2013

Při vytváření dokumentu v aplikaci Word obsahuje více než jen obsah, který do něj zadáte. K dokumentu jsou připojeny informace o autorech založené na uživatelském jménu a iniciálech, které jste zadali při instalaci sady Office.
To je dobré pro osobní dokumenty, ale pokud vytváříte dokument, který budou sdíleni a pracovat jinými, možná budete chtít změnit informace o autorovi na něco vhodnějšího.
Začněte kliknutím na kartu "Soubor".
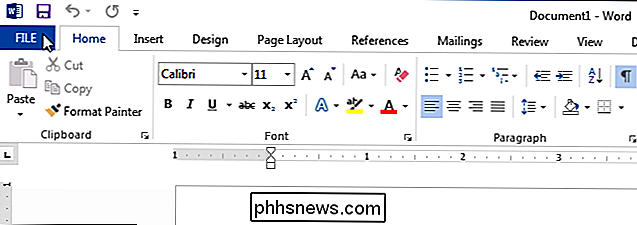
Na obrazovce zákulisí klikněte na položku "Možnosti" v seznamu položek na levé straně. "Obrazovka by měla být výchozí obrazovka, která se zobrazí v dialogovém okně" Možnosti aplikace Word ". V části Přizpůsobit kopii sady Microsoft Office změňte pole "Jméno uživatele" a "Iniciály" tak, aby odrážely správné informace, které chcete v dokumentu.
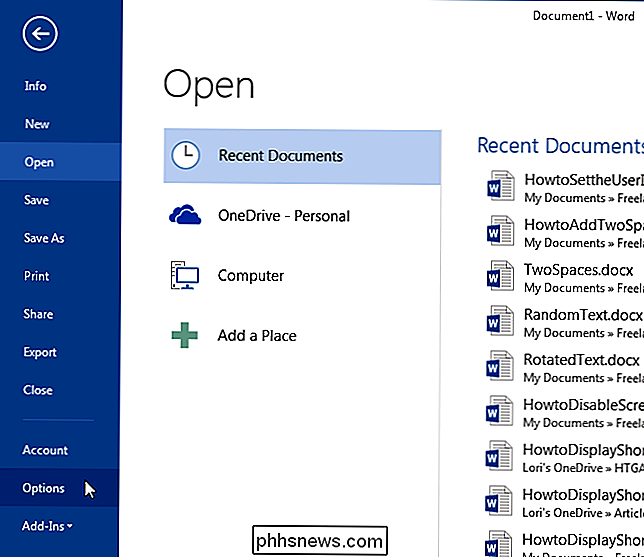
Do informací přidružených k vašemu dokumentu můžete také přidat poštovní adresu dokument. Chcete-li to provést, klepněte na položku "Pokročilé" v seznamu položek vlevo
Přejděte dolů do části "Obecné" vpravo a zadejte adresu do pole "Poštovní adresa"
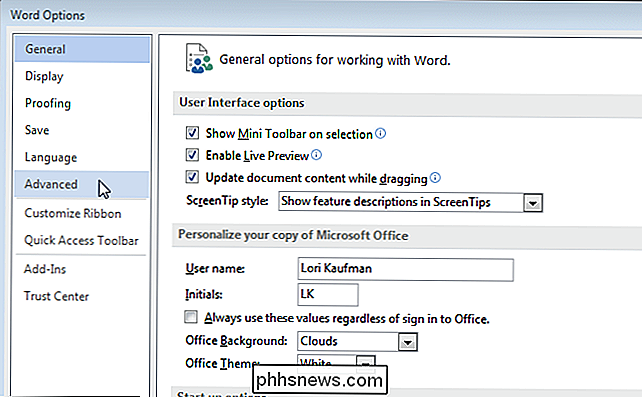
přijměte změny a zavřete dialogové okno "Možnosti aplikace Word"
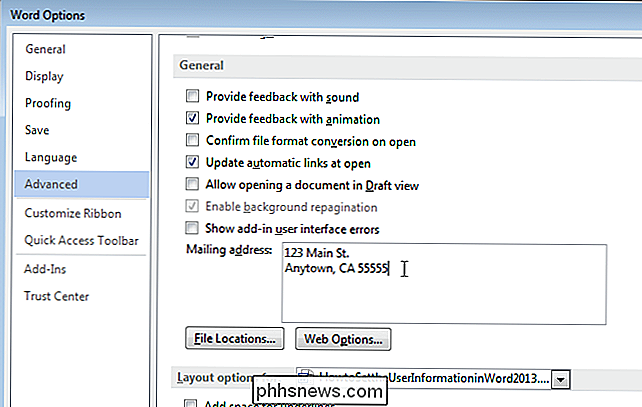
Pokud nechcete v dokumentu obsahovat žádné osobní údaje, můžete jej odstranit
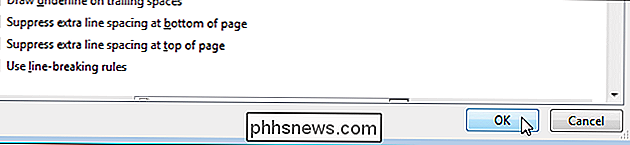
Jak přizpůsobit a vyladit ikony systémových přihrádek v systému Windows
Neexistují všechny aplikace spuštěné v popředí. Někteří sedí tiše v pozadí, pracují pro vás s ikonou v oblasti oznámení - také obyčejně (ale zjevně nesprávně) známou jako systémový zásobník. Systém Windows vám pomáhá spravovat tento nepořádek, řídit ikony, které se zobrazují na hlavním panelu a zda se vůbec zobrazují určité systémové ikony.

Nastavení výchozích aplikací v systému Android
Pokud máte několik aplikací, které dělají to samé - například prohlížeče - Android se vás zeptá, který z nich chcete použít vždy nejméně, dokud nenastavíte jako výchozí akci "vždy". V dřívějších dnech aplikace pro výběr aplikací byste museli vymazat výchozí hodnoty pro každou z nich, než začnete používat jinou, ale věci se změnily.



