Ultimate Průvodce k rychlejšímu Firefoxu
Pokud používáte Firefox po dlouhou dobu, možná jste si všimli, že se postupně zvyšuje. Možná trvá několik sekund, než se spustí, nebo trvá delší načítání webových stránek. Možná byste si mohli všimnout, že přepínání mezi kartami trvá asi za sekundu, nebo že se nabídka nabídky nezobrazí okamžitě.
Pokud instalace Firefoxu běží pomalu nebo zamrzne víc, než byste se o to postarali, existuje spousta různých způsobů, jak to trochu urychlit. V tomto článku budu procházet všemi tipy a triky, které jsem se naučil v průběhu let, aby Firefox byl rychlý a efektivní. V závislosti na operačním systému a konfiguraci systému vám mohou některé vylepšení poskytnout větší podporu než jiné.
Všimněte si, že některé vylepšení vyžadují změnu nastavení prohlížeče v : config . Pokud nevíte, o čem mluvím, přečtěte si můj předchozí příspěvek o zálohování a úpravě konfigurace o: config ve Firefoxu.
Povolit mezipaměť HTTP

K dispozici je nová volba mezipaměti HTTP, která může být povolena ve Firefoxu, což pomůže omezit závady UI a různé další havárie prohlížeče. Otevřete asi: config a vyhledejte následující položku:
browser.cache.use_new_backend
Poklepejte na něj a změňte hodnotu z 0 na 1 . Potom můžete jednoduše zavřít kartu: config a pokračovat v procházení. Není třeba restartovat prohlížeč nebo počítač atd. Nová mezipaměť bude povolena a měli byste získat zvýšení rychlosti a hladší zážitek z prohlížení.
Refresh Firefox
Firefox má opravdu skvělou funkci, která v podstatě provádí automatické naladění instalace prohlížeče Firefox. Nicméně, chcete to udělat pouze poté, co přesně porozumíte tomu, co dělá. Za prvé, zachová si historii prohlížení, záložky, hesla, soubory cookie, informace o automatickém vyplňování webových stránek a osobní slovník.
Odstraňuje rozšíření a témata, oprávnění k webovým stránkám, přidané vyhledávací nástroje, historii stahování, nastavení zabezpečení, nastavení pluginu, přizpůsobení panelu nástrojů, styly uživatelů a sociální funkce. Chcete-li se k němu dostat, musíte zadat : podporu v adresním řádku.
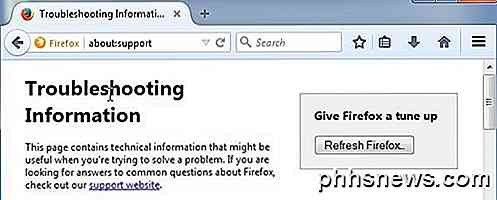
Klepnutím na tlačítko Refresh Firefox vpravo nahoře zahájíte. Tuto funkci jsem použil několikrát a funguje to skvěle. Trvá to trochu času přeinstalovat několik add-ons, ale zjistil jsem, že mi pomůže zbavit se doplňků, které jsem nikdy nepoužil.
Povolit nouzový režim
Firefox má pěknou funkci nazvanou Safe mode, která zakáže rozšíření a motivy, aby zjistila, zda přípona způsobuje problémy. Vzhledem k tomu, že Firefox je o rozšířeních, určitě narazíte na některé s špatně napsaným kódem, který může způsobit spoustu smutku.
Pokud zjistíte, že procházení v nouzovém režimu je super rychlé ve srovnání s běžným prohlížením, můžete téměř zaručit, že je to rozšíření způsobující zpomalení. Firefox můžete restartovat v nouzovém režimu kliknutím na ikonu nabídky a klepnutím na ikonu nápovědy.
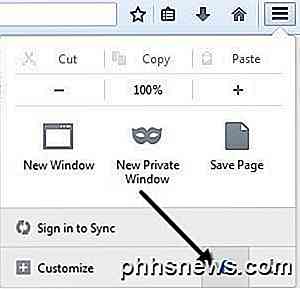
Nyní zvolte Restart with Add-ons Disabled a přejděte do nouzového režimu.
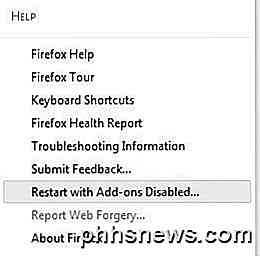
Nouzový režim také vypne hardwarovou akceleraci a resetuje panel nástrojů a přizpůsobení tlačítek. Všechno se vrátí zpět do normálu při normálním restartování Firefoxu, takže si nemyslete, že jste ztratili jakékoliv úpravy, které byste mohli udělat.
Také při restartu vás požádá o spuštění v nouzovém režimu nebo aktualizaci Firefoxu, což je druhý tip, který jsem již uvedl výše.
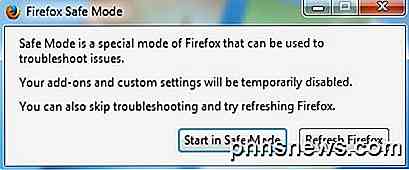
Nejlepší je vypnout všechny doplňky a poté je povolit po jednom, aby zjistil, který způsobuje zpomalení, zmrazení nebo zhroucení aplikace Firefox. Všechny doplňky a pluginy můžete vidět kliknutím na nabídku Firefox a klepnutím na položku Add-ons .
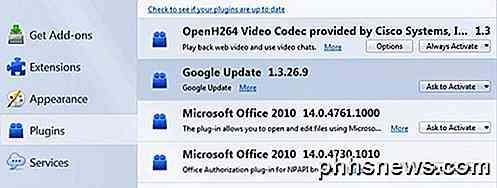
Čím více doplňků a zásuvných prvků zakážete nebo odstraňujete, tím rychleji bude Firefox spuštěn. Některé pluginy budou nastaveny na požadavek na aktivaci, což je v pořádku. Chcete zkontrolovat všechny ty, které jsou nastaveny na možnost Vždy aktivovat a zjistěte, které z nich lze přepnout na možnost Požádat o aktivaci.
Minimalizovat využití paměti
Firefox má poměrně málo z těchto vestavěných výkonových triků a další je minimalizovat využití paměti. Pokračujte a zadejte asi: paměť do adresního řádku a získáte podrobné informace o využití paměti v prohlížeči Firefox.
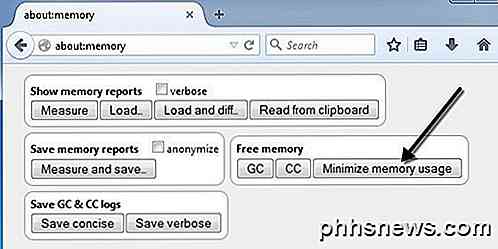
U volné paměti se zobrazí tlačítko s názvem Minimalizace využití paměti . Klepněte na něj a pokusí se okamžitě uvolnit paměť, a proto bude Firefox běhat rychleji. To je dobrá volba pro použití, pokud máte ve Firefoxu spoustu záložek a nedávno jste je uzavřeli. Jakákoliv paměť, kterou dříve tyto karty uchovávají a stále používá Firefox, bude uvolněna.
Vyčistit mezipaměť
Dalším snadným způsobem, jak urychlit Firefox, je pravidelně vymazávat cache. Ve výchozím nastavení aplikace Firefox ukládá do mezipaměti obsah většiny navštívených webů, takže se při opětovném navštěvování načítá rychleji. V krátkodobém horizontu to funguje dobře a zrychluje prohlížení, nicméně jakmile se mezipaměť stane velmi velkou, může začít zpomalovat věci.
Pokud klepnete na nabídku Firefox, klepněte na tlačítko Možnosti a poté na Pokročilé se zobrazí karta Síť, která vám umožní vymazat mezipaměť.
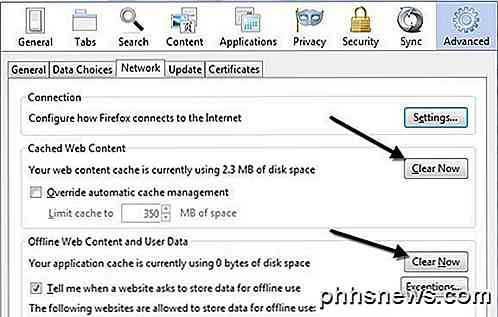
Nechci navrhnout vymazání cache velmi často, protože to zpomalí procházení. Nejlepší věc, kterou musíte udělat, je zkontrolovat každých několik měsíců nebo zkontrolovat políčko Potlačit automatickou správu mezipaměti a nastavit hodnotu v závislosti na typu pevného disku, který máte. Vzhledem k tomu, že tato cache je přístupná prostřednictvím disku, může být poměrně pomalá, pokud máte pomalý pevný disk.
Pokud však máte extrémně rychlou jednotku SSD, může být využití mezipaměti výhodnější. Pokud je pevný disk pomalý a nechte ho samotný, pokud máte velmi rychlý pevný disk, držte jej malý (<250 MB).
Firefox Pipelining
Pokud jste dlouho používali Firefox, pravděpodobně jste narazili na tento blog na mnoha blogy. Pipelining je funkce, která v podstatě umožňuje Firefoxu otevřít více připojení k serveru a teoreticky načítat stránky rychleji. Měl jsem s tímto nastavením smíšené výsledky, takže je nejlépe nejprve otestovat sami, abyste zjistili, zda je zapotřebí zůstat zapnutý.
Existují různé názory na to, jakou hodnotu je třeba nastavit pro maximální počet připojení, ale shoda u většiny fanoušků Firefoxu je 8. Pro umožnění pipelining, jděte na: config a zadejte v síti.http.pipe ve filtru a uvidíte několik nastavení.
Hodnoty, které je třeba změnit, jsou zobrazeny na obrázku výše. Také jsem je uvedl níže, pokud to není jasné.
network.http.pipelining - true
network.http.pipelining.aggressive - true
network.http.pipelining.maxrequests - 8
network.http.pipelining.ssl - true
Další nastavení
Existuje několik ještě nejasných nastavení, která by mohla urychlit prohlížení prohlížeče Firefox, ale výsledky nejsou zaručeny. Nejlépe je vyzkoušet a zjistit, jestli existuje nějaký zřetelný rozdíl.
network.dns.disableIPv6 - true
browser.tabs.animate - false
browser.display.show_image_placeholders - false
Doufejme, že instalace Firefoxu probíhá o něco rychleji. Nedoporučuji používat doplňky, jako je FasterFox, protože změní nastavení, o kterých jsme hovořili výše, a přidáme další doplňky k urychlení Firefoxu, prostě nedává smysl. Pokud máte vlastní tip pro urychlení Firefoxu, dejte nám vědět v komentářích. Užívat si!

Odesíláte a přijímáte je každý den, je to okamžité a není to nic. Je to email, jeden z nejdůležitějších nástrojů dneška. Podívejte se na to, jak to funguje, pod kapotou av normálním jazyce. Co je to přesně e-mail? Elektronická pošta (zkráceně jako e-mail, e-mail, e-mail atd.) velmi stará forma počítačové komunikace.

Jak povolit a používat iCloud Drive na vašem iPhone nebo iPad
Apple iCloud Drive funguje pouze v pozadí na iPhone nebo iPad. iOS 9 je iCloud dostupnější a užitečnější a poskytuje novou aplikaci iCloud Drive, která umožňuje procházet, prohlížet a spravovat všechny soubory uložené v iCloud Drive. Normálně můžete přistupovat ke službě iCloud Drive v aplikaci Finder na počítači Mac iCloud Windows nebo na ikloud.



