Jak přidat ovládací prvky do telefonu Android, není potřeba kořen

Pokud jste nikdy nepoužili ovládací prvky na vašem zařízení Android, chybíte. Ovládací prvky jsou jedinečný způsob, jak rychle přistupovat k navigačním klávesům a jiným klávesovým zkratkám, které nezabezpečují žádné místo na obrazovce - jednoduše přetáhněte je ze strany, abyste je uvedli nahoru.
Tyto ovládací prvky jsou již dlouhou dobu základem některé vlastní ROM a Xposed moduly po celá léta, ale nemusíte procházet potížím s zakořeněním, abyste je získali - stačí stáhnout aplikaci z Obchodu Play. To je obzvláště užitečné, pokud jsou vaše fyzické navigační klávesy poškozené nebo chcete jen rychlý způsob, jak přistupovat k vašim aplikacím z jakékoli obrazovky.
Jak nainstalovat a nastavit Control Pie
Nejprve stáhněte a nainstalujte Control Pie od Google Obchod Play. Otevře se výzva, která vám poví, jak ji povolit, ale můžete zaškrtnout políčko "Nezobrazovat" a stisknout OK.
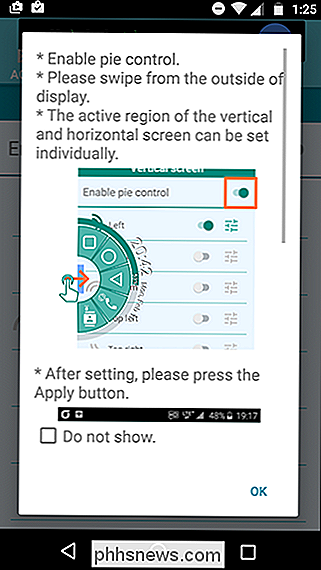
Odtud povolte ovládací prvky koláčků pomocí přepínače vpravo nahoře. Můžete si vybrat, odkud budete moci přejet prstem zleva, doprava, dole nebo do některého z rohů. Pokud máte softwarové navigační klávesy, posunutí ze spodku může být trochu složité, proto doporučuji jednu z dalších možností.
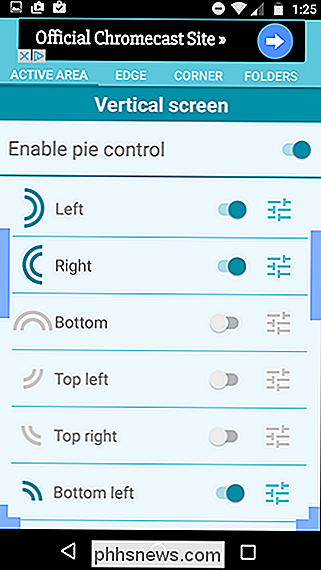
Tlačítka malých nastavení vedle každého přepínače umožňují nastavit polohu a velikost každé z těchto sekcí . Chcete-li skutečně upravit to, co se objeví v ovládacích prvcích koláčků, budete chtít přejít na kartu Edge nebo Corner.
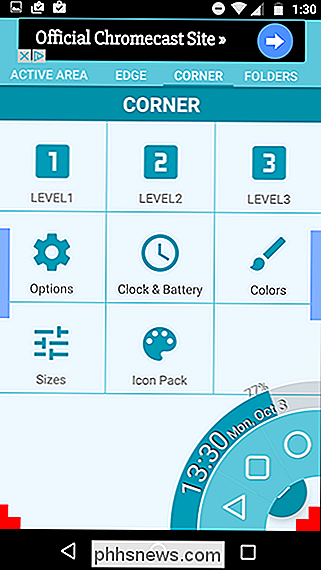
Ve volné verzi budete mít přístup pouze k úrovním 1 a 2 pro Edge pie control-adding třetí vrstva tlačítek vyžaduje nákup v aplikaci 2,90 dolarů, aby byla získána prémiová verze (která také odstraňuje reklamy a otevře úrovně 2 a 3 pro řízení rohového koláče). Jelikož má tři řady aplikací a zkratky, je pro většinu lidí pravděpodobně přehnané.
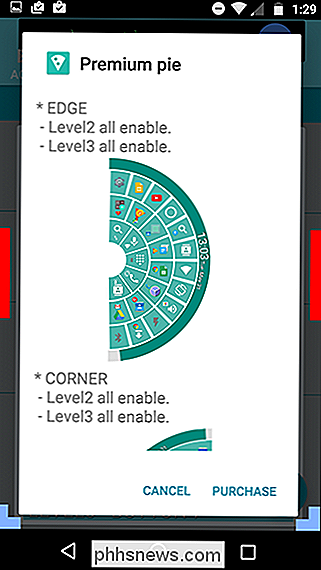
Zde můžete také upravit další možnosti, například odstranění trvalého upozornění nebo vylepšení některých vizuálních prvků. Dokonce můžete použít i vlastní balíky ikon, aby se kontrolky koláču shodovaly s vaším nastavením spouštěče.

Pokud se nezdá, že by se změnilo žádné z těchto změn, nezapomeňte klepnutím na malou ikonu zaškrtnutí v pravém dolním rohu aktivujte je. Každá zásuvka v ovládacích panelech může mít dvě aplikace nebo klávesové zkratky: jedno pro normální klepnutí a jedno pro dlouhé stisknutí.
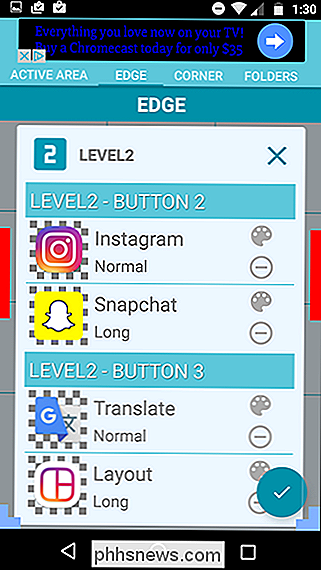
Karta složek je v bezplatné verzi velmi omezená, protože umožňuje pouze jednu složku, který je ve výchozím nastavení vyplněn aplikacemi Google. Naštěstí můžete tuto složku přejmenovat a přidávat libovolné aplikace, nástroje nebo zkratky, které chcete.
Použití ovládacího prvku Pie
Nyní, když jste vše nastaveni, je čas, aby se ovládací prvky aktivovaly. Z jakékoli aplikace nebo obrazovky byste měli být schopni přejet pryč z vybrané sekce a nechat jít na jakoukoli možnost, kterou chcete. Chcete-li dlouho stisknout, držte prst na této volbě, dokud se nezapne.
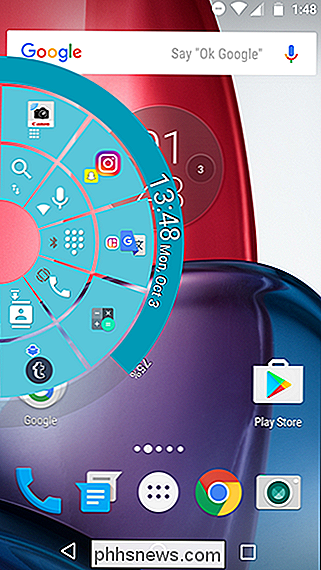
Ovládací prvky bočního kolíku mají ve výchozím nastavení dvě úrovně, které slouží k přepínání nastavení a přepínání aplikací, zatímco ovládací prvky rohových kol jsou pro navigační klávesy: Zpět a novinky. To samozřejmě můžete přizpůsobit podle vašeho přání.
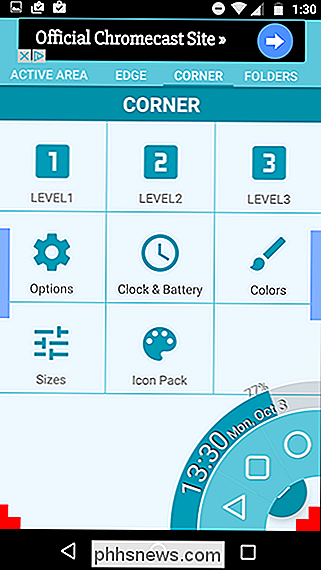
Díky procentu baterie, datumu a času a všem tam, kde se snadno dostanete, potřebujete stavový řádek nebo navigační lištu. To vám umožní, aby vaše zkušenosti se systémem Android byly mnohem rychlejší a rychlejší, jakmile si na ně zvyknete.
Jednoduchá alternativa
Aplikace Control Pie je super přizpůsobitelná, ale zdá se být hrozivé pro někoho, kdo prostě potřebuje snadnou výměnu navigační lišty . Pro něco trochu jednoduššího, ale méně funkčního, zkuste stáhnout z obchodu Google Play Simple Pie.
Jednoduchý koláč sklouzne zkratky aplikace ve prospěch jednoduššího rozhraní s pouze třemi kartami podél vrcholu
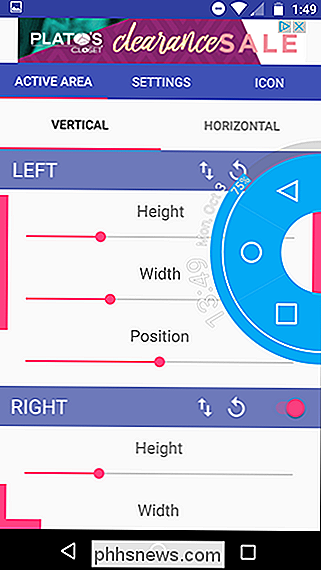
Malý navigační panel - které se objeví, jsou stále plně přizpůsobitelné - můžete je dokonce udělat komicky velké a vybrat si z výběru vestavěných vlastních ikon.
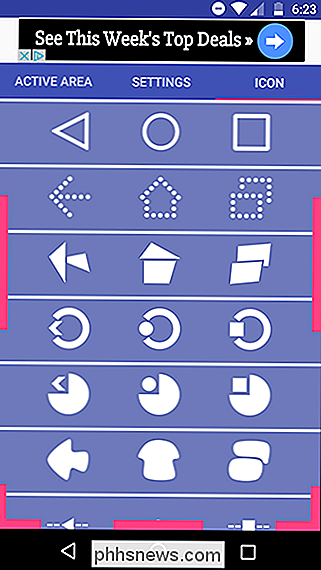
Která aplikace, kterou budete chtít, bude záviset na vašich potřebách. Pro plnohodnotnější možnost použijte ovládací prvky Pie a pro jednoduchou možnost použijte Simple Pie.
Poznámka k oprávněním
SOUVISEJÍCÍ: Jak opravit chybu "Detekce překryvu obrazovky" v systému Android
Protože tyto aplikace fungují na pozadí a překrývají se nad všemi ostatními aplikacemi, potřebují speciální oprávnění. Funkce Ovládací prvky na piele vám nabízí jednu ze dvou možností: Můžete se vypořádat s trvalým upozorněním na oznamovací liště, abyste věděli, že je vždy spuštěn - a nebudete mít žádné problémy s oprávněním. Pokud chcete upozornění deaktivovat, bude vás v nastavení požádáno o povolení povolení překrytí obrazovky - stačí poznamenat, že to může někdy způsobit problémy s jinými aplikacemi.
Simple Pie nemá trvalé upozornění, takže vaše Jedinou volbou je udělit oprávnění překrytí obrazovky. Po otevření aplikace vás vyzve, abyste mu okamžitě poskytli potřebná oprávnění. Pokud se v budoucnu objeví chyba "Detekce překryvu obrazovky", pravděpodobně to způsobí Simple Pie - můžete si přečíst více o oprávnění a chybách překryvného plátna.
Oba tyto aplikace jsou pěkným úvodem do světa kontroly koláčů. Budete schopni přejet prstem z jakékoliv obrazovky a okamžitě přistupovat k těmto událostem. jakmile si na to zvyknete, budete se divit, jak jste se někdy dostali kolem vašeho telefonu bez něj.

Aktualizace Android Nougat "Bezproblémové aktualizace", vysvětlení
Ve všech generacích zařízení Android - až po aktualizaci operačního systému Marshmallow fungují v podstatě stejným způsobem: aktualizace se stáhne, telefon restartuje a aktualizuje se. Během této doby je telefon zbytečný, alespoň dokud není aktualizace zcela nainstalována. S novým "Bezproblémovými aktualizacemi" nového modelu Nougat se tento model stává minulostí.

Nejlepší bezplatný nástroj pro defragmentaci systému Windows je sám
Zpátky ve dnech, defragmentování počítače bylo něco, co každý dělal pravidelně, i když neměl ponětí o tom, co děláte. To, co všichni věděli, bylo, že to nějak způsobilo, že počítač běžel rychleji.V minulosti jsem napsal mnoho článků o defragmentaci pevného disku, zaváděcího sektoru, stránkovacího souboru a dokonce i registru. Během dnů systému Windows XP bylo po



