Jak povolit (nebo zakázat) Vyhledávání Google ve klávesnici Gboard

Klávesnice Google pro Android má nový název: Gboard. To je v souladu s klávesnicí iOS stejného jména, která přináší mnoho funkcí (a více) Androidu. Jednou z nejlepších nových funkcí společnosti Gboard je vestavěné vyhledávání Google odkudkoli, kde lze přistupovat k klávesnici (přemýšlejte o tom jako o "přenosném" nástroji Google Assistant). Podle našich zkušeností se zdá, že je na některých telefonech povoleno ve výchozím nastavení.
Pokud ho nenávidíte a je již zapnuto pro váš telefon, můžete jej vypnout. A pokud máte rádi myšlenku, že Google má vaši klávesnici, můžete ji zapnout. Například pokud se snažíte provést plány večeře s přítelem, můžete vyhledat blízké restaurace a sdílet výsledky přímo v textové zprávě. Je to docela úžasné.
Nejdřív to nejdřív - musíš se ujistit, že vlastně běžíš Gboard. Pokud jste aplikaci Keyboard Google neaktualizovali, pokračujte a udělejte to nyní. Aktualizace pro vás zatím není k dispozici, ale můžete získat z nejnovější verze APK Mirror - mějte na paměti, že tato aplikace je závislá na procesoru, takže budete potřebovat vědět, zda máte 32bitový nebo 64bitový procesor, stejně jako pokud je x86 nebo rameno. Pokud ji vytáhnete z Obchodu Play, vše se však provede automaticky.
Ujistěte se, že všechny logistiky jsou mimo cesty.
Nejprve spusťte nastavení Gb2. Pokud používáte klávesnici Google a dříve povolíte nastavení ikony aplikace, už víte, kam jít. Pokud jste tak neučinili, můžete postupovat podle dříve připojených instrukcí a přidat je nyní, nebo jednoduše otevřít klávesnici v libovolném rozhraní pro psaní, dlouhým stiskem tlačítka vlevo od mezerníku a přesunout na ikonu ozubeného kola. Zobrazí se nový vyskakovací okno - vyberte možnost "Nastavení klávesnice GB".
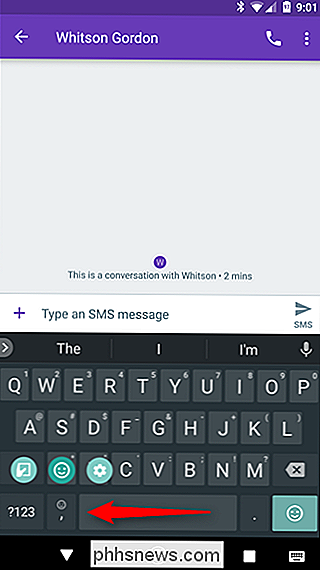
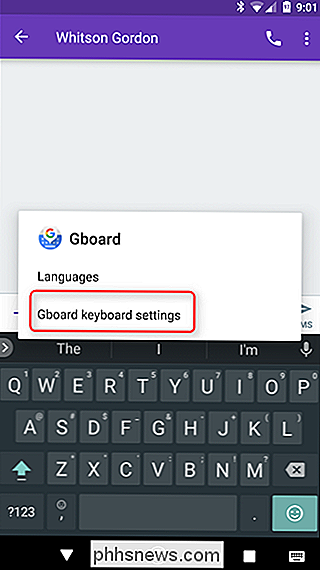
V pořádku, když jste v nabídce Nastavení, klepněte na nabídku "Hledat". Odtud je to všechno plynulé plachtění.
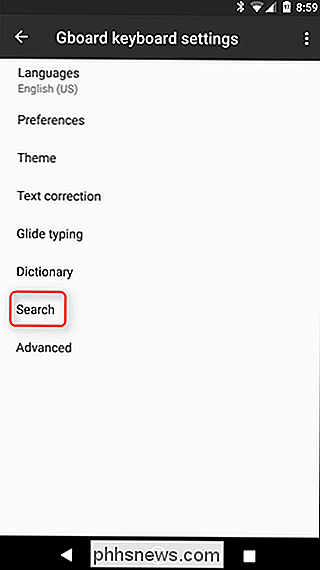
V tomto menu jsou jen dvě osamělé možnosti a druhá je ta, po níž pojedete. Přepnout na tlačítko "Zobrazit 'G" Pokud by bylo zapnuto, zapne se to a pokud je ve výchozím nastavení vypnuto, zapne se to.
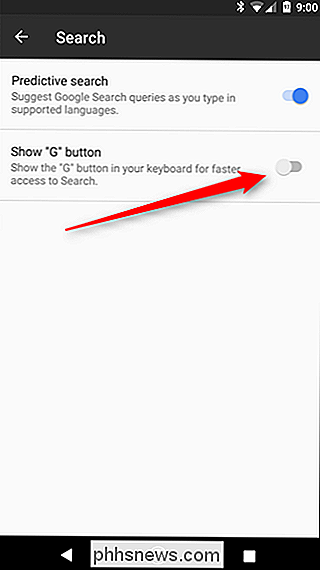
Odtud se můžete úplně vrátit zpět z Gbora Nastavení.
Pokud jste zapnuli tlačítko G, postupujte takto. Když spustíte rozhraní, u něhož vyhledání má smysl (například se nezobrazí v polích s hesly nebo v adresním řádku prohlížeče Chrome), zobrazí se v levé části panelu návrhů klávesnice nové tlačítko. To je vaše tlačítko G.
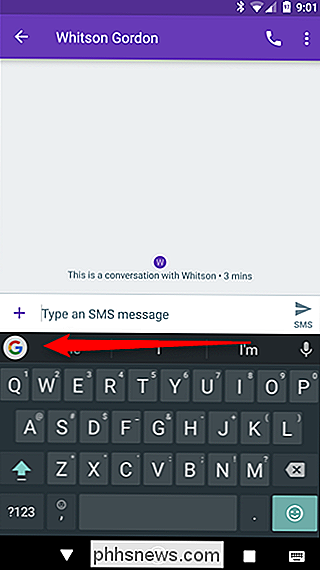
Klepnutím se otevře vyhledávací pruh přímo na klávesnici. Pokračujte, vyhledejte něco - výsledky budou zjednodušené pro snadné sledování a / nebo sdílení. Je to úžasné. Například můžu hledat skóre Chicago Bulls z poslední hry a sdílet informace s Whitsonem - nebude se o to starat a já jsem stále slaný, ale stejně to uděláme.
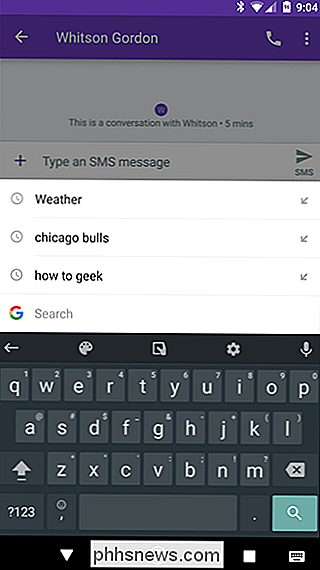
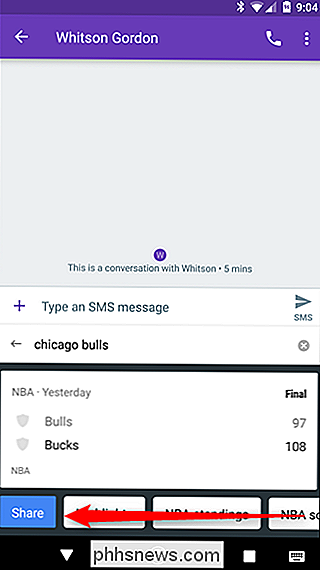
výsledky hledání klepněte na modré tlačítko "Share". To vám zašle výsledky, na které se podíváte, spolu s odkazem na relevantní informace, bez ohledu na to, do jaké aplikace zadáváte. Není to přesně to, co vidíte na obrazovce, protože to je zabaleno do uklidněného balíčku pro snadné prohlížení ve velmi malém prostoru, ale je to stále stejné informace.
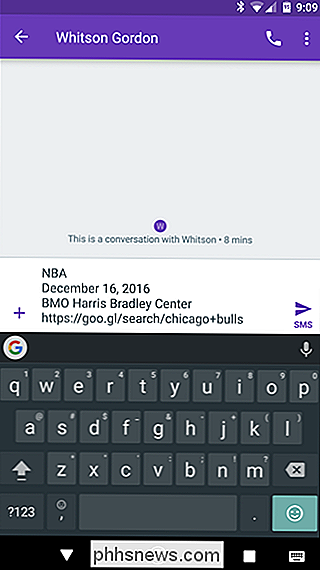
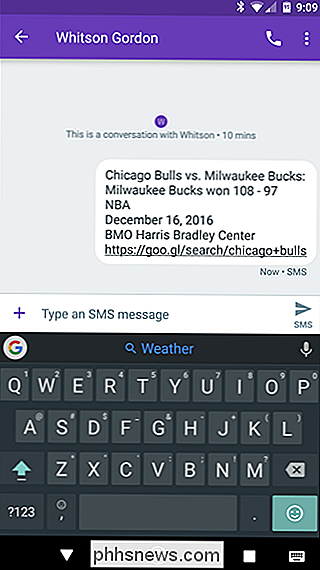
Vedle tlačítka "Share" jsou také rychlé odkazy provést související vyhledávání. Ve výše uvedeném příkladu nabízí nejvýznamnější body, hodnocení NBA a další. Můžete také posunout přes tyto návrhy.
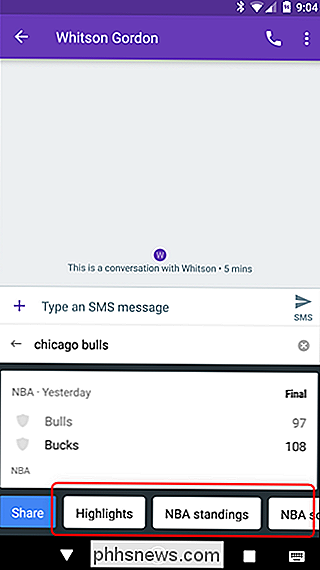
A to je asi tolik - je to velmi jednoduchá, ale užitečná (a silná) funkce, která jistě přijde vhod prakticky pro každého, kdo používá svůj telefon. Pokud ještě nepoužíváte Klávesnici Google, nyní by bylo vhodné provést přepnutí.
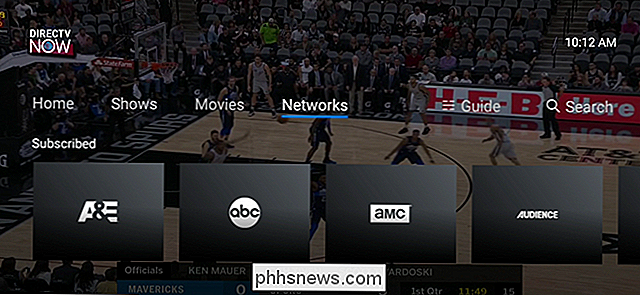
Jaký je DirecTV nyní a může nahradit kabelový odběr
Streamování televize se stává čím dál populárnější, což umožňuje uživatelům dostat se od standardních kabelových balíčků a do něčeho, co odpovídá jejich životnímu stylu . DirecTV je jedna z prvních tradičních "kabelových" společností, které se dostanou do akce s DirecTV Now. Co je DirecTV Now? V podstatě je to all-in sázka DirecTV na živé vysílání.

Postup při zastavení a restartování aplikací na vašem počítači Synology NAS
Stejně jako u desktopových aplikací potřebujete balíčky aplikací na vašem počítači Synology NAS občasné restartování - na rozdíl od desktopových aplikací je však trochu méně jasné jak to děláte. Pojďme se ponořit do toho, proč, kdy a jak restartovat balíčky aplikací. Na rozdíl od aplikací, které ve stolním počítači otevíráte a zavíráte s frekvencí, jsou balíčky aplikací ve vašem počítači Synology NAS více podobné službám serverů než desktopové aplikace.



