Jak změnit jazyk Mac a nastavení oblasti

Chcete-li používat Mac v jiném jazyce nebo žijete v jiné oblasti, můžete jej změnit v systému OS X. Když to uděláte, zobrazí vše v preferovaném jazyce, měně, formátu data a další.
Nastavení jazyků a oblastí na OS X jsou poměrně užitečné mnoha způsoby, i když nemáte v úmyslu kdykoli se měníte svůj jazyk, můžete mít své regionální formáty skvělé věci. Podívejme se na to, jak se to dělá.
Začněte otevřením okna "Jazyk a oblast" v System Preferences.
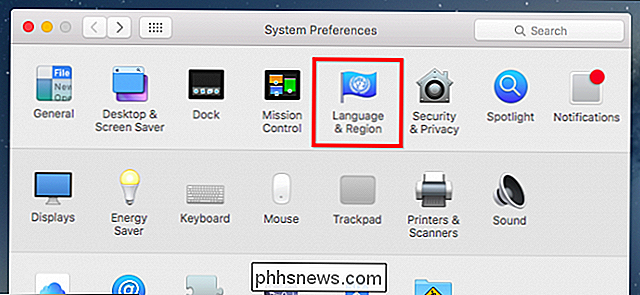
Jak již bylo uvedeno, předvolby Language & Region vám umožňují řídit jazyk, který uvidíte v menu a dialogy, stejně jako formáty dat, časů a měn.
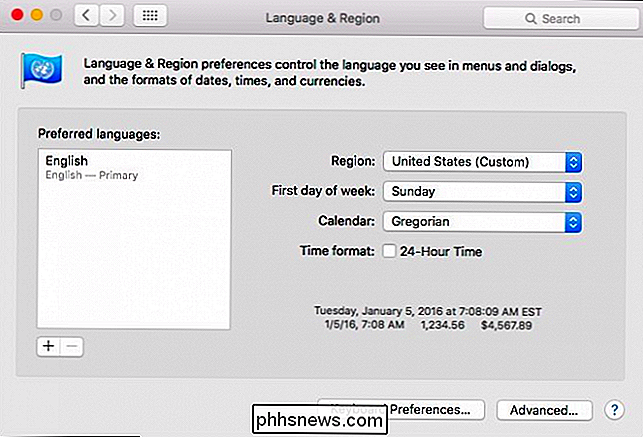
Chcete-li přidat jazyk, klikněte na symbol "+" v dolní části panelu preferovaných jazyků. Pokud zvolíte druhý jazyk, okamžitě se zobrazí dialog, který nám umožní zvolit náš primární jazyk.
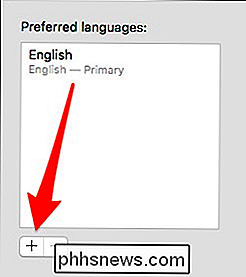
Pokud nezměníte svůj preferovaný jazyk, když vás systém vyzve, pak můžete vždy kliknout a přetáhnout jazyk do požadovaného pořadí.
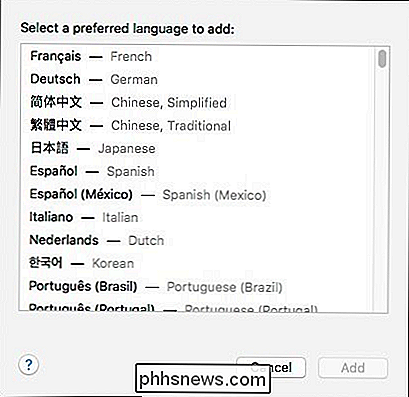
Když změníte svůj preferovaný jazyk, budete muset restartovat počítač. Například pokud jsme se rozhodli změnit jazyk do francouzštiny, vše se objeví ve francouzštině po restartu.
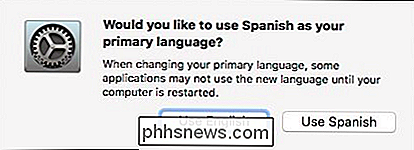
Dále promluvme o změně regionu.
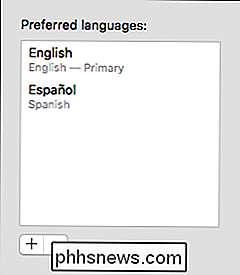
Pokud změníme region do Řecka, uvidíme, že časové pásmo a měna se automaticky upraví (poznamenejte si text v dolní části).
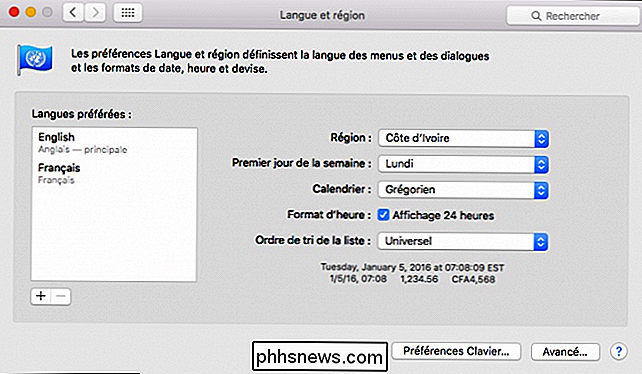
Pokud cestujete do Afriky, vidíte formát data a měnu znovu nastavíte, tentokrát za 24 hodin. > Nyní otevřete pokročilé možnosti, ke kterým můžete přistupovat kliknutím na tlačítko "Pokročilé" v pravém dolním rohu panelu předvoleb Jazyk a oblast. Rozšířené možnosti umožňují měnit položky, které se vztahují k nastavení regionu, aniž byste změnili vše do nové oblasti.
Například řekněme, že nechcete změnit oblast, ale chcete, aby se datum zobrazilo jako denní / měsíc / rok namísto měsíce / dne / roku
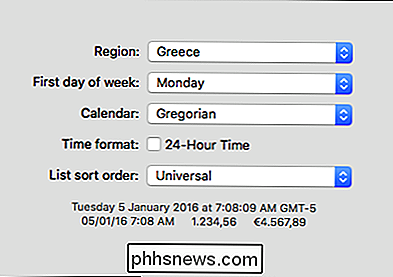
Provedete to jednoduše v příslušném poli a přetáhněte den před měsícem. Když skončíte, stačí kliknout na tlačítko "OK" v levém dolním rohu.
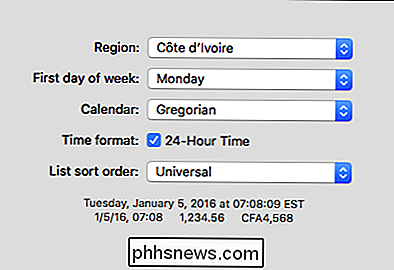
Přetahování prvků je jen jeden způsob, jak provádět změny, můžete také kliknout na šipky vedle každého prvku
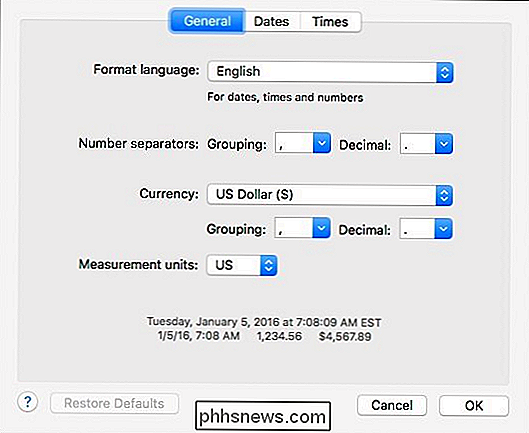
řekněme, že chceme změnit formát dlouhého data tak, aby zobrazoval úplný název měsíce na zkrácený formát. Klepneme na šipku vedle "Leden" a potom si vybereme formát, například "Jan" nebo "J".
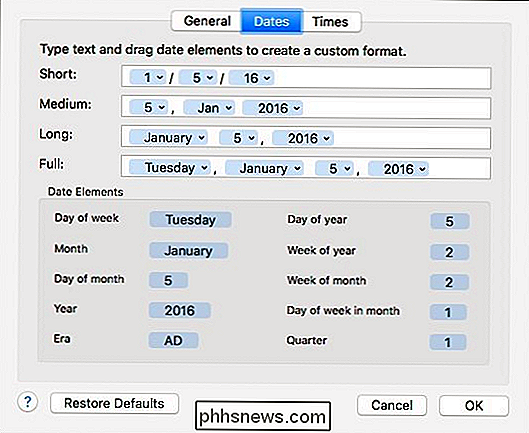
Opět po dokončení změn klikněte na tlačítko "OK". > Jen si pamatujte, jestli si myslíte, že jste něco zmátli a vy to nemůžete opravit, můžete vždy stisknout tlačítko "Obnovit výchozí" v levém dolním rohu.
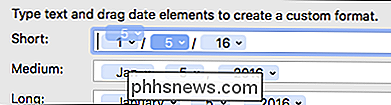
Nyní, příště budete chtít nastavte výchozí měnu na yen nebo zobrazte datum jako v Anglii nebo použijte svůj systém v ruštině, budete to moci snadno
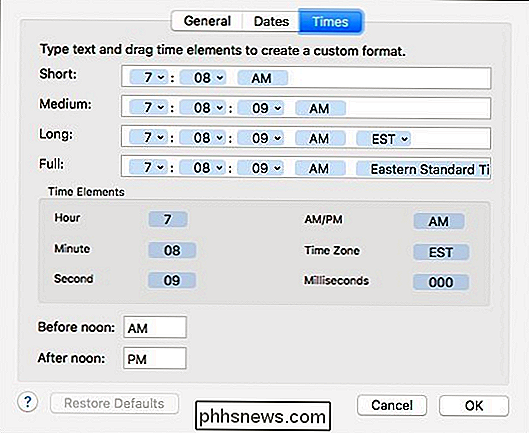

HTG přezkoumává D-Link DIR-510L: první cestovní Wi-Fi směrovač na světě 802.11ac
Velké tvary faktorů a vícenásobné externí antény jsou vhodné pro silný domácí směrovač, ale jsou to zcela nepraktické, když jste na cestách. Dnes se podíváme na DIR-510L, cestovní směrovač, který zabalí v zippy rychlosti 802.11ac v balení menší než je dálkové ovládání televizoru. Co je D-Link DIR-510L?

Jak rychle odříznout klip z video souboru s nástrojem Avidemux
Ať už vyřezáváte nudné části videa z dovolené nebo získáváte veselý scénář pro animovaný GIF, Avidemux poskytuje rychlý a snadný způsob, jak snížit klipy z libovolného video souboru. Je to přehnané použití plnohodnotného programu pro úpravu videa, pokud chcete jen snížit několik videoklipů. Dokonce i programy, které jsou navrženy jako malé, mohou mít při práci s videem matoucí rozhraní.



