Nahrávání obrazovky zařízení Android

Zaznamenávání obrazovky zařízení s Androidem bylo opravdovou prací - vyžadovalo to root přístup a dokonce i to bylo janky v nejlepším případě. Ale zpět s KitKat (Android 4.4), Google začlenil způsob, jak to udělat nativně, takže je mnohem jednodušší.
V podstatě existují dva způsoby, jak zachytit obrazovku zařízení Android: "oficiální" způsob Google (pomocí adb) nebo pomocí aplikace třetí strany, která vám pomáhá, bez připojení k počítači. Tady se pokusíme pokrýt oba způsoby a vy si vyberete, který z nich nejlépe funguje od vás.
Snadná, neoficiální metoda: Zachyťte své zařízení obrazovkou s rekordérem AZ
Zatímco tato metoda je neoficiální, je to určitě jednodušší metodu, takže to je to, co doporučujeme pro většinu lidí. V tomto okamžiku je v Obchodě Play desítky aplikací pro nahrávání na obrazovce, ale pro tento účel použijeme záznam AZ. Je to snadné použití a plné užitečných funkcí, což je opravdu všechno, co by mohl od rekordéru na obrazovce. Je to zdarma?
K dispozici je bezplatná verze AZ, pokud chcete pokročilou funkcionalitu (a žádné reklamy), existuje také prémiová verze 2.99 dolaru.
Pokračujte a nainstalujte ji z Obchodu Play a vypněte jej. bude chvíli trvat, než dostanete vše připraveno, a pak se objeví malá vyskakovací okno s několika knoflíky: Nastavení, Screenshot, Record, Images a Market. Jediné, s nimiž se skutečně musíte zabývat, jsou nastavení a záznam. K dispozici je také položka oznamovací lišty, kterou můžete použít pro přístup k funkcím společnosti AZ.
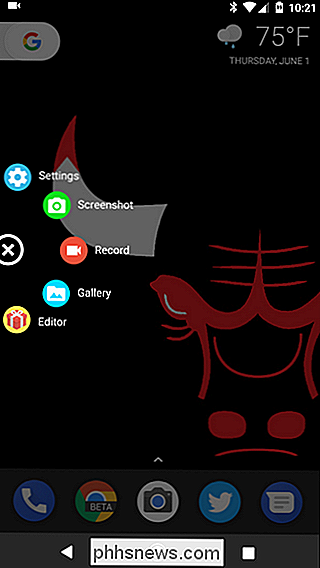
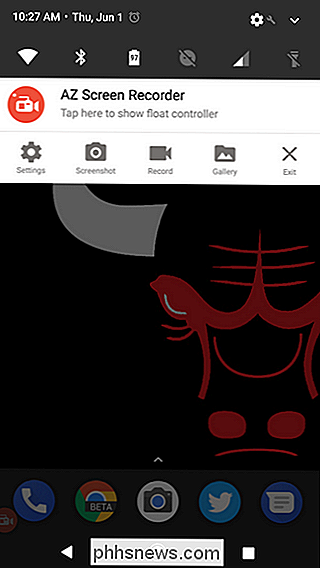
Začátek nabídky Nastavení obsahuje několik věcí, které byste zde měli vyladit, například rozlišení videa, rychlost snímků a podobně. K dispozici jsou také možnosti zobrazování dotyků, použití kamer pro přidání prostředí PIP, nahrávání zvuku a další. Existuje zde spousta funkcí, takže pokud zjistíte, že používáte AZ hodně, stojí za to, že to trochu vykopnete.
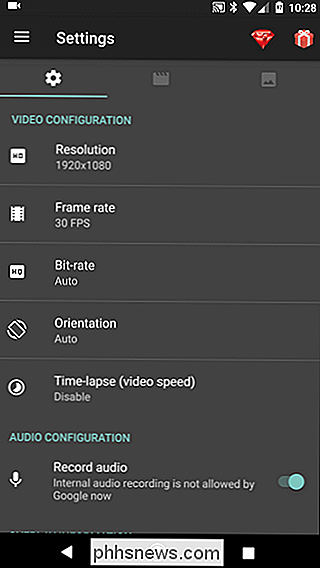
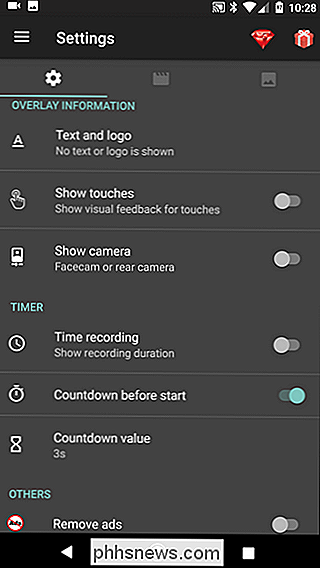
Jakmile jste vylepšili všechny věci, které chcete vyladit, stáhněte stín dolů a klepněte na "Záznam ", Čímž začnete zachycovat obrazovku.
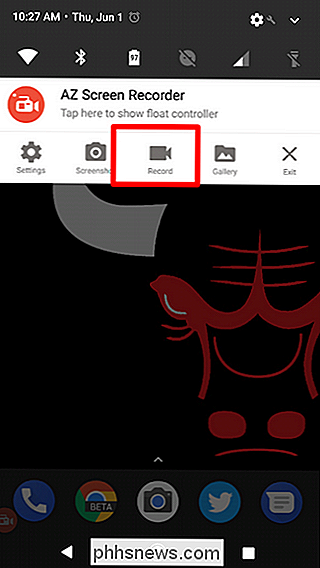
Zobrazí se okno, které vám umožní zjistit, že všechno na obrazovce bude zachyceno. Přijměte toto, abyste zahájili nahrávání. Bude zahájen časovač, který vám poskytne tři sekundy.
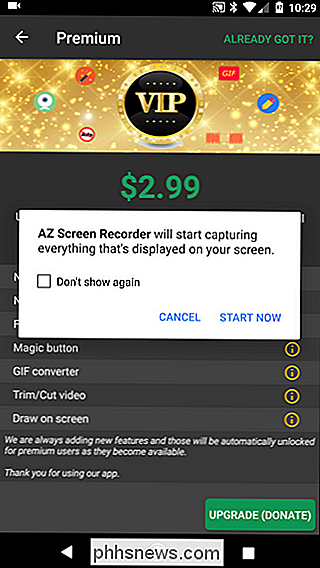
Když skončíte nahrávání, stáhněte stín zpět a klepněte na tlačítko "Stop". Video se uloží a objeví se malé okno, které vám umožní vylepšit video, pokud chcete. Jinak to jen uloží do vašeho zařízení.
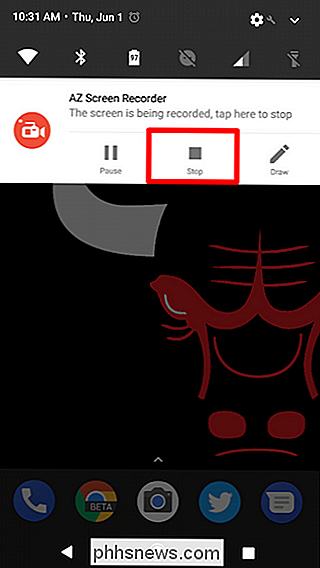
A to je skoro všechno, co je k tomu. Můžete si zkopírovat video do počítače nebo jej sdílet kdekoli chcete.
Oficiální, komplikovaná metoda: Zachyťte své zařízení s ADB
SOUVISEJÍCÍ: Jak nainstalovat a používat ADB, Android Debug Bridge Utility
Chcete-li přejít na oficiální trasu Google, musíte mít v počítači nainstalovanou adb (ze sady Android SDK). Dobrou zprávou je, že již máme k dispozici průvodce. A pokud jste skutečně vážně používáni adb, můžete jej přidat do systému Windows PATH, aby to ještě usnadnilo.
Jakmile to vše nastavíte, zachycení obrazovky je snadné. příkazový řádek pro libovolný operační systém, který používáte. Pokud používáte systém Windows a neobtěžujte se přidáním adb do systému PATH, pak budete muset navigovat do instalační složky SDK, najít adb v platformových nástrojích a Shift + Right Click a potom zvolit "Open PowerShell Okno zde "(v závislosti na vaší verzi systému Windows se také může zobrazovat text" Otevřít příkazový řádek zde "), aby správně fungoval adb.
Nyní, když to máte, pokračujte a připojte svůj telefon Android k počítači . Pokud jste to ještě neučinili, nezapomeňte v telefonu povolit volby vývojářů a ladění USB.
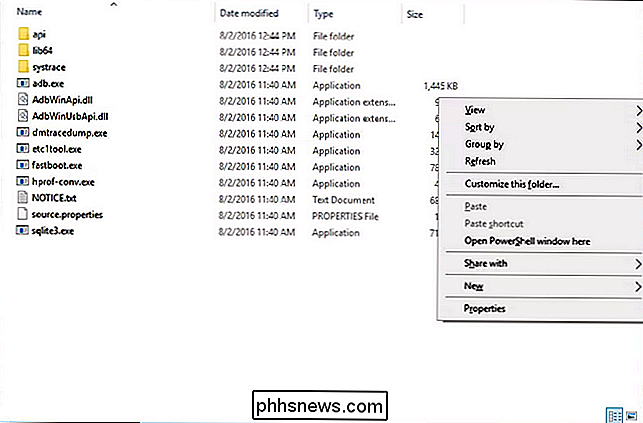
Při povoleném ladění USB by měl telefon
vyvolat výzvu, zda chcete povolit ladění USB připojeného počítače. Zaškrtněte políčko a klepněte na tlačítko "OK". V terminálu se nejdříve ujistěte, že vše funguje správně - zadejte následující text do okna: adb devices
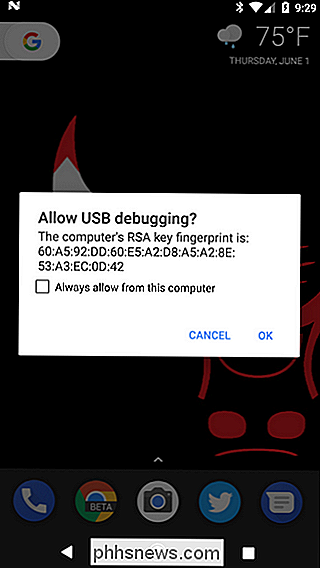
Pokud vše vypadá dobře, měli byste vidět něco takového:
Pokud se jedná o "neoprávněné" namísto "device", pak zkontrolujte, zda má být udělen přístup k ladění USB. Vypadá dobře, použijete jednoduchý nástroj pro zachycení obrazovky:
adb shell screenrecord /sdcard/test.mp4
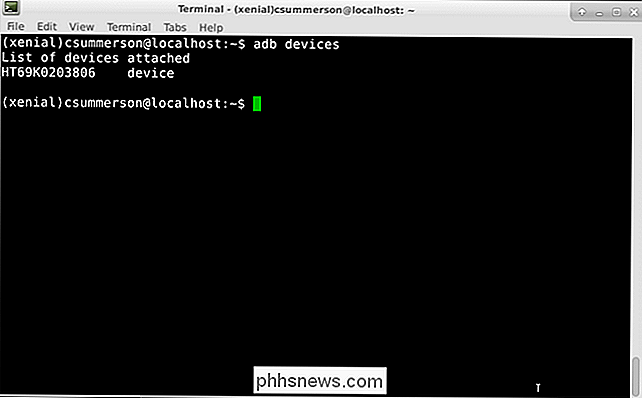
Můžete změnit umístění a název souboru v druhé polovině tohoto příkazu, pokud chcete. Je také důležité poznamenat, že tento soubor uloží do vašeho telefonu, nikoliv do počítače.
To bude zaznamenávat zhruba tři minuty. Pokud byste jej chtěli před tím ukončit, jednoduše stiskněte klávesu Ctrl + C na klávesnici v aktivním okně terminálu. Stojí za to také zmínit, že
ne
zaznamenává jakýkoli zvuk, co se děje na obrazovce.
Boom, nahrávání je dokončeno. Nyní můžete přesměrovat soubor z telefonu do počítače pomocí správce souborů.

Jak zapnout starý tablet Android v automatickém aktualizování digitálního fotorámečku
Kdy jste se naposledy dotkli svého tabletu Android? Pokud je to více než rok, možná by bylo načase najít něco jiného pro tuto věc - koneckonců, není to jako by se dostalo nějaké aktualizace softwaru, ne? Zde je návod, jak ji použít jako digitální fotorámeček. Můžete jej recyklovat nebo použít jako dětský počítač nebo libovolný počet dalších užitečných věcí, fotorámeček je dnešní projekt - a nikoliv lame digitální fotorámeček, jako jste vy dostala se v kanceláři vánoční párty v roce 2008.

Nejlepší "Lite" verze vašich oblíbených aplikací pro Android
Pokud hledáte dobrý způsob, jak urychlit svůj telefon nebo snížit využití dat, existuje mnoho oficiální "lite" verze populárních aplikací, jako je Facebook nebo YouTube. Tyto jsou obecně méně bohaté na funkce než jejich plnohodnotné protějšky, ale jsou často skvělým prostředníkem mezi funkcemi a funkcí.



