Jak zapnout starý tablet Android v automatickém aktualizování digitálního fotorámečku

Kdy jste se naposledy dotkli svého tabletu Android? Pokud je to více než rok, možná by bylo načase najít něco jiného pro tuto věc - koneckonců, není to jako by se dostalo nějaké aktualizace softwaru, ne? Zde je návod, jak ji použít jako digitální fotorámeček.
Můžete jej recyklovat nebo použít jako dětský počítač nebo libovolný počet dalších užitečných věcí, fotorámeček je dnešní projekt - a nikoliv lame digitální fotorámeček, jako jste vy dostala se v kanceláři vánoční párty v roce 2008. Mluvíme o připojení k vysokorychlostnímu připojení Wi-Fi a automatické aktualizaci zážitků z prohlížení fotografií. A co je důležitější, je to jeden, který můžete nastavit v rodinném domě, aktualizovat vzdáleně a už nikdy nemusíte přemýšlet.
Co budete potřebovat
Chcete-li to udělat, budete potřebovat jen několik jednoduchých věci:
- Android tablet: samozřejmě. A v ideálním případě budete chtít toho, o který už nemáte užitek. Pokud z nějakého důvodu chcete koupit tabletu Android speciálně pro tento účel, můžete získat super levné modely za méně než 100 dolarů.
- Stojan na tablety: , protože potřebujete nějaký způsob, jak projevit svůj projekt po dokončení . Tato volba se mi líbí od firmy Anker (10 dolarů), používám ji už léta.
- Nabíječka tablet: , protože ji budete navždy připojovat
- Síť Wi-Fi: budete chtít jednu pro automatickou aktualizaci fondu fotografií z webu.
Získali jste to? Skvělé, pojďme.
Krok první: Dejte své fotografie na službu Cloud
Chcete-li začít, musíte si všechny fotky, které chcete společně a držet je na internetu. Preferuji Dropbox pro tuto možnost, ale aplikace, kterou budeme používat, také podporuje Disku Google, Fotky Google a místní úložné servery. Pokud už používáte něco jiného, jako je Facebook nebo Flickr, budete potřebovat jinou aplikaci pro váš tablet ... ale překvapivě je to, že spousta aplikací v Obchodě Play je trochu sát. (Potlačte své šoky, prosím.) Takže to může být nejjednodušší jenom proto, abyste zde použili Dropbox, i když jej nepoužíváte pro nic jiného.
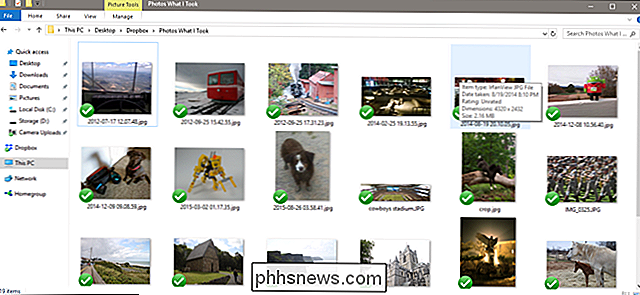
Budete chtít vytvořit ve složce Dropbox jediný složku účet (nebo jinou službu) určenou pro fotografie prohlížeče. Potom vložte obrázky, které chcete použít do složky. To je nejjednodušší na pracovní ploše se systémem Windows nebo MacOS s programem synchronizace Dropbox, ale můžete jej také provést prostřednictvím webového prohlížeče pro stolní počítače nebo dokonce i mobilní aplikace Dropbox, pokud jsou všechny vaše fotografie v zařízení (nebo pokud si můžete stáhnout tam je). Ale vážně, je to mnohem jednodušší na pracovní ploše.
Pokud používáte limity úložiště pro vaše fotografie, můžete ušetřit tuny úložného prostoru tím, že změníte jejich velikost na rozlišení tabletu. Fotografování v úložišti mraků v plném rozlišení není v žádném případě praktické, protože tablet pravděpodobně zobrazí pouze zlomek této velikosti a dokonce i nejsmutnější online plány úložiště mohou obsahovat tisíce fotografií s rozlišením 1080p. Zde je užitečný nástroj pro dávkové změnu velikosti fotografií v systému Windows a zde je jeden na makro.
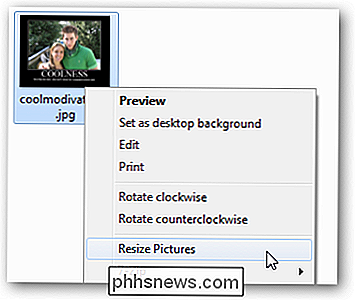
Jakmile máte všechny požadované fotografie ve správné složce Dropbox, je čas přejít na samotnou tabletu
Druhý krok: Stáhnout a nastavit Fotoo
Chcete-li tablet tabletu převést do fotorámečku, doporučuji aplikaci PhotoO, která je v aplikaci Google Play Store vybavena rámečkem, která má hodnocení 4,3 hvězdičky. Podle mého názoru má optimální kombinaci vlastností a snadné použití. Oh, a to vlastně funguje, což nemohu říci pro většinu tuctu aplikací, které jsem zkoušel během testování.
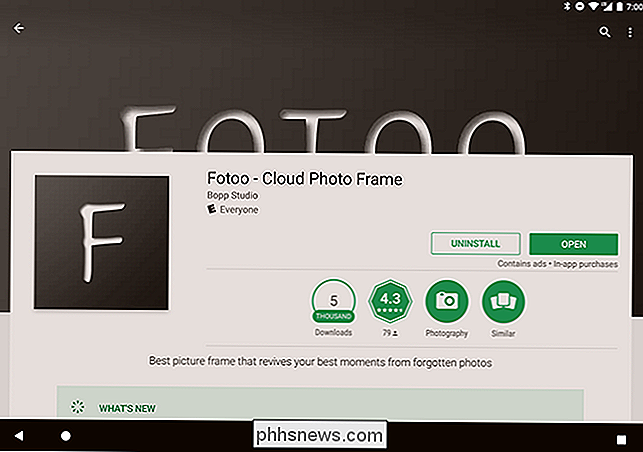
Každopádně stáhněte a nainstalujte Fotoo. Je to zdarma, ale je možné upgradovat na $ 2, abyste mohli odstranit reklamu (pouze v nabídkách) a přidat další možnosti přechodu.
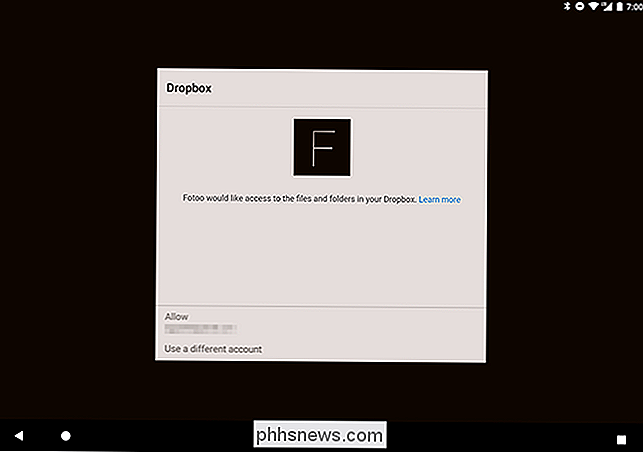
V hlavním menu klepněte na položku Dropbox, Google [Disk], Google [Fotografie] ]. Přihlaste se pomocí příslušného účtu a měli byste mít přístup ke složce, kterou jste vytvořili v prvním kroku. Můžete také přidat další účet na účet.
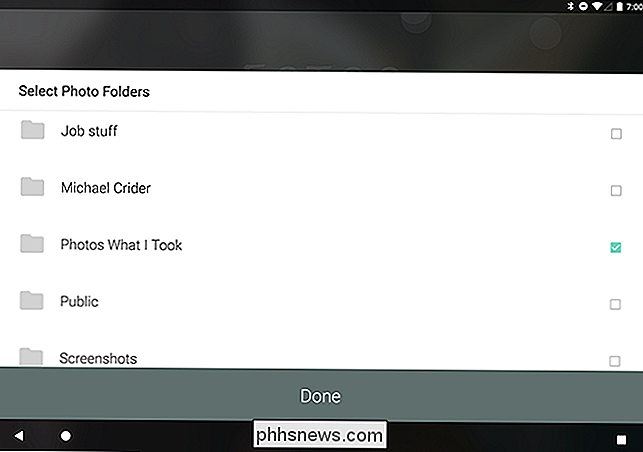
Krok třetí: Nastavení nabíjecích nástrojů
Nyní stiskněte tlačítko "Zpět", dokud se nevrátíte zpět na hlavní stránku nabídky Fotoo a klepněte na "Nastavení". věci, se kterými se můžete tinkat, a měli byste - je to celkem snadné a samo vysvětlující. Ale nastavení, které opravdu chcete povolit, je v části "Nabíjení".
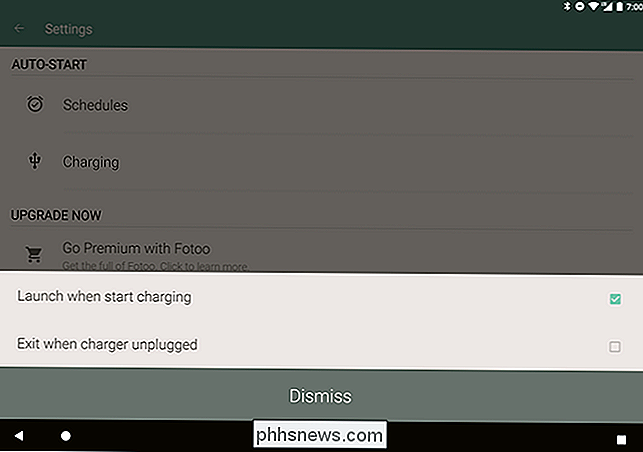
V mini nabídce klepněte na "Spustit při spuštění nabíjení". Po připojení tabletu (což je způsob, jak strávit téměř celý čas jako fotorámeček) se Fotoo automaticky spustí a zahájí prezentaci.
Ale je tu ještě jedna věc, o kterou se musíš postarat. Posunutím dolů v horní části obrazovky otevřete oznamovací lištu a potom klepněte na položku "Nastavení" nebo ikonu ozubeného kola. Pokud jste tak neučinili, musíte povolit možnosti vývojáře. Chcete-li tak učinit, přejděte na položku Systém> O aplikaci Tablet a potom poklepejte na položku s názvem Vytvoření čísla znovu a znovu, dokud se neobjeví zpráva "Nyní jste vývojář!"
Nejste pravděpodobně vývojář. Je to v pořádku, váš tablet to neví. Nechci říct, jestli to nebudete.
Vraťte jedno nebo dvě nabídky, dokud neuvidíte "Možnosti vývojáře" a klepněte na ni. V horní části seznamu se zobrazí možnost "Zůstaňte probuzení". Tímto způsobem zůstane obrazovka zapnutá, dokud necháte nabíječku zapojenou. Zapněte ji.
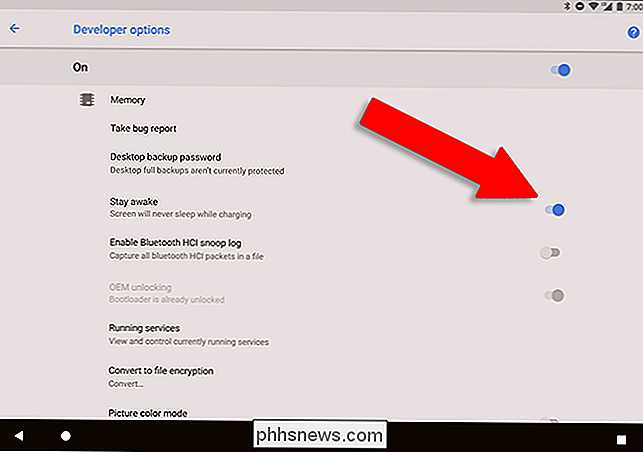
Krok č. 4: Zobrazte tabletu
OK, máte nastavenou aplikaci a obrazovka tabletu je nastavena na dobu, po kterou se nabíjí. Předtím, než se ujmete, ujistěte se, že místo, které chcete dát, má tablet Wi-Fi přístup a samotná tableta je v místní síti. Můžete také chtít změnit hlasitost pro oznámení až na nulu - nikdo nemá rád hlučný rámeček obrázku.

Nyní stačí nastavit tablet na stojanu tabletu někde dekorativní a zapojit jej do nabíječky. Fotoo se spustí automaticky. Upravte jas podle vašich představ a skončíte: nemusíte se jej nikdy znovu dotknout. Dokonce i když vypne napájení a ztratí nabití baterie, můžete ji jednoduše zapnout, zapojit a fotoaparát opět spustit. Možnost "zůstat v pořádku" vám umožní udržet tabletu tak dlouho, jak jen budete chtít.
Kdykoli chcete přidat fotky do běžící prezentace, stačí je pustit do složky Dropbox / Google Drive / lokální server, který jste vytvořili Krok první a dostanou se do prezentace.
Image credit: Mikhail Kayl / Shutterstock,

HTG přečte Google Chromecast: Stream videa na televizor
Sotva větší než disk s palcem, nový zážitek cloud-to-HDTV společnosti Google, Chromecast, slibuje levné a mrtvé jednoduché streamování videa. Dodává společnost Google? Přečtěte si, když vezme Chromecast do špičkového rotace. Co je Chromecast? Chromecast je nejnovějším pokusem společnosti Google o překlenutí propasti mezi mrakem a obývacím pokojem - následovníky společnosti a celého cloud-to-HDTV pole jistě zapamatují jejich špatně přijatý projekt Google TV.

: Ano. Jak Rift, tak i Vive nyní mají propagační ceny s výraznými slevami, zatímco vylepšené modely se stále zdají být měsíce nebo dokonce i roky vzdálené prodeji. Je nepravděpodobné, že byste našli lepší řešení v oblasti hardwaru prvního genu, než právě teď, a už nikdy nebudete mít chuť kupředu z nového modelu.



