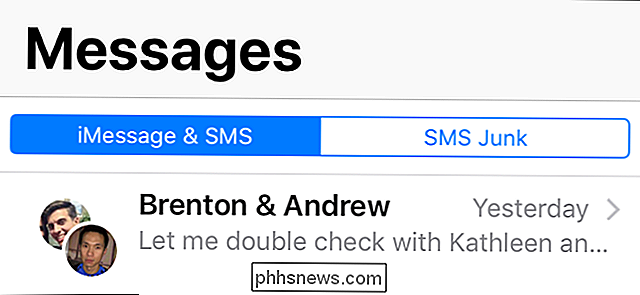Jak nastavit Oculus Rift a začít hrát hry

Oculus Rift nabízí leštěnou virtuální realitu, přestože nemá prostorovou virtuální realitu nebo dotykové ovladače jako ještě HTC Vive. Zde je návod, jak nastavit Oculus Rift a co potřebujete vědět předem.
Celý proces instalace by měl trvat od 30 minut do jedné hodiny. Je mnohem jednodušší než se připravovat a nastavit HTC Vive, protože nemusíte plánovat velký prostor a zajistit základní stanice. Rift je určen jako sedící a stálý zážitek, nikoli tam, kde chodíte, takže existuje méně "pohyblivých částí", takže mluvit.
Co budete potřebovat
SOUVISEJÍCÍ: Jak zkontrolovat pokud je váš počítač připraven na Oculus Rift nebo HTC Vive
Zde je to, co potřebujete, abyste mohli začít:
- Oculus Rift : Balíček Oculus Rift je dodáván s řadou doplňků, které budete potřebovat. Kromě náhlavní soupravy Rift se dodává s jediným snímačem, který monitoruje polohu vaší hlavy, základním bezdrátovým dálkovým ovladačem, bezdrátovým ovladačem Xbox One, dvěma bateriemi AA pro ovladač, USB klíčenem pro připojení tohoto bezdrátového ovladače k vašemu PC a prodlužovací kabel USB, pokud jej potřebujete pro dongle. Sluchátka Oculus Rift zahrnují vestavěné sluchátka, které fungují dobře.
- Výkonný herní počítač : Oculus Rift vyžaduje výkonný herní počítač pro dosažení hladkého výkonu. Je to náročnější než to, co potřebujete pro běžný počítač. Zde je návod, jak zkontrolovat, zda je váš počítač připraven k virtuální realitě.
- Další kabely a prodlužovací kabely (u některých lidí): V závislosti na tom, jak daleko je váš počítač z místa, kde máte v plánu používat váš Rift, potřebujete jeden prodlužovací kabel HDMI a dva prodlužovací kabely USB 3.0, abyste dosáhli dalšího dosahu. Kabely HDMI a USB připojené k headsetu Rift dosahují 4 metry (přibližně 13 stop), zatímco kabel USB snímače kamery dosahuje 2,5 metru.
- Adaptér DisplayPort-to-HDMI nebo DVI-to-HDMI (pro některé lidi): Došlo jsem sem k problému - grafická karta NVIDIA GTX 980 TI obsahuje pouze jediný port HDMI a již jsem připojil svůj televizor k portu HDMI. Moje grafická karta NVIDIA však obsahuje také tři porty DisplayPort. Potřeboval jsem adaptér DisplayPort-HDMI k připojení televizoru k grafické kartě a uvolnění portu HDMI pro Oculus Rift. Nezapomeňte zkontrolovat, zda máte na GPU náhradní port HDMI!
Doporučujeme vám, abyste měli předem veškerý požadovaný hardware. Není nijak zábavné vyloučit čas z procesu, abyste mohli spustit produkt Best Buy a koupit malý adaptér.
Spusťte nástroj Oculus Setup
Když máte veškerý hardware a jste připraveni nastavit věci, navštivte stránku Oculus Rift Nastavení stránky ve webovém prohlížeči, stáhněte nástroj Oculus Rift Setup a spusťte jej v počítači. Tento nástroj automaticky stáhne potřebný software a provede vás celým procesem instalace.
Nástroj Oculus Setup Tool vám pomůže vybírat hardware, správně jej připojit, upravovat náhlavní soupravu, vytvářet účet Oculus vy a nastavení softwaru
Ujistěte se, že jste odstranili veškerý ochranný plastový film - objeví se to jak na čočkách headsetu, tak na čidle fotoaparátu.
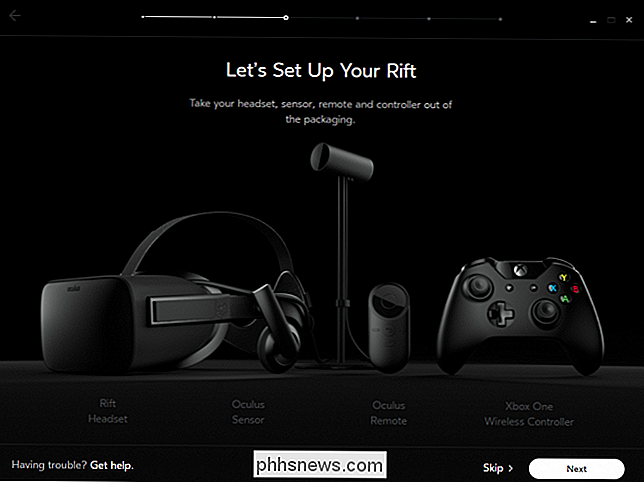
Připojte kabely k počítači na vyžádání. Oba USB kabely by měly být připojeny k portům USB 3.0 v počítači. Obvykle jsou to modré uvnitř (ale ne vždy). Pokud vidíte porty USB bez modrého vstupu, mohou být pouze porty USB 2.0.
Při připojení portu HDMI se ujistěte, že jste připojili port HDMI na grafické kartě. Váš počítač může mít port HDMI, který se připojuje k integrované grafické kartě základní desky, ale nechcete použít ten, který používá pro Rift.
Pokud něco uděláte špatně, průvodce instalací vám nedovolí pokračovat. Dokud se uvádí, že stav připojení je "OK", víte, že jste jej nastavili správně.
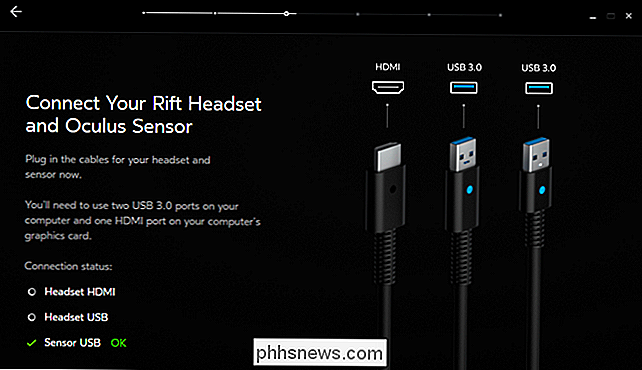
Zbytek procesu by měl být velmi jasný. Až budete hotovi, průvodce vám poradí, abyste nosili náhlavní soupravu a zahrají vám některé ukázky. Po dokončení se dostane do prostředí "Oculus Home", což je virtuální místnost, kde můžete spustit hry.
Při používání dálkového ovladače je užitečné nosit šňůrku kolem zápěstí, takže ji neztratíte ani jej nezapadnete.
Jak nastavit Oculus Rift ke snížení rozmazání

Je pravděpodobné, že váš Oculus Rift bude stále vypadat trochu rozmazané, dokonce i po dokončení průvodce. Mějte na paměti, že lze nastavit náhlavní soupravu několika způsoby:
- Existují tři pásky na suchý zip - jeden na každé straně náhlavní soupravy a jeden nahoře. Uvolněte pásky, noste náhlavní soupravu a poté nastavte popruhy tak, aby se cítili pohodlně a bezpečně. Mělo by být zajištěno a nemělo by se pohybovat, ale nemusíte to dělat nepříjemně těsně. Nemusíte uvolňovat popruhy, abyste mohli sluchátka zapínat a vypínat, takže ji můžete jednou nastavit a nechat ji - pokud ostatní uživatelé nepoužívají náhlavní soupravu.
- Stínítko může být skloněno nezávisle na popruzích . Budete také chtít přesunout nahoru a dolů na tvář, dokud nenajdete místo sladké. Nenoste náhlavní soupravu jako dvojici sklenic, které spočívají na nosu. Posuňte hledíček dolů, dokud se část pěny na horní části náhlavní soupravy nedosáhne středu vašeho čelo. Rozdíl v srozumitelnosti bude okamžitě zřejmý, když se díváte na něco v Riftu při jeho úpravě.
- IPD nebo "interpupilární vzdálenost" lze nastavit přesunutím spínače na spodní straně náhlavní soupravy doleva nebo správně. Tím se upraví, jak daleko jsou od sebe objektivy. Během nošení náhlavní soupravy můžete stisknout tlačítko "Oculus" na spodní straně dálkového ovladače nebo tlačítko "Xbox" ve středu ovladače Xbox One. V zobrazené univerzální nabídce vyberte ikonu "Upravit objektivy" na pravé straně obrazovky. Uvidíte obrazovku "Upravit objektivy", která vás provede přesunem náhlavní soupravy nahoru a dolů a nastavením IPD pomocí posuvného přepínače, dokud nevypadá nejlépe.
Jak používat Oculus Home a univerzální menu
Chcete-li vstoupit do prostředí Oculus Home, stačí jen zapnout headset, zatímco aplikace Oculus běží na vašem PC. Budete automaticky vstupovat do prostředí "Oculus Home", což je virtuální místnost, ze které můžete spustit hry a aplikace, stejně jako procházet obchod. Centrum vašeho pohledu se zobrazí jako kurzor, takže se podívejte na něco a pak stisknutím tlačítka "Vybrat" na dálkovém ovladači nebo tlačítkem "A" na ovladači jej aktivujte.
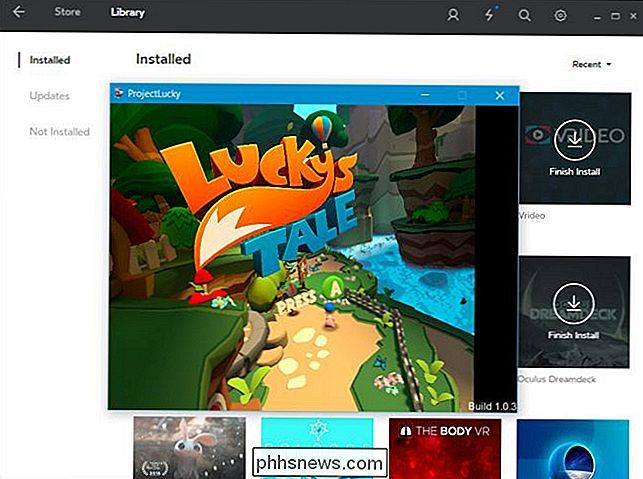
Můžete procházet dostupný software a nainstalovat ho z v prostředí Oculus Home na náhlavní soupravě nebo použijte aplikaci Oculus na ploše systému Windows.
Pokud hledáte něco, co můžete hrát, můžete získat z obchodu "Lucky's Tale" - je to zdarma s každým Oculus Rift . Je to zábavná malá 3D plošinovka, která vás velmi příjemně ulehčí do Riftu.
Pokud chcete znovu navštívit ukázky, které jste viděli při prvním použití náhlavní soupravy - nebo je chcete ukázat někomu jinému - můžete stáhnout bez aplikace "Oculus Dreamdeck" z obchodu Oculus. Zahrnuje tyto ukázky a další.
Chcete-li získat přístup k univerzálnímu menu, stiskněte tlačítko Oculus na spodní straně dálkového ovladače nebo stiskněte tlačítko "Xbox" ve středu ovladače Xbox One při nosení náhlavní soupravy. Zobrazí se nabídka s různými možnostmi, včetně ovládání hlasitosti, času a indikátorů, které vám říkají, zda je dálkový ovladač nebo ovladač připojen nebo nikoli.
Existuje mnoho dalších bezplatných zkušeností a demonstrací virtuální reality na obrazovce Oculus Obchod, stejně jako větší placené hry. Procházení obchodem naleznete další obsah VR.

Rychlé a snadné kopírování formátování v aplikaci Word
Kopírování a vkládání obsahu do dokumentů aplikace Word je běžným úkolem. Můžete také zkopírovat a vložit formátování z jednoho bloku textu (včetně obrázků) do jiného. To může být užitečné, pokud chcete použít stejné formátování pro více oblastí v dokumentu. Poznámka: Pro ilustraci této funkce jsme použili program Word 2013.

Jak používat VLOOKUP v aplikaci Excel
Zde je stručný návod pro ty, kteří potřebují pomoc s funkcí VLOOKUP v aplikaci Excel. VLOOKUP je velmi užitečná funkce pro snadné prohledávání jednoho nebo více sloupců ve velkých listech pro nalezení souvisejících dat. HLOOKUP můžete použít k tomu, abyste u jednoho nebo více řádků dat udělali totéž. V podstatě při použití funkce