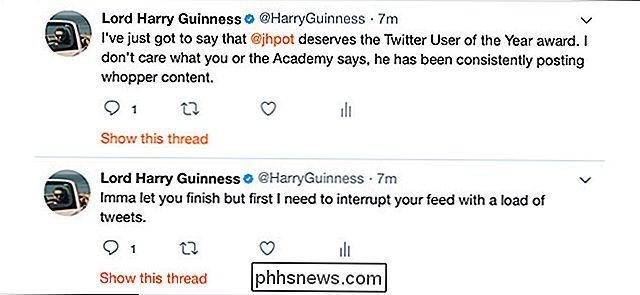Nejrychlejší způsoby přejmenování souborů na macOS

Většina lidí přejmenuje soubory kliknutím na soubor, čekáním a opětovným kliknutím na název souboru. MacOS má však spoustu skvělých způsobů, jak přejmenovat soubory, z nichž některé jsou ještě rychlejší.
Zatím nejrychlejší způsob přejmenování souboru je jeho výběr a stiskněte Return.
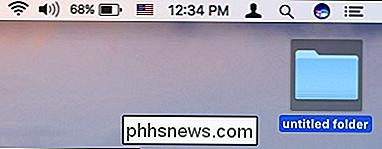
Když stisknete tlačítko Return, celý název se zvýrazní
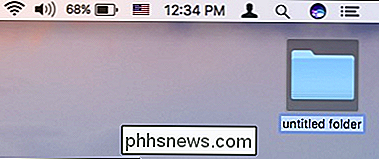
Stačí jen napsat nový název a znovu stisknout tlačítko Return
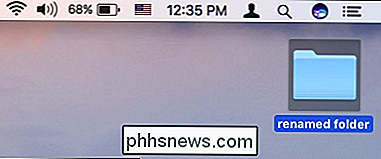
Kdykoli nemusíte ruce z klávesnice ukládat, ušetříte spoustu času
Pokud však chcete použít myši nebo trackpad, nejdříve nejrychlejším způsobem je přístup k funkci Rename přes kontextovou nabídku pravým tlačítkem myši.
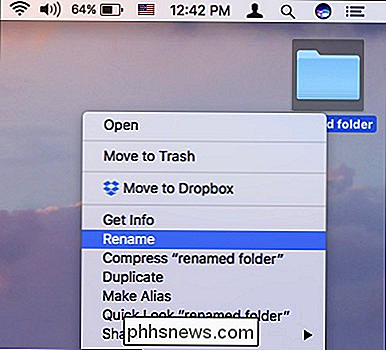
SOUVISEJÍCÍ: Jak v mnoha případech přejmenovat více souborů v macOS
To je dost jednoduché a pokud to zjevně není tak rychlé jako při použití klávesnice, dělá to v poměrně krátkém pořadí.
Metoda kontextové nabídky má jinou výkonnou funkci, protože můžete s ní přejmenovat více souborů. Jednoduše vyberte více položek, které chcete přejmenovat, klikněte pravým tlačítkem, zvolte Přejmenovat a zobrazí se následující dialog. Je to mnohem víc, než jak se setkává s očima, ale je velice snadné zvládnout.
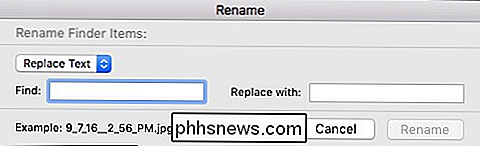
Pokud používáte myš nebo trackpad, může být pro vás také metoda pomalého dvojitého kliknutí. Pravděpodobně už o tom víte: poklepání vám umožní otevřít něco, ale myšlenka za pomalým dvojitým kliknutím je, že kliknete jednou, počkejte chvíli a pak znovu klikněte.

Konečný a pravděpodobně nejpomalejší - Chcete-li soubor přejmenovat, přes Terminál. Terminal je výkonný z mnoha důvodů, takže i když to nemusí být nejrychlejší, je užitečné, pokud již vykopáváte terminál a spravujete soubory. Ale je to pravděpodobně trochu přesahující, pokud chcete jednoduše přejmenovat dokument nebo obrázek.
Chcete-li použít Terminál pro přejmenování souboru, jednoduše použijte následující syntaxi:
mv path / to / oldfilename path / to / newfilename
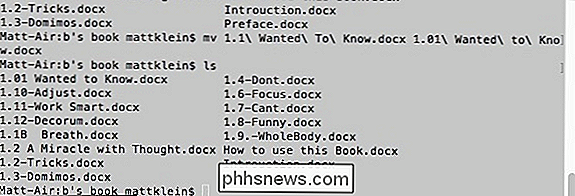
SOUVISEJÍCÍ: Nejrychlejší způsob přejmenování souborů na macOS
Nezapomeňte, že pokud chcete přes terminál přejmenovat více souborů, můžete příkazy recyklovat pomocí šipky nahoru.
Zde máte: čtyři způsoby přejmenování souborů v systému MacOS. Nyní, bez ohledu na to, v jaké situaci se nacházíte, nebo jak používáte svůj počítač Mac, budete moci pojmenovat soubory a složky přesně podle vašich požadavků.

Jak sledovat webové videozáznamy po odinstalaci Flash
Mobilní web nepotřebuje Flash. iPady, iPhony a moderní zařízení Android nepodporují technologii Flash a weboví vývojáři nabízejí videa ve formátu HTML5, které slouží těmto zařízením. Prohlížeče desktopu se však ve výchozím nastavení nebudou zobrazovat, i když odinstalujete Flash. Odinstalování Flash není pro každého, ale většina webu nyní pracuje bez něj.

Jak na tovární Obnovit Amazon Echo nebo Echo Dot
Pokud jste se rozhodli prodávat své Amazon Echo nebo dát někomu jinému, že je připravena pro nového majitele. Amazon Echo používá starou školu způsobu resetování, ve které držíte sponku na papír v malém otvoru pro aktivaci resetovacího tlačítka. Většina hardwarových zařízení je v těchto dnech resetována na konci softwaru, ale Echo používá vyzkoušenou a pravdivou metodu, která se zcela stírá jedním stisknutím tlačítka.