Jak vnímat VR vašeho smartphonu do vašeho televizního vysílání

Díky smartphonům došlo během posledních dvou let ke virtuální realitě. Ale VR je opravdu jen v pohodě pro osobu, která v té době skutečně používá. Chcete přátele vidět, co vidíte? Je můžete sdílet svou obrazovku s lidmi v okolí, pokud máte zařízení Chromecast (pro zařízení Android) nebo Apple TV (pro zařízení se systémem iOS).
Co potřebujete
Než začneme, promluvme si o kompatibilitě . Testoval jsem tuto metodu na Samsung Gear VR s Galaxy S7 Edge, Google Cardboard s Nexus 5, Google Cardboard s iPhone 5S a Google Daydream s Pixel XL. Funguje bezchybně s kartonem a Daydream na Android i iOS, ale Gear VR byl hit a miss - některé věci by se objevily na obsazeném zařízení, jiní by jen zobrazovali generickou obrazovku "Gear VR" a nic jiného. Takže v zásadě se vaše jízda může lišit. Naštěstí je snadné otestovat, takže se tím opravdu nevzdáváte.
Dobře, s touto cestou je to, co potřebujete, abyste mohli začít:
- Náhlavní souprava VR pro vaše smartphone: preferuje se Google Daydream nebo Karton, zařízení Gear VR může pracovat
- telefon s kompatibilním telefonem smartphone s volitelnou náhlavní soupravou VR
- domácí aplikace Google na zařízeních Android
- Chromecast (pro zařízení Android) pro zařízení iOS)
Pokud už máte všechny tyto věci, pak jste připraveni jít. Ale nejdřív, pár podrobností o tom, co můžeme očekávat.
Nejprve to nebude vypadat přesně tak, jak se zdá, že přes sluchátka - VR funguje tím, že na každé polovině displeje zobrazují dva podobné snímky na jediný 3D obrázek, když jej budete sledovat prostřednictvím prohlížeče. Vzhledem k tomu, že televizor zobrazuje přesně to, co je na obrazovce telefonu, zobrazí se jako tyto dva jednotlivé snímky. Takže, aniž by sdílela přesně to, co vidíte, jako v podobě obrazu, stále přináší jiným lidem představu o tom, co se děje, když následují. Není to perfektní, ale je to ještě lepší, než se jen snažím vysvětlit, co se děje.

Jak načrtnout své VR zkušenosti s Androidem a Chromecastem
Pokud máte zařízení Android a headset VR - ať už jde o Samsung Gear VR, Daydream nebo nějakou jinou volbou - celý proces je stejný.
První věcí, kterou musíte udělat, je zajistit, aby vaše zařízení byla nastavena a připojena ke stejné síti Wi-Fi. Při prvním otevření aplikace družice vás provede proces nastavení, který se bude lišit pro každý typ jednotky.
Pokračujte a nainstalujte aplikaci Google Home, pokud ji ještě nemáte - to je aplikace, která se používá pro správu zařízení Chromecasts, boxů Android TV a jednotek Google Home ve vaší síti. Pokud jste již dříve používali svůj Chromecast nebo Android TV, pravděpodobně jste již nainstalovali toto zařízení.
Potom otevřete nabídku Home app buy, která se skládá z levého okraje. Zvolte "Cast screen / audio".
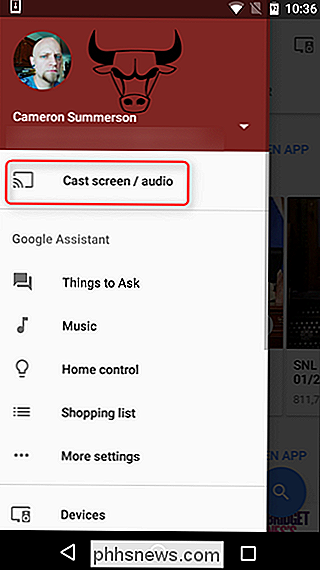
Zobrazí se stránka s castingem obrazovky - stačí klepnout na tlačítko "Cast Screen / Audio" v dolní části obrazovky a pak vybrat své obsazené zařízení.
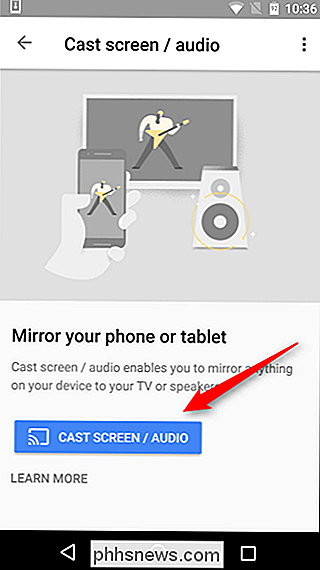
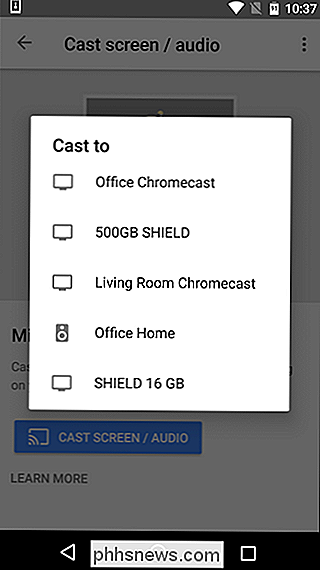
vše, co se stane na obrazovce vašeho telefonu, se zobrazí v televizoru. Pokud používáte Karton, pokračujte v této aplikaci a otevřete aplikaci Karton a vyberte aplikaci z vaší knihovny. V opačném případě přejděte telefon do headsetu VR a jeho aplikace by se měla automaticky spouštět.

Odtud se budete pohybovat dopředu jako normální - vše bude fungovat stejně, jako vždy, s výjimkou všeho, co se v telefonu stane, také se zobrazí na televizoru
Jak sdílet své zkušenosti VR se zařízením iOS a Apple TV
Vzhledem k tomu, že sdílení obrazovky s Chromecastem není v iOSu podporováno, budete potřebovat Apple TV k vysílání vaší zkušenosti VR z vašeho iPhone. > Nejdříve přejet prstem nahoru ze spodní části obrazovky a otevřete ovládací centrum a vyberte možnost "Zrcadlení AirPlay". Vyberte Apple TV.
Stejně jako u Androidu a Chromecastu, vše, co se v telefonu stane od tohoto bodu dopředu, objeví se na televizoru.
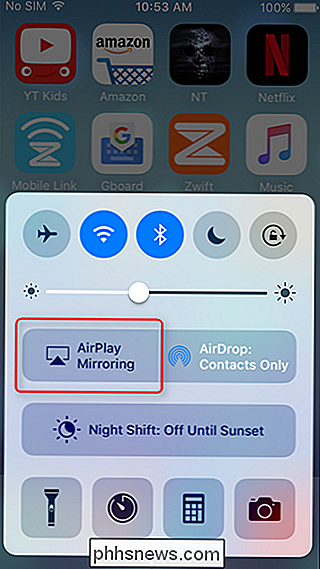
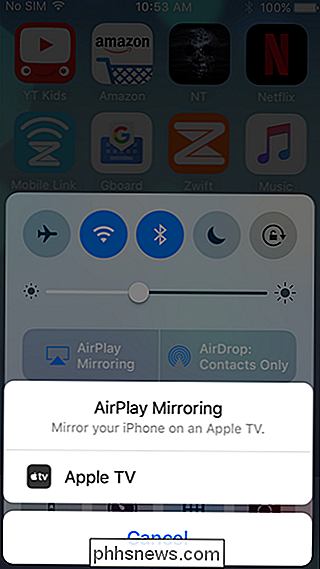
Testuji to pomocí Google Cardboard, ale proces by měl být stejný (nebo velmi podobný) bez ohledu na to, co používáte. Nemohu o nich mluvit, nicméně, tak si uvědomte, že vaše míle se může lišit.
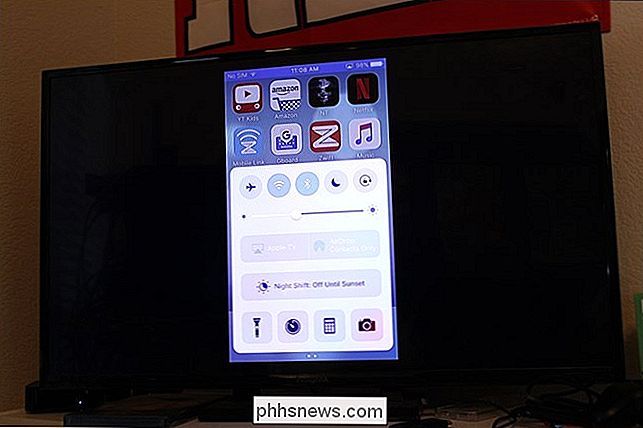
V tomto okamžiku můžete pokračovat a otevřít aplikaci společníka prohlížeče VR, spustit aplikaci VR a poté telefon pustit do prohlížeče. Odtamtud jen udělej svou věc.
Jak jsem již řekl, není to dokonalé řešení. V ideálním případě byste mohli sdílet jeden snímek s televizním přístupem, ale bohužel to prostě nefunguje a není to snadné řešení. Dokud nebude k dispozici něco takového, je to další nejlepší věc - alespoň vám ukážete ostatním, co se děje, což je polovina zábavy.


Jaké údaje se Android automaticky zálohují?
Velké množství dat v telefonu nebo tabletu s Androidem je zálohováno společností Google (nebo jednotlivými aplikacemi, které používáte) automaticky, ale co je uloženo pro vás a co potřebujete ušetřit pro sebe? Vysvětlíme, jaká data jsou automaticky zálohována a co není, takže můžete odpočívat snadno vědět, že jsou vaše data v bezpečí, nebo podniknout kroky k zálohování Některá data aplikace sami.

Jak povolit režim dovolené na schlage Připojit Smart Lock
Pokud jedete na dovolenou a budeš daleko od domova po značné množství času, může to být dobrý nápad povolte režim Dovolená na inteligentním zámku Schlage Connect. SOUVISEJÍCÍ: Jak vytvořit a spravovat uživatelské kódy pro Schlage Connect Smart Lock Protože budete pryč a nikdo nebude muset zadat váš dům , Režim Dovolené v podstatě zakáže klávesnici na zařízení Schlage Connect a zablokuje všechny kódy klíčů, které by obvykle odemkaly vaše dveře.



